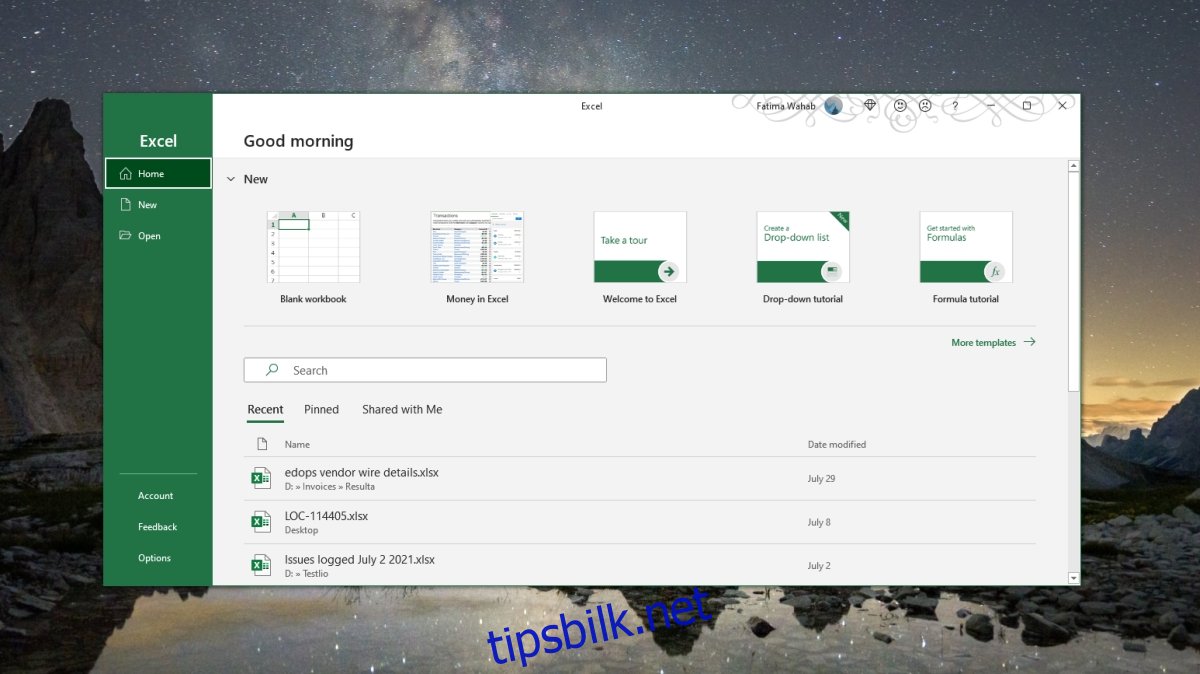En enkelt arbeidsbok i en Excel-fil kan være usedvanlig stor med tusenvis av rader og kolonner. Adresselinjen gjør det enkelt å navigere eller hoppe rett til en celle uten å bruke rullefeltene, men hvis du jobber med en bestemt del av et ark, er det ofte den enkleste metoden for å navigere i arbeidsboken ved å bruke piltastene til å bytte mellom celler .
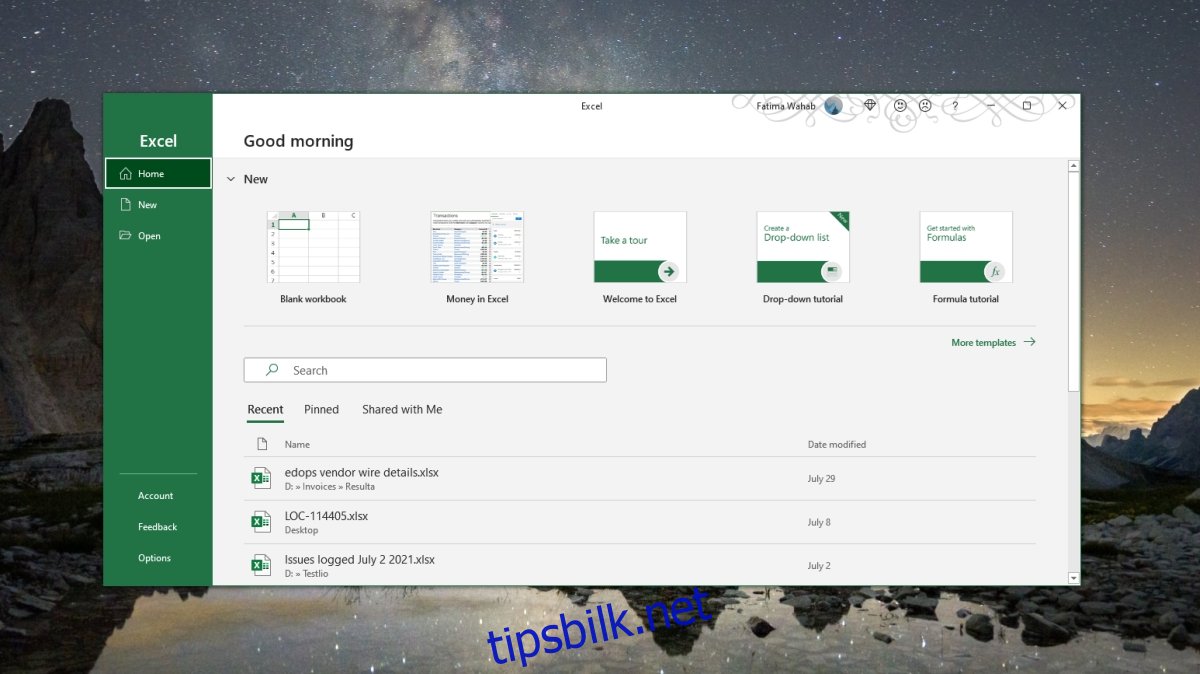
Innholdsfortegnelse
Piltastene fungerer ikke i Microsoft Excel
Excel er en kompleks app. Det er naturlig at ikke alle funksjoner i appen kan kontrolleres med et tastatur. Når det gjelder navigasjon, kan settet med fire piltaster på et tastatur brukes til å flytte mellom celler. Hvis du har et talltastatur på den bærbare datamaskinens tastatur eller et eksternt tastatur, kan du bruke piltastene på den for å navigere i en arbeidsbok.
Hvis piltastene ikke fungerer i Microsoft Excel, og du ikke kan flytte mellom celler, kan du prøve reparasjonene nedenfor.
1. Slå av scroll lock
Rullelås, når den er slått på, kan forstyrre navigasjonsfunksjonen til piltastene. For å slå av rullelåsen, se etter Scroll Lock-tasten på tastaturet og trykk på den.
Det er mulig du må trykke på Fn-tasten og deretter Scroll Lock-tasten for å deaktivere rullelåsen. Det kommer an på hvilket tastatur du har.
For å sjekke om du har slått den av, åpne Excel-arbeidsboken og se på den nederste linjen. «Scroll lock» skal IKKE vises på den.
2. Aktiver klebrige taster
Denne løsningen fungerer generelt, men hvis du bruker piltastene på talltastaturet, bør dette være den definitive løsningen.
Åpne Kontrollpanel.
Gå til Enkel tilgang.
Se etter Endre hvordan tastaturet fungerer og velg det.
Aktiver «Slå på klebrige taster».
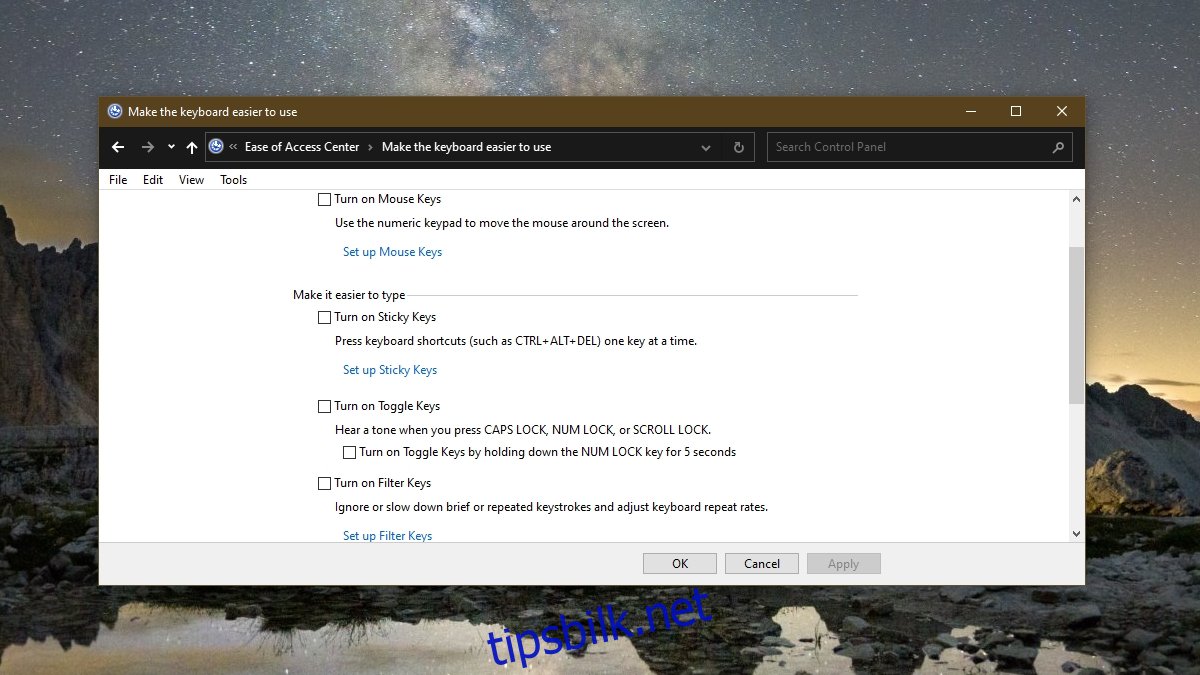
3. Endre Excel-innstillinger
Det er mulig du må aktivere støtte for piltaster i Excel. Den kan slås av (selv om den vanligvis er på som standard).
Åpne Excel.
Gå til Fil>Alternativer.
Velg kategorien Avansert.
Aktiver alternativet «Aktiver fyllhåndtak og celle dra-og-slipp».
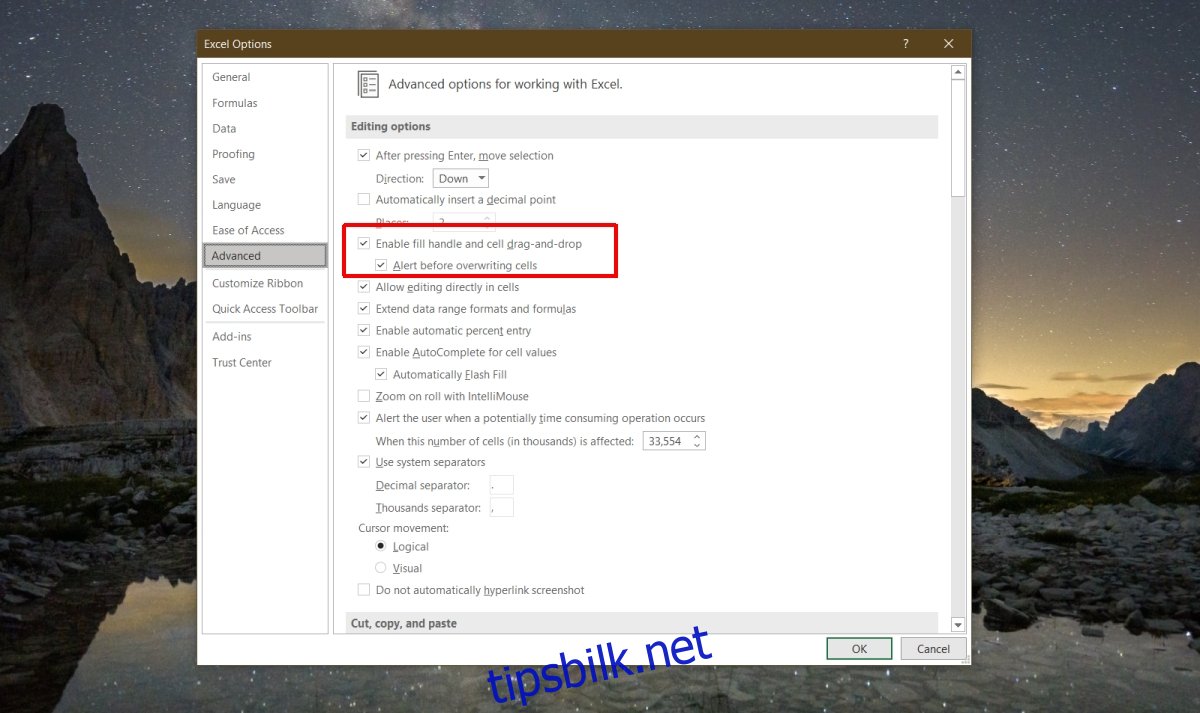
Konklusjon
En Excel-fil kan være stor, men hvis den har for mye data i den, eller den har makroer, vil den bremse ned. Den er ikke optimalisert for å fungere som en database, selv om mange bruker den som en. Prøv å åpne én Excel-fil om gangen, kjør en fil med makroer deaktivert, og prøv å avslutte alle apper som kan bruke systemets ressurser og senke filen.