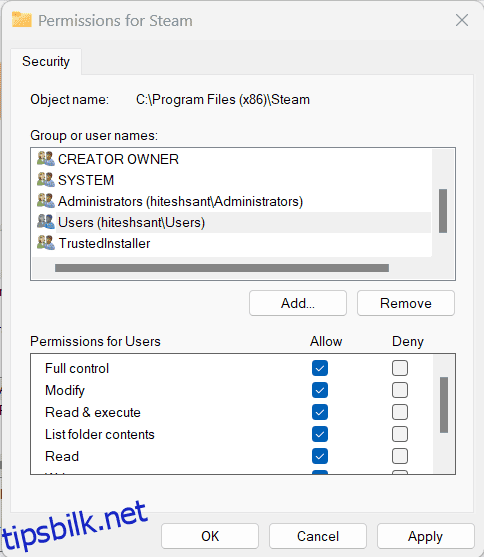Steam Disk Write Error er super frustrerende, og forhåpentligvis vil du snart spille igjen siden du er her. 😀
Steam er enhver spillers favorittplattform, og av gode grunner.
Den har et massivt og stadig økende bibliotek med spill, tilbyr enorme rabatter under Steam-salget, og det er på Cloud, noe som betyr at du aldri går glipp av kjøpene dine når du bytter enhet.
Og min korte erfaring med Steam har vært intet mindre enn feilfri.
Men slik er det ikke med alle. Spesielt Steam Disk Write Error plager noen få med nedlastingene midtveis.
Innholdsfortegnelse
Hva kan forårsake Steam Disk skrivefeil?
Som det fremgår av navnet, har denne feilen noe med nedlastingene å gjøre. Det kan være mange årsaker, inkludert:
- Ikke nok diskplass
- Bruker har utilstrekkelige tillatelser
- Antivirus eller brannmur avbryter nedlastinger
- Korrupt cache eller biblioteksmappe
- Dårlig nedlastingsserver
Mangel på diskplass er selvforklarende. Så vennligst bekreft om du ikke står fast på grunn av dette. Prøv deretter å kjøre Steam i administratormodus før du går videre til de oppførte løsningene.
Start på nytt og installer på nytt
Dette er den første løsningen på et PC-problem. Prøv å starte datamaskinen på nytt og se om det løser dette problemet.
Mens du bare kan lukke Steam-klienten og kjøre den tilbake for å sjekke om den fungerer, er det generelt mer effektivt å starte PC-en på nytt.
Deretter kan du prøve å installere Steam-klienten på nytt. Du kan være trygg på at spillene dine er knyttet til Steam-kontoen din og kan lastes ned på nytt hvis de blir slettet.
Skrivetillatelser
Dette er for å sikre at Steam-mappen ikke er skrivebeskyttet for den påloggede brukeren.
Gå over til Steam-installasjonskatalogen, høyreklikk på Steam-mappen og klikk på Egenskaper.
Klikk nå på Sikkerhet fra toppmenyen, og velg brukeren fra «Gruppe- eller brukernavn:». Sjekk deretter om Full kontroll, Endre og Skrive tillatelser er tillatt.
Hvis ikke, kan du klikke Rediger angitt mot «For å endre tillatelser, klikk Rediger».
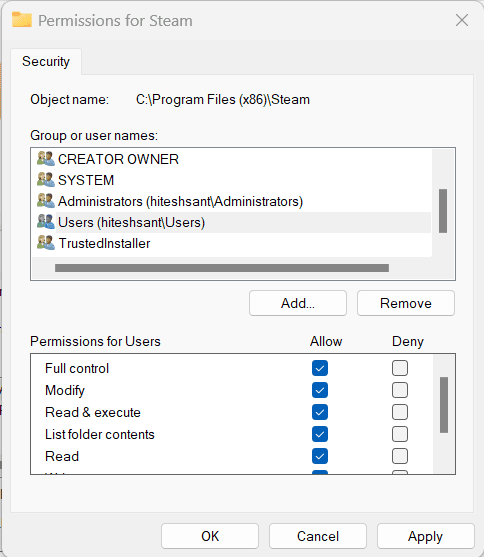
Velg nå den brukeren fra gruppen eller brukernavnene, merk av for alle de aktuelle boksene og klikk på Bruk nederst til høyre.
Tøm cache
Det er en Steam-anbefalt metode for «spill som ikke vil laste ned eller starte». Åpne Steam-klienten, klikk på Steam øverst til venstre, og gå inn på Innstillinger.
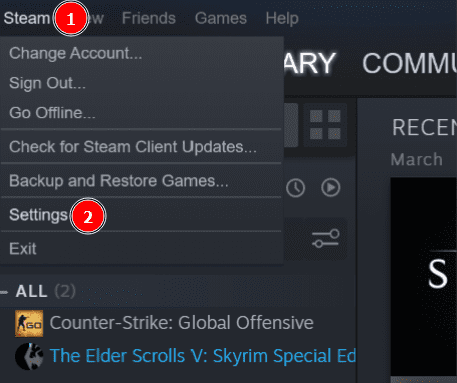
Klikk nå på Nedlastinger i venstre rute og klikk Tøm nedlastingsbuffer.
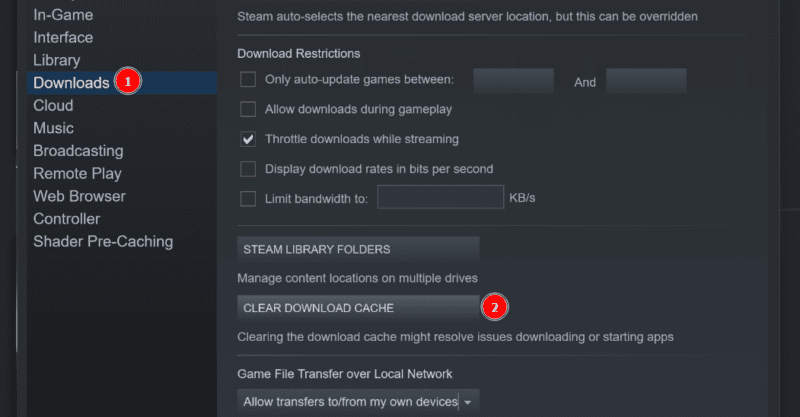
Til slutt, klikk OK i følgende popup og logg på Steam igjen, og sjekk statusen.
Bibliotek reparasjon
Steam-biblioteket er mappen der klienten lagrer spillfiler. Og heldigvis har Steam et innebygd verktøy for å rette opp noen problemer.
Åpne nedlastingsseksjonen som illustrert i forrige trinn, og klikk på Steam-biblioteksmapper, som ligger rett over Tøm nedlastingsbufferen.
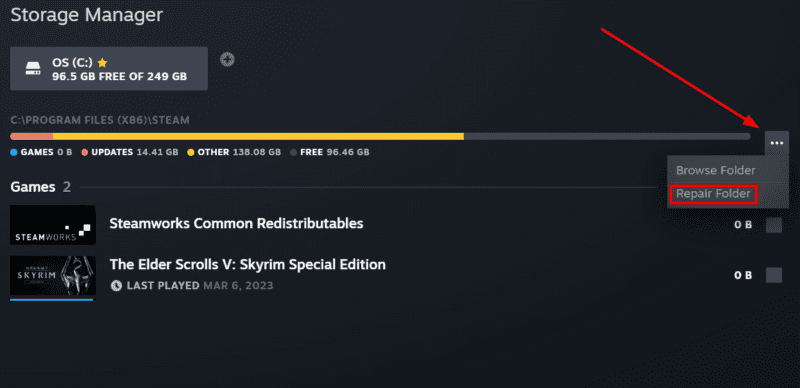
Klikk nå på den horisontale ellipsen som er angitt i bildet ovenfor, og klikk på Reparer mappe.
Klikk deretter OK på de påfølgende ledetekstene og vent til reparasjonen er ferdig. Start klienten på nytt og se om problemet er løst.
Endre nedlastingsserver
I sjeldne tilfeller kan Steam-serveren som sender filene forårsake denne diskskrivefeilen. Du kan endre det i nedlastingsseksjonen for Steam-innstillinger.
Når du er inne, klikker du under Nedlastingsregionen, velger en annen server enn den som allerede er tildelt, og klikker OK nederst.
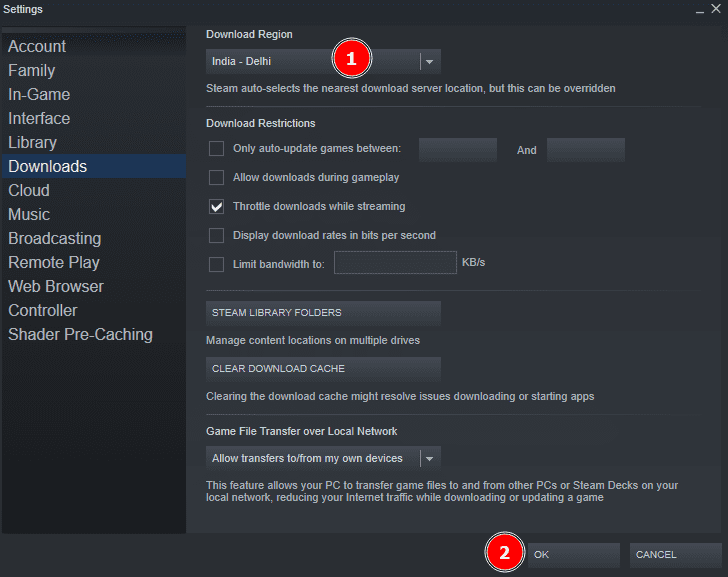
Eksperimenter med noen få og se om dette problemet løser seg selv.
Slå av brannmur og antivirus
Denne metoden fungerer hvis du har en diskskrivefeil med hver Steam-nedlasting. Uansett, det er verdt å forfølge hvis ingenting har fungert for deg ennå.
Brannmurer og antivirusprogrammer finnes for å gjøre livene våre på nettet tryggere. Imidlertid kan de også rapportere falske positiver og forstyrre legitime programmer i visse situasjoner.
Så prøv å slå dem av mens du laster ned spillet.
Spesielt gjelder dette alt: innfødt og tredjepartsprogramvare. Og siden dette avhenger av selve programmet, finnes det dessverre ingen universell metode for å illustrere.
Du kan imidlertid følge prosessen for å slå av Windows Defender-brannmuren i fravær av noen annen tilpasset brannmur.
Åpne Windows Kjør ved å trykke på Windows-tasten +R. Skriv nå firewall.cpl og trykk enter.
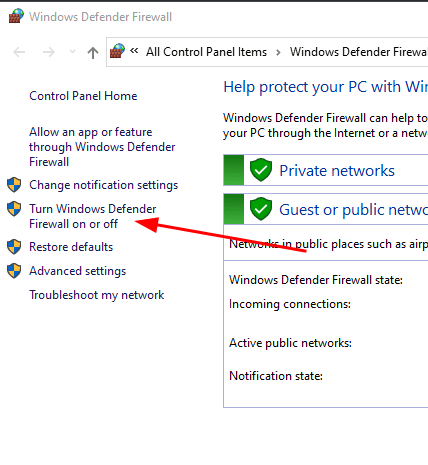
Klikk her Slå Windows Defender-brannmur på eller av fra venstre rute.
Basert på nettverket (offentlig eller privat), velg Slå av Windows Defender-brannmur og klikk OK.
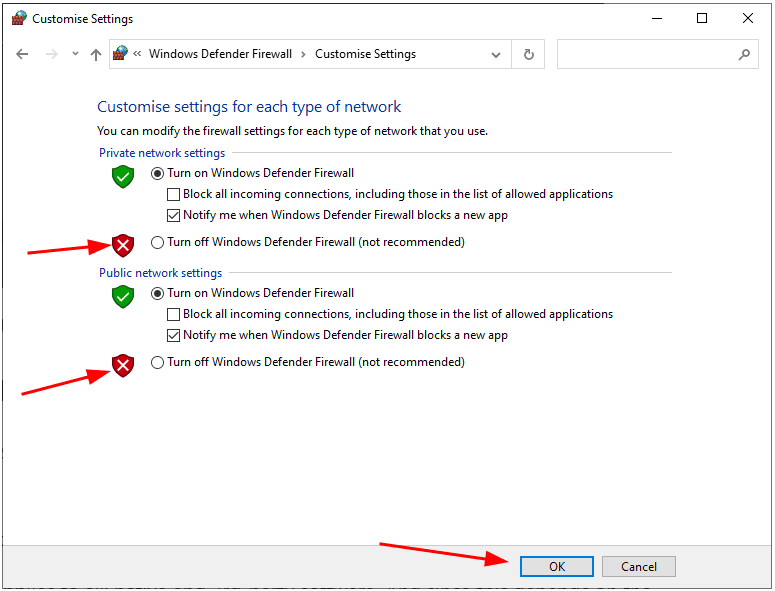
Hvis du er usikker, kan du velge begge. Alternativt kan du sjekke Status i Nettverks- og Internett-innstillinger for å bekrefte hvilket nettverk du er koblet til.
I tillegg til brannmuren, ikke glem å slå av Antivirus før du fortsetter med den Steam-nedlastingen.
Og hvis det løser det problemet, er det på tide å gjøre et unntak i brannmuren og antivirusprogrammene og slå dem på igjen.
For antivirusprogrammer avhenger det igjen av spesifikk beskyttelse. For eksempel har jeg McAfee, som bruker Windows native brannmurer. Men du må sjekke om antivirusprogrammet ditt har en egendefinert brannmur og endre reglene for Steam og dets spill.
For Windows-brannmur må du gå over til delen for innkommende regler i Windows Defender-brannmuren. Du kan åpne dette ved å skrive Windows Defender-brannmur med avansert sikkerhet i oppgavelinjens søk.
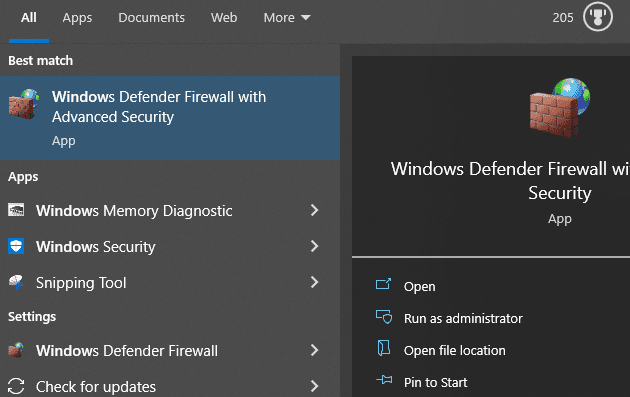
Klikk på Inbound Rules fra venstre rute. Dobbeltklikk nå hver Steam- og spillrelaterte oppføring, og sørg for at Aktivert er merket av og Tillat tilkoblingen er aktiv.
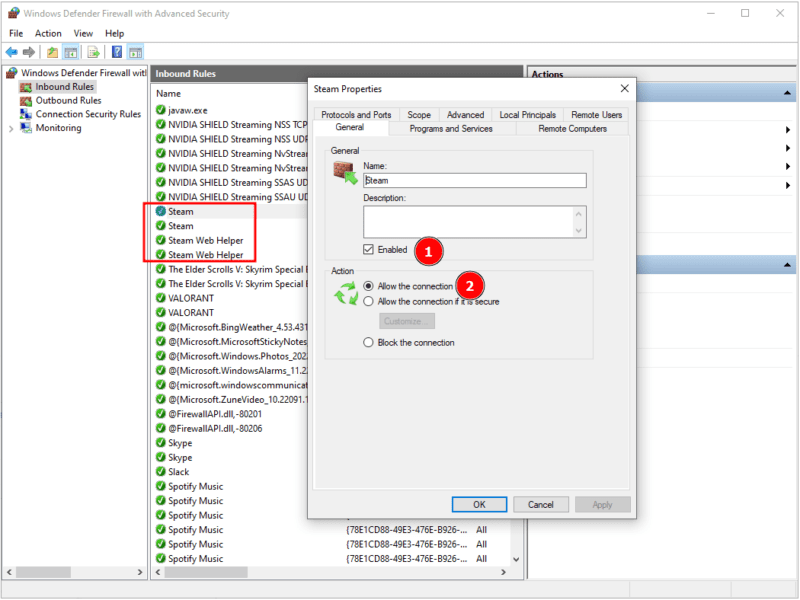
Ellers gjør du dette for alle slike regler for å sikre at det forblir uten feil i fremtiden.
Fjern skrivebeskyttelse
Noen få spillere opplevde denne feilen med en skrivebeskyttet disk. I så fall kan du prøve en ekstra disk for Steam-installasjon og se om det fungerer slik.
Alternativt, her er en guide for å fjerne skrivebeskyttelsen til SSD-er.
Siste ord
Steam Write Disk Error vises når en aktiv nedlasting avbrytes. I 9 av 10 tilfeller bør løsningene ovenfor fikse det for deg.
Likevel bør du kontakte Steam-støtte og rapportere det hvis feilen vedvarer.
PS: Mens store utgivere har enorme markedsføringsbudsjetter for å markedsføre spillene sine, er det indieutviklerne som trenger vår oppmerksomhet mest. Så hvorfor ikke sjekke ut noen av de beste indie-spillene på Steam?