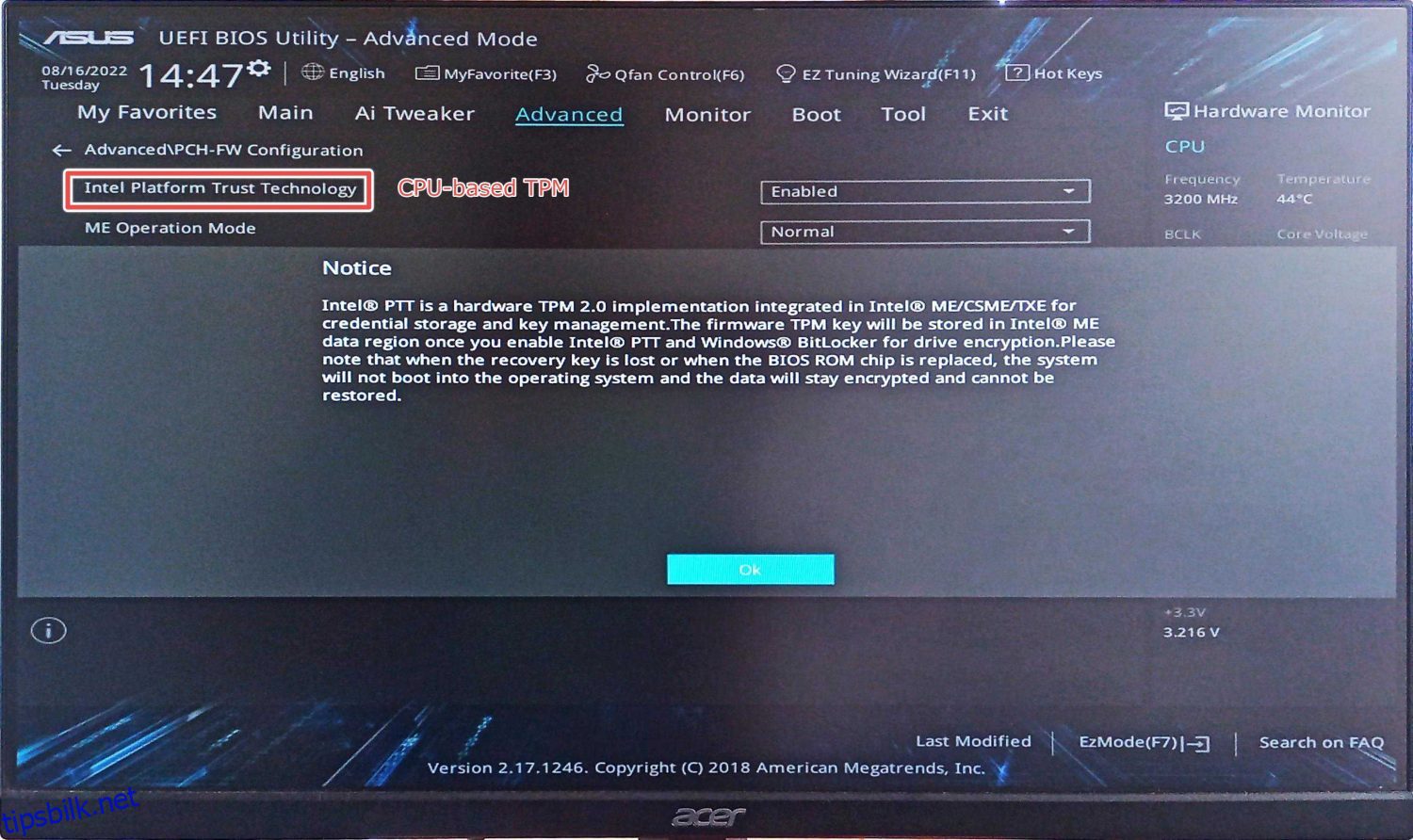Her er noen måter å komme tilbake til sikkerheten ved å fjerne feilen «TPM Device Not Detected».
Sikkerhetsforskere har vanskelig for å holde oss sikre. Det er mange måter å bli et offer for cybersvindel som florerer på internett.
Selv om du kanskje har antivirus og vet hvordan du fjerner skadelig programvare fra en PC, er dette programvarebaserte sikkerhetsløsninger.
Dette er grunnleggende sikkerhet som en dyktig nettkriminell kan omgå.
Det som er vanskelig å hoppe over, er mekanismer bakt inn i maskinvaren. I den forstand er det viktig å ha en aktiv Trusted Platform Module (TPM).
Innholdsfortegnelse
Hva er TPM?
TPM er en hovedkortbasert brikke som fungerer som en sikkerhetsvakt for din PC. Dessuten kan den også komme integrert med moderne CPUer, men kjører på et frittstående miljø som gir sikkerhet på brikkenivå.
En av de vanligste måtene å se dette i aksjon er hvis du bruker noe som Bitlocker Device Encryption.
Hvis den er aktivert, lagres krypteringsnøklene i TPM og forhindrer uautorisert tilgang.
Dette er imidlertid ikke begrenset til dette; det er mange applikasjoner som Windows kan bruke TPM til.
Ergo, å ha denne aktiv på enheten er avgjørende for generell sikkerhet.
TPM-enhet ikke oppdaget
For det meste assosiert med Dell-PCer, er dette en oppstartstidsfeil som du enkelt kan ignorere for å fortsette å bruke systemet med noen begrensninger og risikoer.
Det finnes imidlertid enkle løsninger for å få dette til å fungere igjen.
Aktiver TPM i BIOS
Dette er den første tingen å sjekke om TPM-brikken er der og aktivert fra BIOS.
Trykk ⊞+R for å åpne Windows Kjør og skriv inn tpm.msc.
Dette vil være utdata hvis TPM er deaktivert eller ikke til stede med maskinvaren:
Hvis du har en veldig gammel prosessor, fulgte den kanskje ikke med den innebygde TPM-modulen. Nå kan du enten oppgradere CPU eller kjøpe en TPM-brikke og installere den på hovedkortet.
En annen mulighet er at den er slått av i BIOS.
Start i så fall PC-en på nytt og gå inn i BIOS-verktøyet ved å trykke på spesifikke taster som vises på oppstartsskjermen.
Søk nå etter TPM-konfigurasjon, eller sjekk produktguiden hvis du ikke finner den på en eller annen måte.
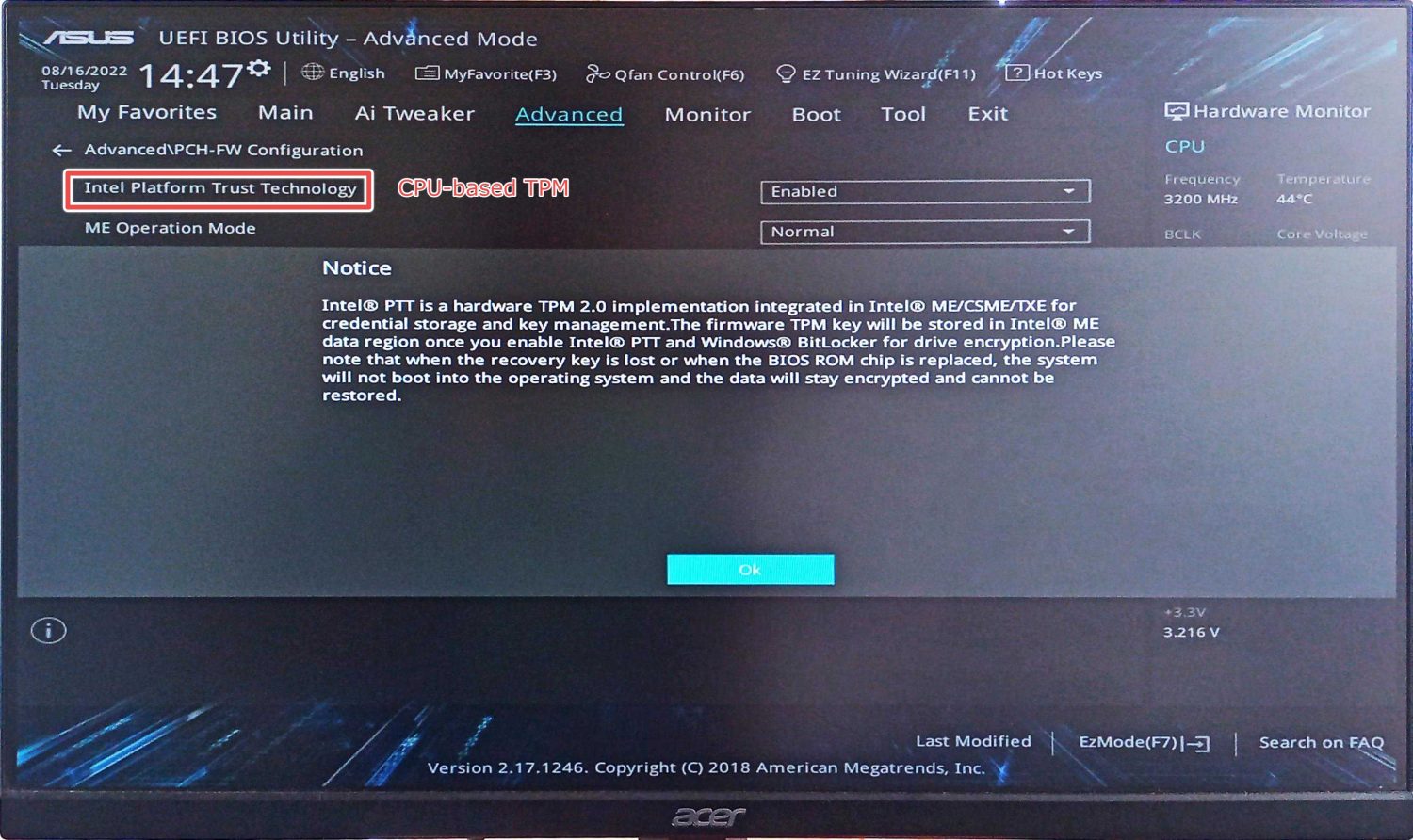
Etterpå, aktiver den og start på nytt for å sjekke statusen.
Ideelt sett vil du ikke se noen advarsel under oppstart denne gangen, og å kjøre tpm.msc vil returnere en fungerende TPM:
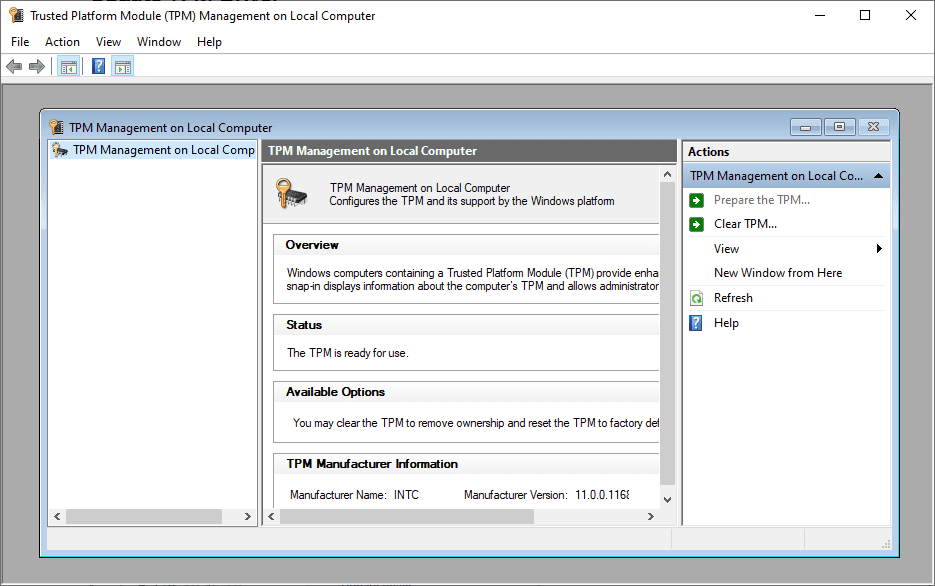
Imidlertid kan det være mer ved dette problemet med gjenkjenning av TPM-enheter. Så la oss sjekke noen andre anbefalte løsninger.
Oppdater TPM-driveren
Dette er den enkleste av partiet. Skriv inn Enhetsbehandling i søkefeltet og åpne den.
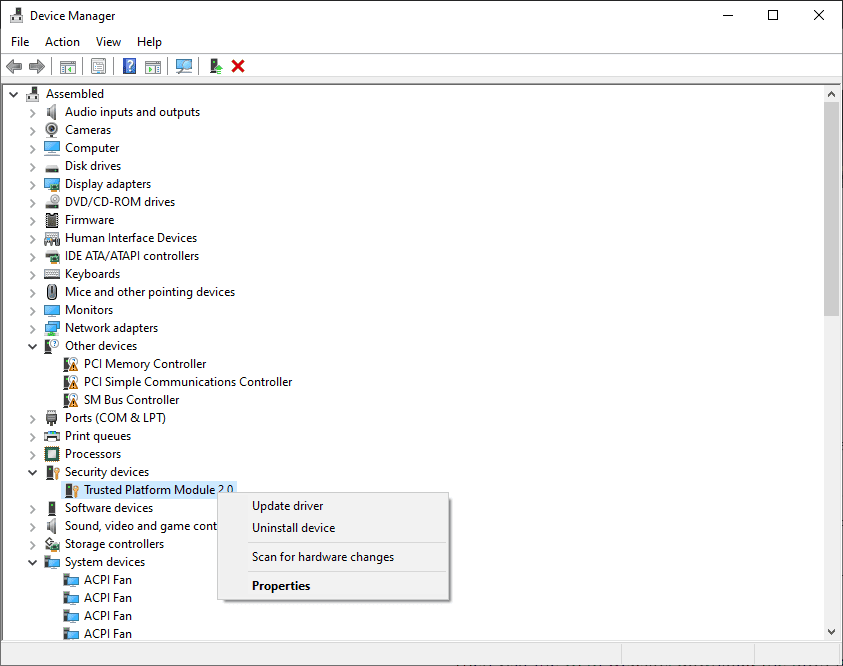
Deretter finner du sikkerhetsenhetene og klikker på Oppdater driveren under Trusted Platform Module.
Start nå på nytt og sjekk om problemet vedvarer.
Prøv neste løsning hvis du fortsatt ser at TPM-enheten ikke er oppdaget.
Koble fra batteriet
Dette er den vanligste løsningen som har fungert for mange. Du kan slå av maskinen og trygt ta ut batteriet.
Når det gjelder stasjonære datamaskiner, kan du åpne CPU-kabinettet og ta ut CMOS for en BIOS-tilbakestilling.
 CMOS
CMOS
Deretter venter du noen minutter og kobler alt inn igjen for å se om du er ute av TPM-enheten som ikke er oppdaget.
Fortsatt fast? Du kan prøve å…
BIOS-oppdatering
En ventende BIOS-oppdatering kan også være den skyldige.
Imidlertid er det risikabelt å oppdatere BIOS uten noe teknisk kunnskap. En feil oppdatering eller et strømbrudd under en BIOS-flash kan forhindre hovedkortet i å starte opp i det hele tatt, og be om i det minste en BIOS-chiperstatning.
Likevel er det enkelt å oppdatere BIOS for bærbare datamaskiner og forhåndsbygde stasjonære datamaskiner. Men først, deaktiver Bitlocker-enhetskrypteringen.
Besøk deretter OEM-nettstedet, last ned BIOS for PC-en og kjør filen for å følge instruksjonene på skjermen.
Men å oppdatere BIOS er ikke så enkelt for egendefinerte PC-er.
For å starte må du sjekke hovedkortversjonen, laste ned BIOS fra produsentens nettsted og lagre den på en USB.
Etterpå starter du PC-en på nytt og går inn i BIOS-verktøyet.
Søk deretter etter BIOS-oppdateringsalternativer inne, og følg instruksjonene som er unike for hovedkortmodellen din.
Merk: Noen hovedkortmerker har innebygde programmer som kan hjelpe med å oppdatere BIOS fra Windows.
Innpakning
TPM-enhet som ikke oppdages, er et av hovedproblemene mange brukere møter når de prøver å oppgradere til Windows 11.
Likevel er en aktiv TPM god å ha av mange grunner.
Løsningene som er nevnt inkluderer å aktivere TPM fra BIOS, oppdatere TPM-driveren, koble fra batteriet og til slutt BIOS-oppdateringen.
Men hvis den fortsatt stirrer på deg ved hver oppstart, prøv å kontakte brukerstøtten.
PS: Sjekk ut hvordan du endrer BIOS fra eldre til UEFI, igjen viktig for de som ønsker å oppgradere til Windows 11.