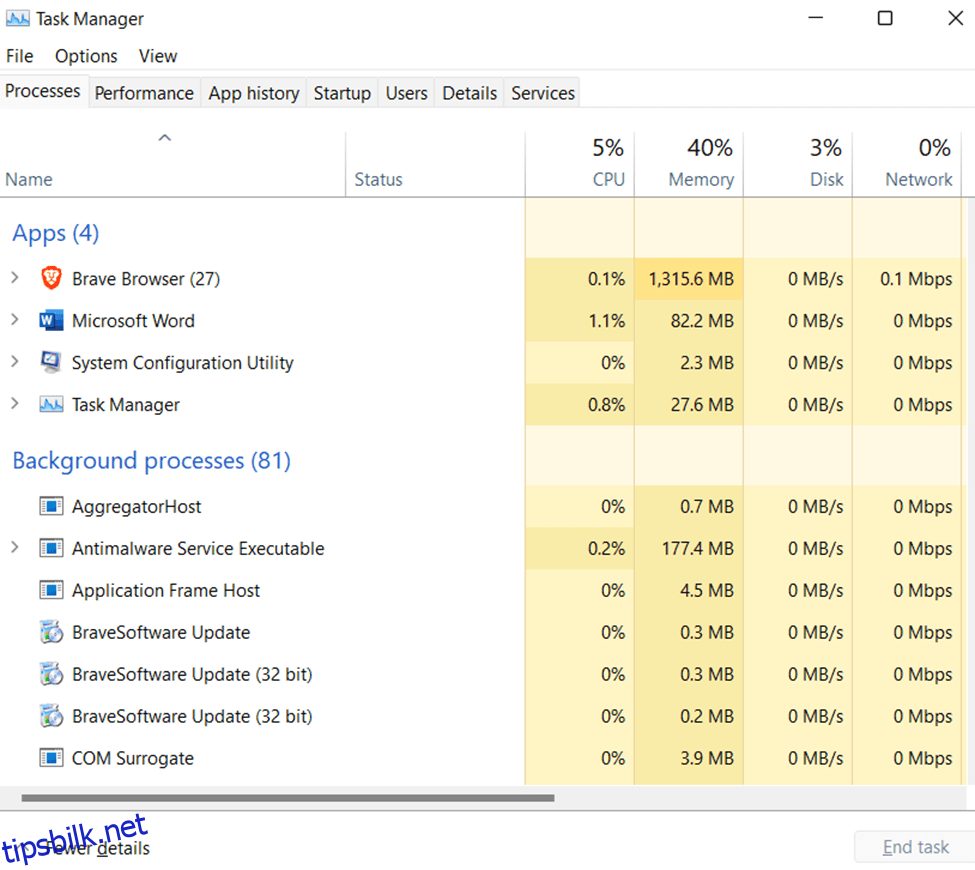Hvis du opplever at du får WHEA Uncorrectable-feilen på Windows, ikke få panikk – den kan fikses relativt raskt, så lenge du følger disse instruksjonene.
Microsoft Windows har vært kjent for å ha problemer med noe maskinvare, spesielt hvis du bruker nytt utstyr eller maskinvare du aldri har hatt før.
Innholdsfortegnelse
Hva er WHEA_UNCORRECTABLE_ERROR i Windows?
WHEA_UNCORRECTABLE_ERROR er en stoppfeilmelding som indikerer at Windows har støtt på et alvorlig problem. Denne feilen kan være forårsaket av maskinvare- eller programvareproblemer, som fører til tap av data og ustabilitet.
For å fikse denne feilen kan du prøve å feilsøke maskinvaren eller programvaren som forårsaker problemet eller bruke et systemgjenopprettingspunkt for å tilbakestille systemet til en tidligere tilstand. Hvis disse løsningene ikke fungerer, må du kanskje ta mer drastiske tiltak, for eksempel å utføre en hard tilbakestilling. Men før du gjør det, sørg for å sikkerhetskopiere alle filene dine.
For det første kan du prøve denne enkle metoden for å slå på DEP (Data Execution Prevention)
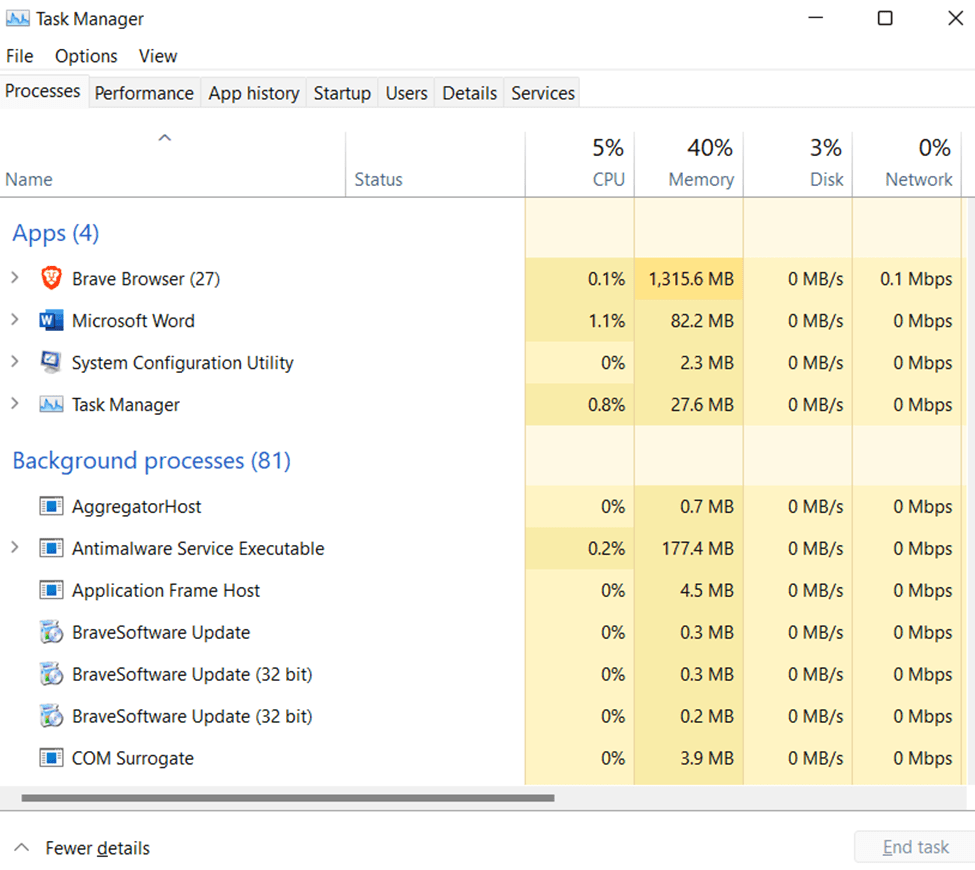
Hovedårsaker til WHEA-feilen som ikke kan rettes

Noen få forskjellige ting kan være årsaken til WHEA Uncorrectable Error på Windows-datamaskinen. Det kan være et problem med maskinvaren, BIOS eller drivere. Det er også mulig at det er et problem med måten datamaskinen din er konfigurert på.
Hvis du ikke er sikker på hva som er årsaken til problemet, kan du prøve feilsøking ved å se på hver av disse potensielle årsakene.
Start med den enkleste og jobb deg oppover til du finner en løsning. Hvis ingen av disse fungerer for deg, kontakt Microsoft Support. De vil ha flere ideer om å fikse problemet hvis du forklarer hva som skjer når du får feilmeldingen og hvor ofte den oppstår.
Begynn med å sjekke om datamaskinen din er kompatibel med programvaren du prøver å bruke. Deretter kontrollerer du BIOS-innstillingene. Noen ganger må BIOS-innstillingene oppdateres etter installering av ny maskinvare eller andre innstillinger for å tre i kraft på riktig måte. Sørg for at alle de siste oppdateringene og alle nødvendige enhetsdrivere er installert på PC-en.
Det kan hende du trenger flere programmer for at dette skal skje, så last dem ned fra nettsiden deres eller sørg for at de er forhåndsinstallert på datamaskinen din før du oppdaterer noe annet. Til slutt, sørg for at alt er satt opp riktig i Windows, for eksempel tillatelser og filtilknytninger.
Hvordan fikse WHEA ukorrigerbar feil
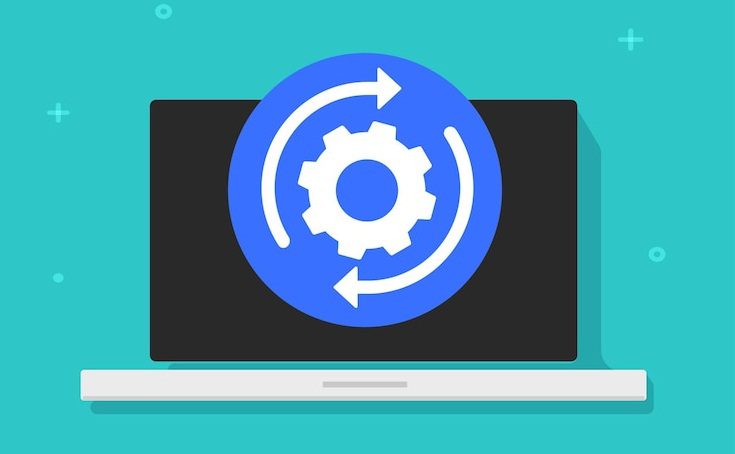
WHEA Uncorrectable-feilen kan fikses på flere måter, avhengig av årsaken. Du må erstatte den berørte komponenten hvis du får feilen på grunn av et maskinvareproblem.
Hvis et driverproblem forårsaker feilen, kan du prøve å oppdatere eller installere driveren på nytt. Hvis det er et problem med BIOS, må du kanskje oppdatere den.
På toppen av det, hvis et programvareproblem forårsaker feilen, kan du prøve å reparere eller installere Windows på nytt. Du kan også kjøre Memtest86+ og stressteste systemet ditt for å sikre at alt fungerer som det skal. Til slutt kan du slå opp potensielle rettinger for WHEA Uncorrectable-feilen på nettet.
I de fleste tilfeller vil et enkelt Google-søk gi mange forskjellige svar. Disse artiklene gir forslag som å tilbakestille BIOS til standardinnstillinger, sjekke om en inkompatibel enhet forårsaker problemer, eller å sikre at hovedkortet har god ventilasjon.
Følg Microsofts instruksjoner for å lage en oppstartbar USB-stasjon fra en annen datamaskin. En av disse løsningene var best i stedet for bare å starte datamaskinen på nytt uten å endre noe.
Følg trinnene nedenfor for å avklare hva du bør gjøre hvis du noen gang støter på WHEA Uncorrectable-feilen på Windows.
Oppdater BIOS
Hvis du får WHEA Uncorrectable Error, bør du først oppdatere BIOS. Dette er fordi en utdatert BIOS kan forårsake feilen. En BIOS (Basic Input Output System) er programvare innebygd i et hovedkort som er ansvarlig for å aktivere datamaskinen din til å starte opp. Oppdatering av BIOS kan løse problemet, så det er verdt et forsøk å oppdatere det før noe annet.
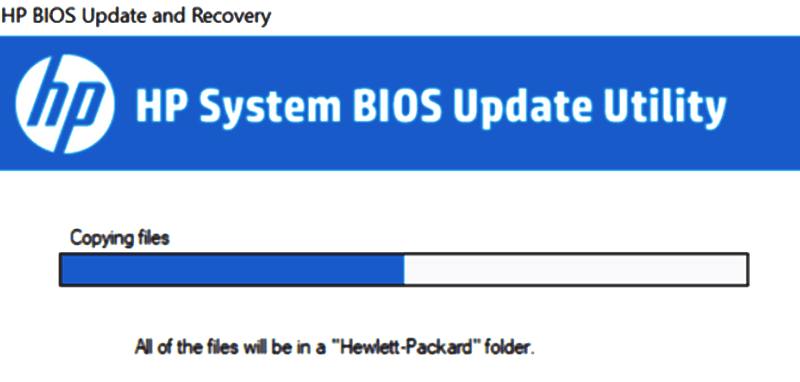
Noen måter å sjekke om det er noen nye oppdateringer tilgjengelig er:
- Sjekker produsentens hjemmeside.
- Kjøre BIOS Update Utility fra datamaskinens operativsystem eller installere et tredjepartsprogram som ASUS Live Update Utility eller HP Support Assistant.
- BIOS kan varsle deg om nye oppdateringer etter at du har startet datamaskinen på nytt og startet opp i operativsystemet.
- Koble PC-en til en internettforbindelse og se på ruterens liste over tilkoblede enheter, som skal inneholde datamaskinnavnet med en melding som sier: «Det finnes fastvareoppgraderinger.»
- Ta kontakt med kundestøtte hos PC-produsenten eller ringe dem og spørre om tilgjengelige oppdateringer – Laste ned et tredjepartsverktøy som CPU-Z.
- Laster ned og kjører Intel Processor Identification Utility.
- Last ned og kjør diagnoseverktøyet for å finne ut hvilken versjon din BIOS er, og kontakt kundeservice for mer informasjon om oppdaterte versjoner.
Se etter falske programmer/virus
Hvis BIOS-oppdateringen ikke fungerer for din PC eller bærbare datamaskin, følg trinnene nedenfor:
- Kjør en full skanning med antivirus/anti-malware-programvare.
- Visse virus kan forårsake blå skjermer, svarte skjermer eller til og med sløyfer der skjermen kontinuerlig flimrer av og på – alle disse er avslørende tegn på ondsinnet aktivitet som forekommer i bakgrunnen uten at det oppdages.
- Det kan også være lurt å starte på nytt i sikkermodus med nettverk for å kjøre skanninger siden skadelig programvare vanligvis ikke kjører når Windows ikke er aktivt.
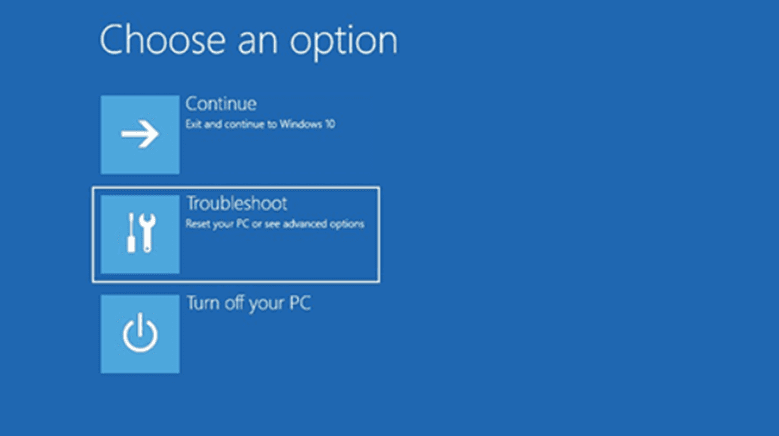
- Etter omstart i sikkermodus, trykk «F8» flere ganger til en meny dukker opp; bruk piltastene for å velge sikker modus med nettverk og trykk «Enter» for å fortsette. Bruk deretter trinnene ovenfor for skanning.
- Når du er ferdig, avslutter du sikkermodus med nettverksmiljøet ved å trykke «Ctrl+Alt+Delete».
- Trykk deretter «Enter» igjen for å logge på din vanlige konto og starte på nytt normalt. Hvis problemet vedvarer, se trinn 3 nedenfor.
Kjør maskinvarediagnostikk
Hvis du fortsatt får WHEA Uncorrectable Error etter å ha fulgt de to første trinnene, er det sannsynligvis et maskinvareproblem. For å teste dette kan du kjøre maskinvarediagnostikk.
- Trykk på «Windows-tasten + X + A» og skriv inn «msinfo32». Klikk på Boot-fanen og se etter feil (hint: bruk CTRL+F for å søke).
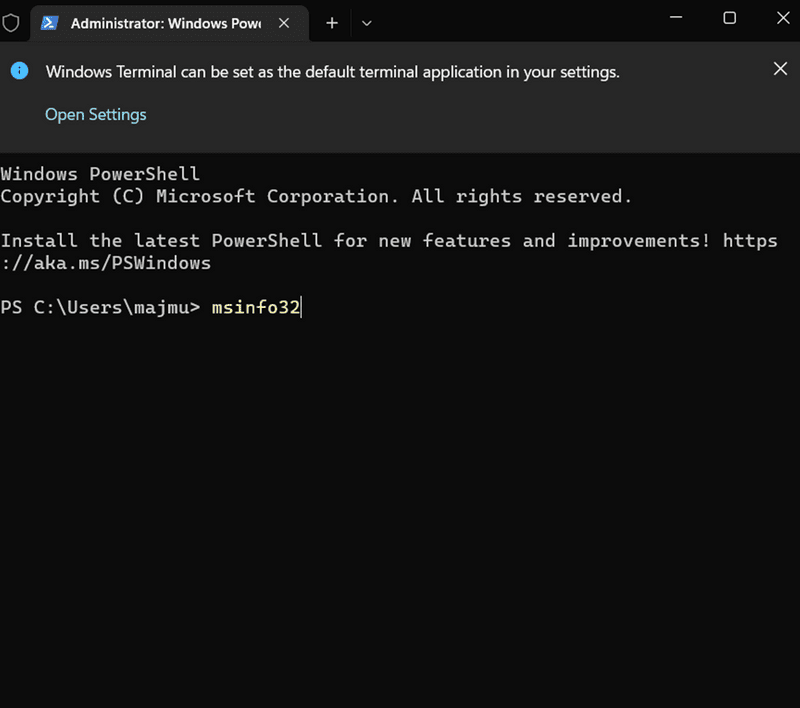
- Når du finner en feil, gå gjennom feilsøkingsprosessen for den spesifikke enheten.
- Du må gå til Google eller YouTube instruksjoner om hvordan du erstatter den spesifikke komponenten din. Det kan også være lurt å konsultere en tekniker hvis du er usikker på hva du skal gjøre videre.
- For eksempel har vi sett mange mennesker bytte RAM bare for å innse at de trengte å bytte grafikkort.
- Dette er bare eksempler på problemer som kan være årsaken til WHEA Uncorrectable Error.
Sjekk RAM
Hvis du får WHEA Uncorrectable Error, er det sannsynligvis fordi det er noe galt med RAM-en din. Du bør kjøre en minnetest for å se om RAM-en din forårsaker problemet. Du kan bruke gratisverktøy som Memtest86+ eller Intel Memory Diagnostic Tool.
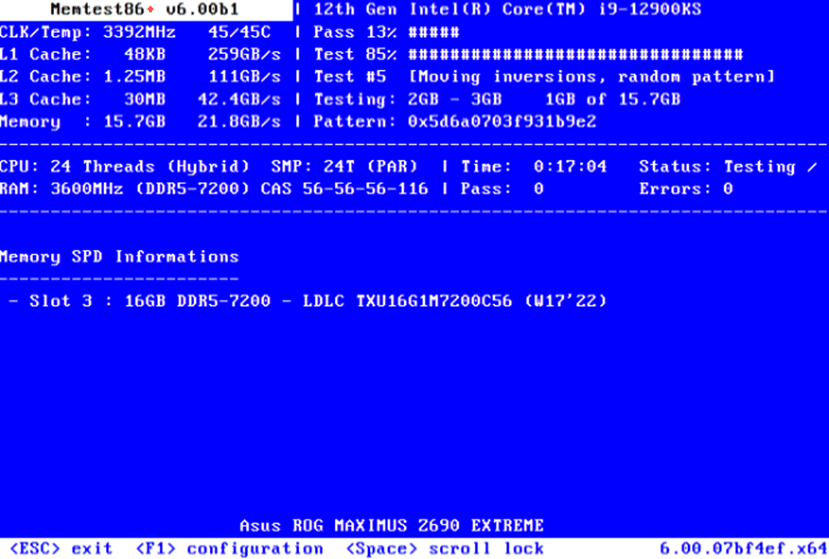
Hvis testene kommer rene igjen, kan det være et problem med grafikkortdriveren, og du bør kontakte støtte for den spesifikke maskinvareleverandøren eller produsenten.
Men hvis disse testene viser feil i systemminnet, må du erstatte disse delene før du fortsetter. Når folk får WHEA Uncorrectable Error, tror de at datamaskinen deres er ødelagt og kjøper en ny. I virkeligheten trengte de bare litt nytt RAM!
Deaktiver hurtigstartmodus
- Trykk på «Windows-logotasten + R» samtidig for å åpne dialogboksen Kjør.
- Skriv «Kontroll» i dialogboksen Kjør og trykk «Enter» for å åpne kontrollpanelet.
- Velg Maskinvare og lyd > Strømalternativer > Systeminnstillinger i kontrollpanelet.
- Under Avslutningsinnstillinger fjerner du merket for Slå på rask oppstart (anbefalt) og klikker på Lagre endringer.
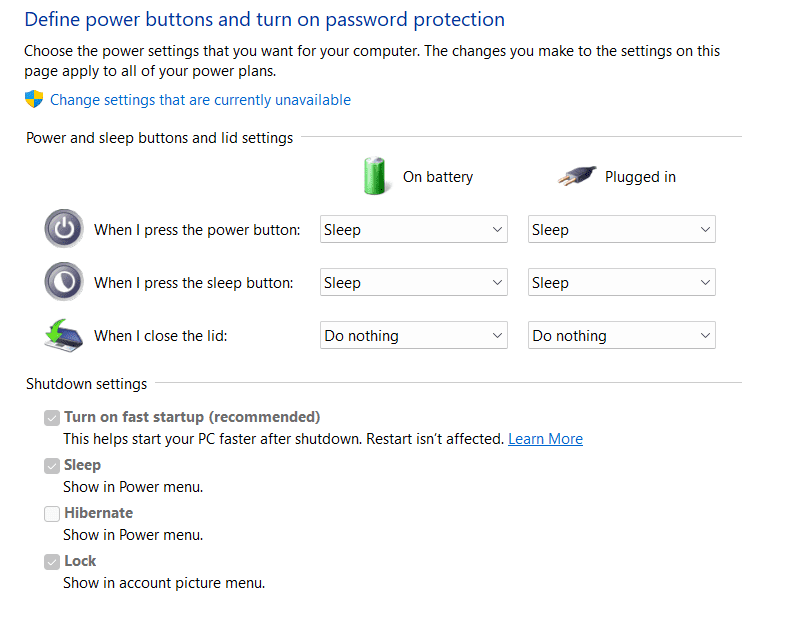
- Lukk kontrollpanelet og start datamaskinen på nytt for endringene.
- Etter at datamaskinen har startet på nytt, trykker du på «Windows-logotasten + R» for å åpne dialogboksen Kjør igjen.
- Skriv «MSConfig» i dialogboksen Kjør og trykk «Enter» for å åpne Systemkonfigurasjon.
- Klikk på Boot-fanen i systemkonfigurasjonsvinduet og deaktiver alle tjenester bortsett fra sikker oppstart ved å klikke på de tilsvarende avmerkingsboksene ved siden av dem.
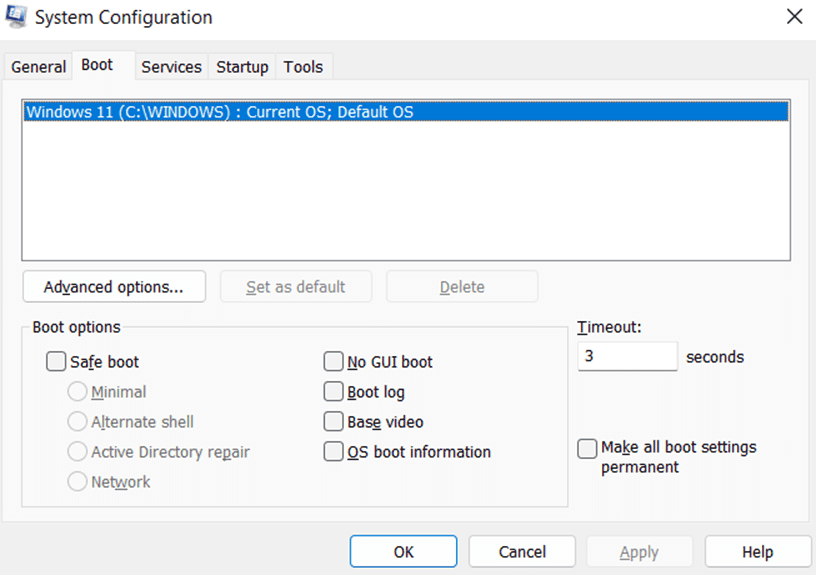
- Klikk på «Bruk»-knappen for å lagre endringer og lukke vinduet Systemkonfigurasjon.
- Start datamaskinen på nytt etter å ha fullført disse trinnene for å bekrefte at det ikke er noen WHEA-feil.
- Sjekk om noen oppdateringer er tilgjengelige fra Windows Update hvis du vil holde systemet oppdatert med de nyeste sikkerhetsoppdateringene og programvarefiksene.
- Hvis det ikke er noen oppdatering tilgjengelig, eller hvis oppdatering ikke hjelper å løse problemet, kontakt kundestøtte. De vil gjerne hjelpe!
- Nyt problemfri databehandling med WHEA-feil fikset.
Deaktiver overklokking
Hvis du har overklokket CPU, GPU eller RAM, prøv å tilbakestille dem til standardhastighetene. Overklokking kan forårsake WHEA_UNCORRECTABLE_ERROR hvis komponentene dine presses for langt utover grensene. Slik tilbakestiller du CPU:
- Åpne BIOS-menyen. Dette gjøres vanligvis ved å trykke på en tast under oppstart, for eksempel F2, Esc eller Del.
- Finn CPU-innstillinger eller Overklokke-menyen.
- Tilbakestill alle verdiene til standardverdiene.
- Lagre og avslutt innstillinger og start datamaskinen på nytt (omstart bør være tilstrekkelig).
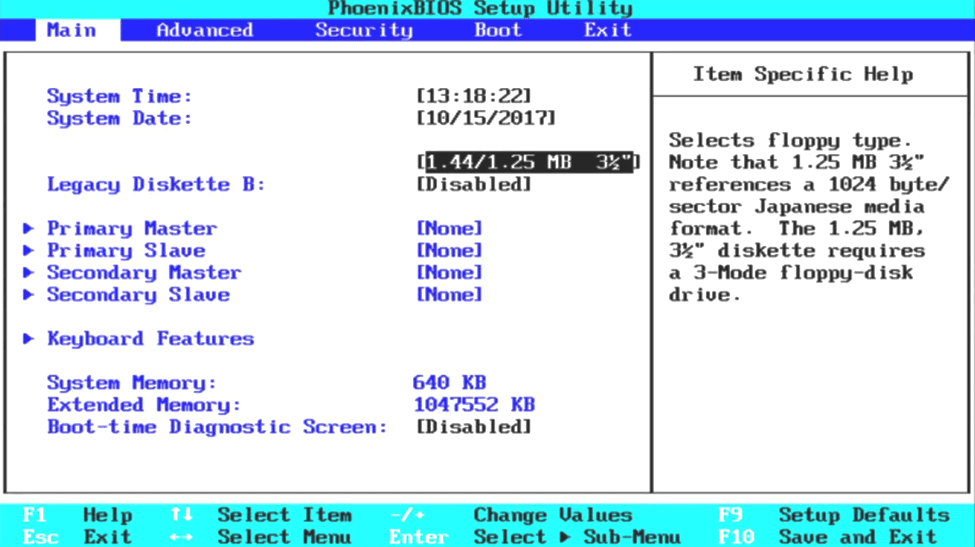
- Gjenta trinn 3-5 for andre overklokkeinnstillinger i BIOS-menyen (som minneklokke, spenningskontroll osv.).
- Etter omstart, kjør Memtest86+ over natten og sørg for at ingen feil blir funnet før du prøver trinn 7 i denne veiledningen.
Fjern dupliserte nettverkskort
Hvis du har flere nettverkskort installert på datamaskinen din, kan det være årsaken til den ukorrigerbare WHEA-feilen. Følg disse trinnene for å fjerne dupliserte adaptere:
- Åpne Enhetsbehandling.
- Utvid delen Nettverkskort.
- Høyreklikk hver adapter og velg Avinstaller enhet.
- Start datamaskinen på nytt og sjekk om problemet er løst.
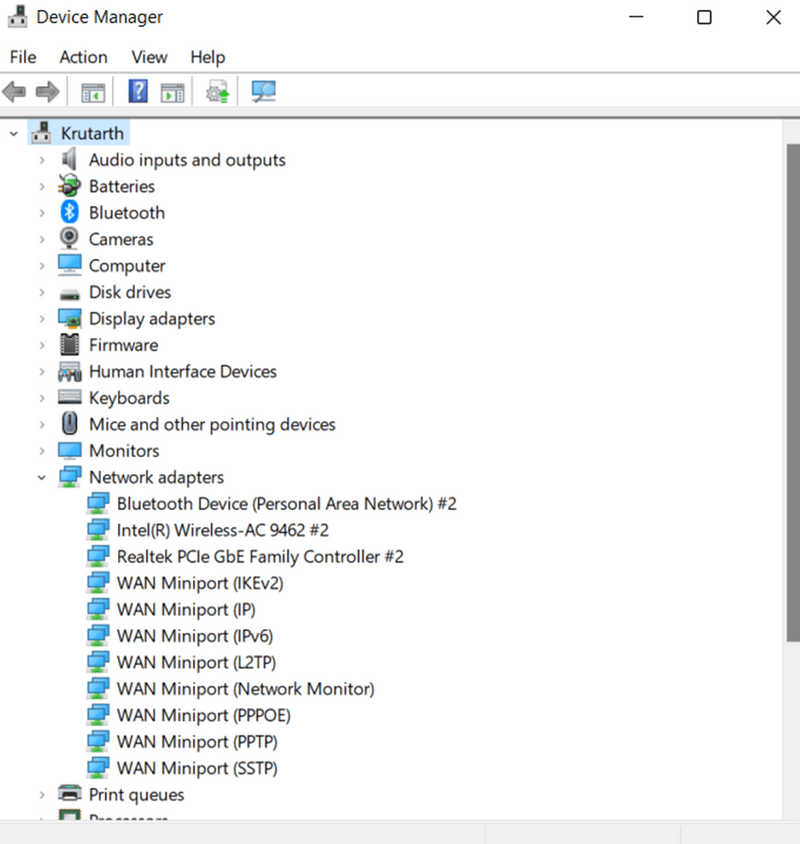
Rydd opp plass på harddisken
Datamaskinen din kan ha lite plass på harddisken, noe som kan føre til alle slags problemer. Begynn å avinstallere programmer du ikke bruker til å rydde opp på harddisken.
Deretter sletter du alle filer du ikke trenger, for eksempel midlertidige filer, cacher og informasjonskapsler. Du kan også bruke et verktøy som CCleaner for å automatisere prosessen. Til slutt, vurder å oppgradere til en større harddisk hvis du fortsatt har plassproblemer.
Konklusjon
WHEA Uncorrectable-feilen er et alvorlig problem som kan føre til at datamaskinen krasjer. Du kan imidlertid gjøre et par ting for å prøve å fikse det. Først må du kontrollere at du har de nyeste driverne installert for maskinvaren din. Du kan prøve å tilbakestille BIOS eller installere Windows clean hvis det ikke fungerer. Hvis alt annet mislykkes, kan det hende du trenger produsenten for støttehjelp.
Du kan også være interessert i å lese hvordan du fikser IRQL-feil i Windows 10 og 11.