WiFi-problemer gjør det umulig å jobbe. Hvis du jobber offline, dvs. i et tekstbehandler eller regneark, kan du april trenger fortsatt en aktiv og pålitelig internettforbindelse for å synkronisere en sikkerhetskopi av arbeidet ditt til en skystasjon. For nesten alt annet trenger du internett.

Innholdsfortegnelse
Fix WiFi fortsetter å koble fra på Windows 10
Bærbare og stasjonære datamaskiner kan kobles til internett via en Ethernet-kabel eller en WiFi. De fleste foretrekker å bruke WiFi siden det betyr at ingen kabler må settes opp, og hvis du har en bærbar datamaskin, kan du hente den og ta den med deg hvor som helst uten å bekymre deg for ledninger.
Hvis WiFi på den bærbare datamaskinen fortsetter å koble fra, gå gjennom disse grunnleggende kontrollene først;
Slå av WiFi på Windows 10-systemet og deretter på. Du kan gjøre dette ved å trykke på Win+A for å åpne Action Center. Klikk på flyikonet for å aktivere flymodus. Vent en stund, og klikk på den igjen for å slå på WiFi igjen.
Start ruteren på nytt. Ruteren din april har støtt på et eget problem. Slå den av og på igjen. Sjekk om problemet vedvarer.
Sjekk om WiFi fortsetter å koble fra på andre enheter. Prøv å koble til en telefon, og hvis problemet vedvarer på den, er det høyst sannsynlig at problemet er enten hos ruteren eller tjenesteleverandøren din. Ta kontakt med din tjenesteleverandør for en løsning.
Hvis WiFi fortsetter å koble fra gjentatte ganger på systemet ditt, kan du prøve reparasjonene nedenfor.
1. Kjør nettverksfeilsøkeren
Det første du gjør når du har tilkoblingsproblemer av enhver type, er å kjøre nettverksfeilsøkingen. Dette er et innebygd verktøy på Windows 10 som kan ta seg av vanlige tilkoblingsproblemer.
Åpne Innstillinger-appen med Win+I-hurtigtasten.
Gå til Oppdatering og sikkerhet.
Velg kategorien Feilsøking.
Klikk på Flere feilsøkere.
Kjør feilsøkingsprogrammet for Internett-tilkoblinger.
Bruk alle rettelser den anbefaler og start systemet på nytt.
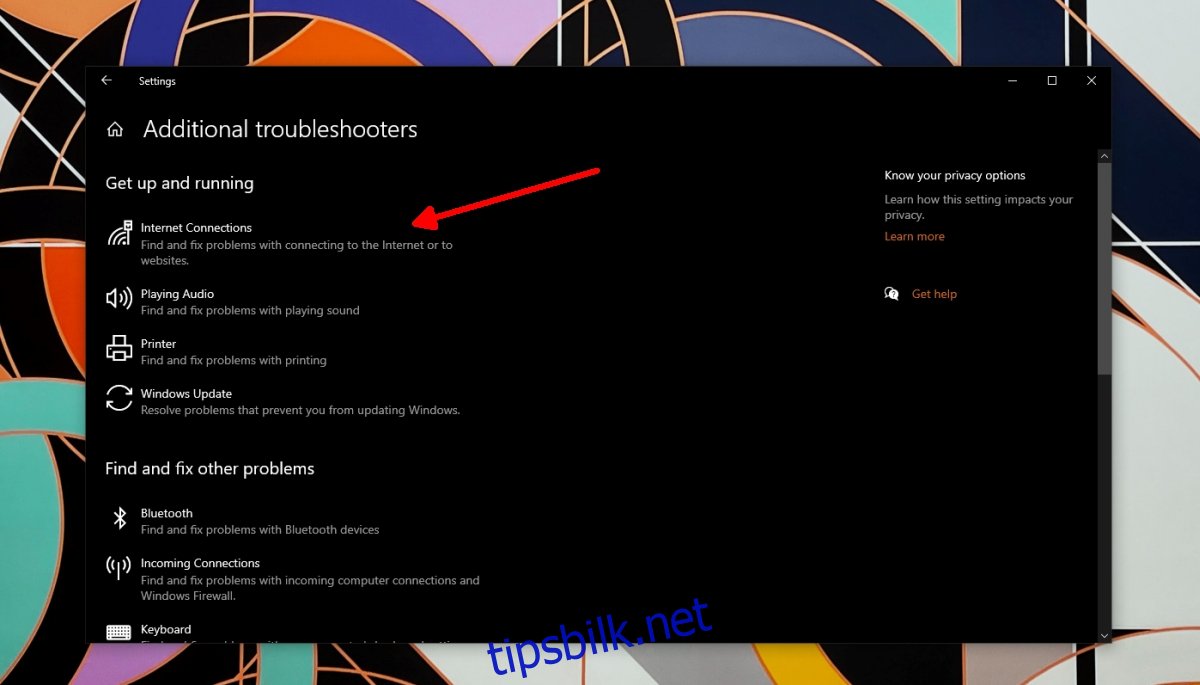
2. Skyll DNS
WiFi-tilkobling påvirkes vanligvis ikke av DNS. Hvis du har problemer med DNS, vil du ikke kunne åpne noen nettsteder, men du vil fortsatt være koblet til det trådløse nettverket ditt. Når det er sagt, skader det aldri å tømme DNS.
Åpne ledetekst med administratorrettigheter.
Kjør denne kommandoen: ,code>ipconfig /flushdns
La kommandoen fullføre og starte systemet på nytt.
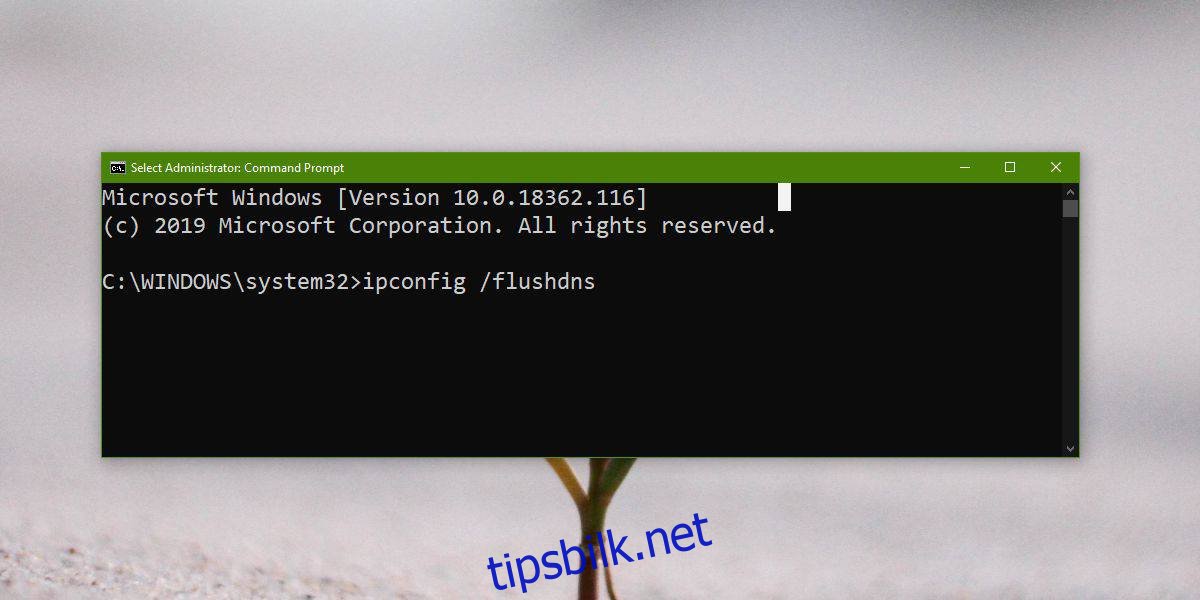
3. Tilbakestill nettverksadapter
Prøv å tilbakestille nettverksadapteren. På samme måte som en ruter kan støte på problemer som løses ved å starte den på nytt, kan det samme skje med nettverksadapteren.
Åpne Innstillinger-appen med Win+I-hurtigtasten.
Gå til Nettverk og Internett.
Velg Status-fanen.
Klikk på Avanserte nettverksinnstillinger.
Klikk Tilbakestill.
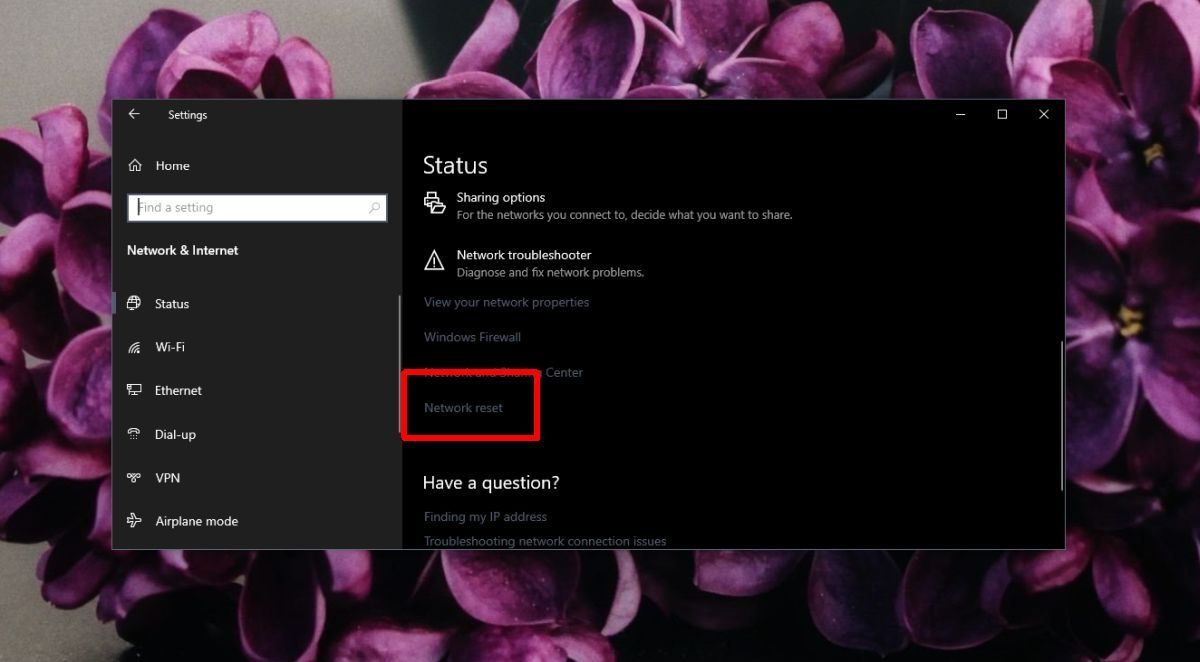
4. Slå av VPN
Hvis du bruker en VPN, slå den av. Appen du bruker april ikke være kompatibel med Windows 10 eller deg april ikke ha de riktige driverne installert for at VPN-en skal koble til og forbli tilkoblet. Slå av VPN og sjekk om frakoblingene stopper.
5. Endre WiFi-frekvens
WiFi kommuniserer vanligvis over en bestemt frekvens, men hvis frekvensen er for opptatt, vil den begynne å miste visse tilkoblede enheter. Tenk på det som en motorvei som er for trafikkert. Den enkle løsningen er å endre frekvensen som systemet ditt kobler til.
For ruteren din;
Koble din bærbare/stasjonære PC til ruteren via en LAN-kabel.
Få tilgang til ruterens administrasjonspanel.
Se etter alt relatert til tilkoblings- og/eller tilkoblingsinnstillinger.
Endre frekvensen til 2,5Ghz. Denne frekvensen har kortere rekkevidde, men vil være mindre opptatt.
På ditt Windows 10-system;
Åpne Enhetsbehandling.
Utvid Nettverkskort.
Dobbeltklikk på det trådløse nettverkskortet ditt.
Gå til Avansert.
Se etter en frekvensrelatert oppføring (vil variere avhengig av nettverkskortmodellen).
Sett den til 2,5Ghz.
Start ruteren og systemet på nytt.
6. Aktiver Windows Defender (deaktiver tredjeparts antivirus)
hvis du bruker et tredjeparts antivirus, deaktiver det og slå på Windows Defender. Noen antivirus-apper har spesielt strenge virusdefinisjoner, og de har en tendens til å blokkere mange innkommende tilkoblinger. Hvis problemet forsvinner, kan du enten fortsette å bruke Windows Defender, eller du kan legge til det trådløse nettverket ditt på en sikker liste i antivirusappen din.
7. Endre strømstyringsinnstillinger
Hvis WiFi-en din kobles fra etter en periode med inaktivitet eller etter at du vekker den fra dvale, er det sannsynlig at systemet ditt slår av WiFi-en. Dette er en strømstyringsfunksjon, og du kan enkelt deaktivere den.
Åpne Enhetsbehandling.
Utvid Nettverkskort.
Dobbeltklikk på brikken for trådløst nettverk.
Gå til Strømstyring.
Fjern merket for «La datamaskinen slå av denne enheten for å spare strøm».
Start systemet på nytt.
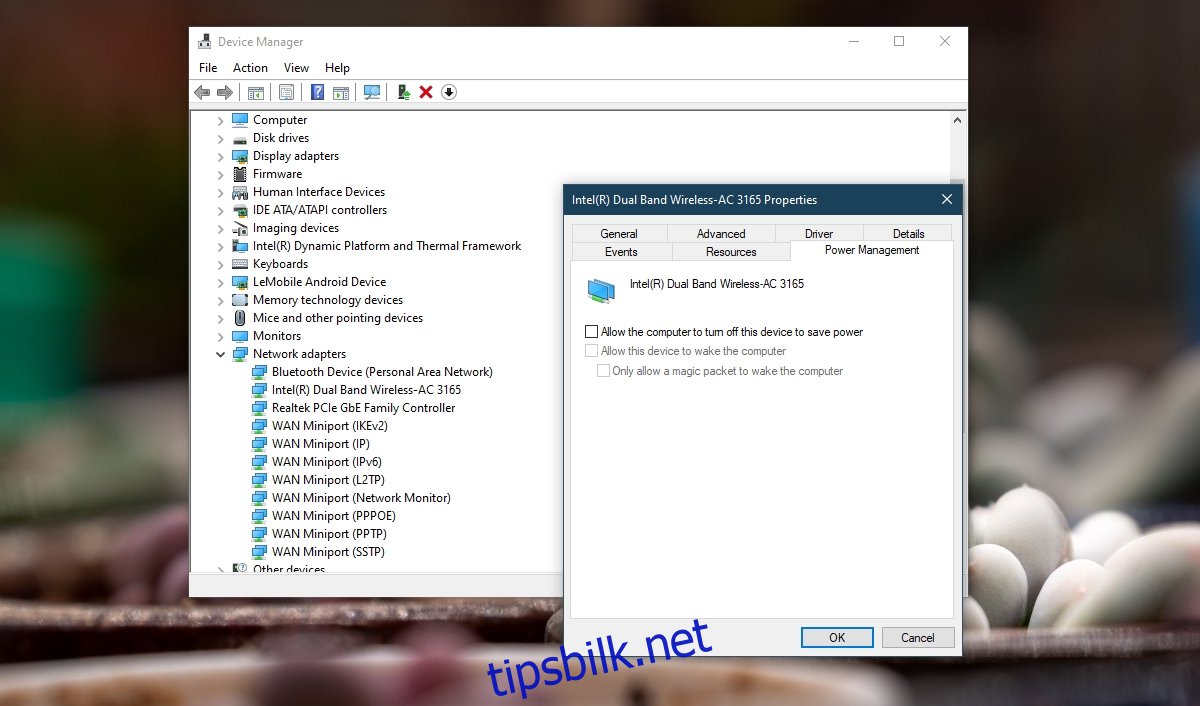
8. Glem andre nettverk
Hvis du er innenfor rekkevidde av andre nettverk, Windows 10 april prøver å koble til dem, og mislykkes. Den enkle løsningen her er å glemme de andre nettverkene.
Åpne Innstillinger-appen med Win+I-hurtigtasten.
Gå til Nettverk og Internett.
Velg Status-fanen.
Klikk på Administrer kjente nettverk.
Velg alle nettverk én etter én, og klikk på Glem.
Prøv å koble til et nettverk.
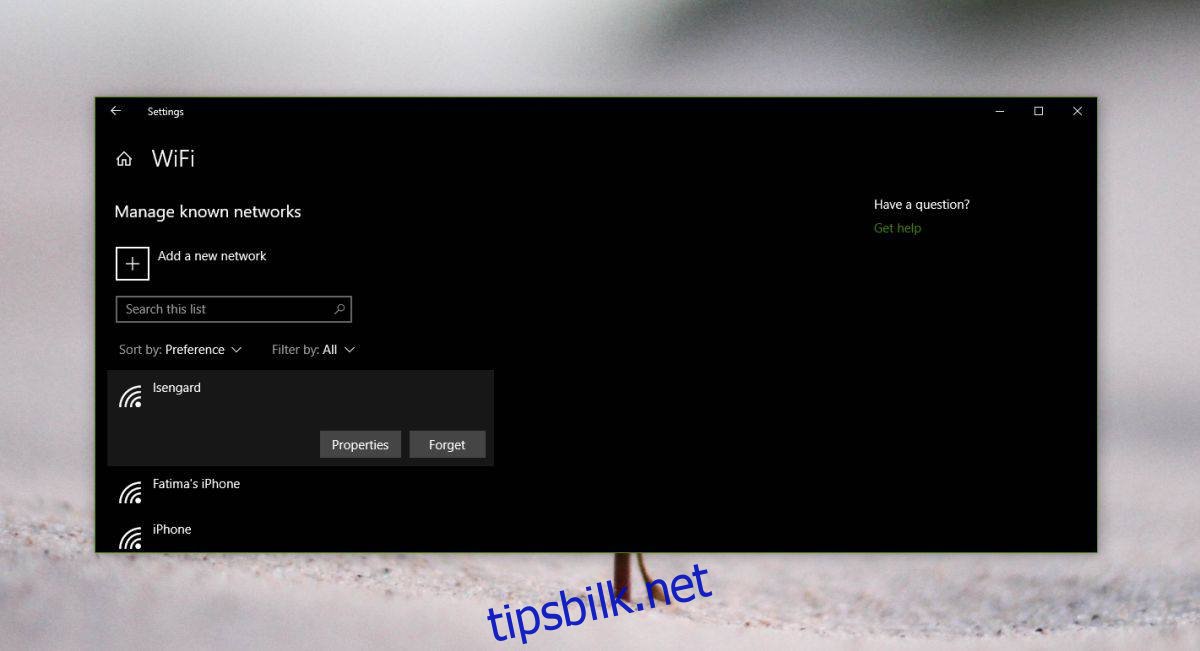
9. Avinstaller og installer nettverksadapteren på nytt
Ved å avinstallere og installere nettverksadapteren på nytt kan du hardt tilbakestille det.
Åpne Enhetsbehandling.
Utvid Nettverkskort.
Høyreklikk på det trådløse kortet og velg Avinstaller enhet.
Bekreft at du vil avinstallere enheten.
Start systemet på nytt.
Åpne Enhetsbehandling.
Klikk på knappen Søk etter maskinvareendringer.
Windows 10 vil oppdage og installere nettverksadapteren på nytt.
Start systemet på nytt.
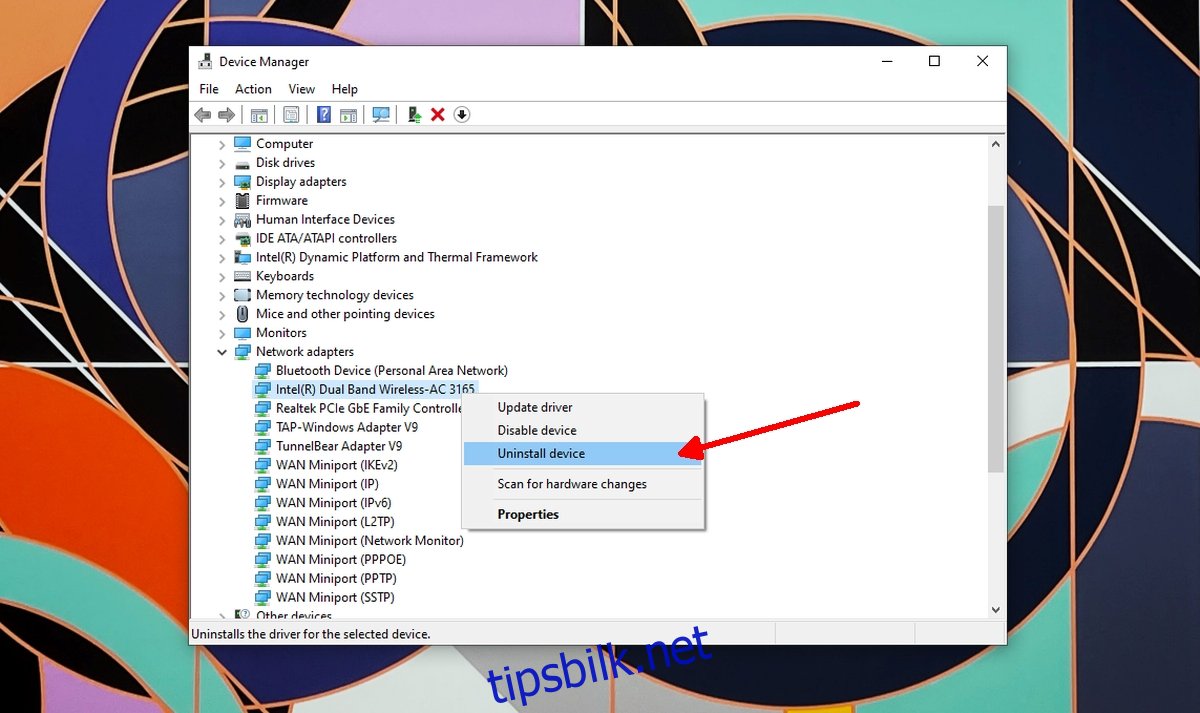
10. Deaktiver WiFi Sense
Windows 10 har en funksjon kalt WiFi Sense som lar enheten din koble til nettverk opprettet av kontaktene dine. Det brukes mye, og det har en tendens til å forårsake tilkoblingsproblemer.
Åpne Innstillinger-appen med Win+I-hurtigtasten.
Gå til Nettverk og Internett.
Velg fanen WiFi.
Klikk på Administrer WiFi-innstillinger.
Slå Koble til foreslåtte åpne hotspots og Koble til nettverk som deles av kontaktene mine, slås av.
Start systemet på nytt.
Merk: Dette alternativet april ikke være tilgjengelig for alle systemer.
Konklusjon
Problemer med WiFi-tilkobling er sjeldne med mindre du har endret drivere eller installert nettverksverktøy. Hvis du har installert slike apper, fjern dem. Hvis problemet vedvarer, er det mulig at maskinvaren er skadet. Vurder å ta den inn for en sjekk.

