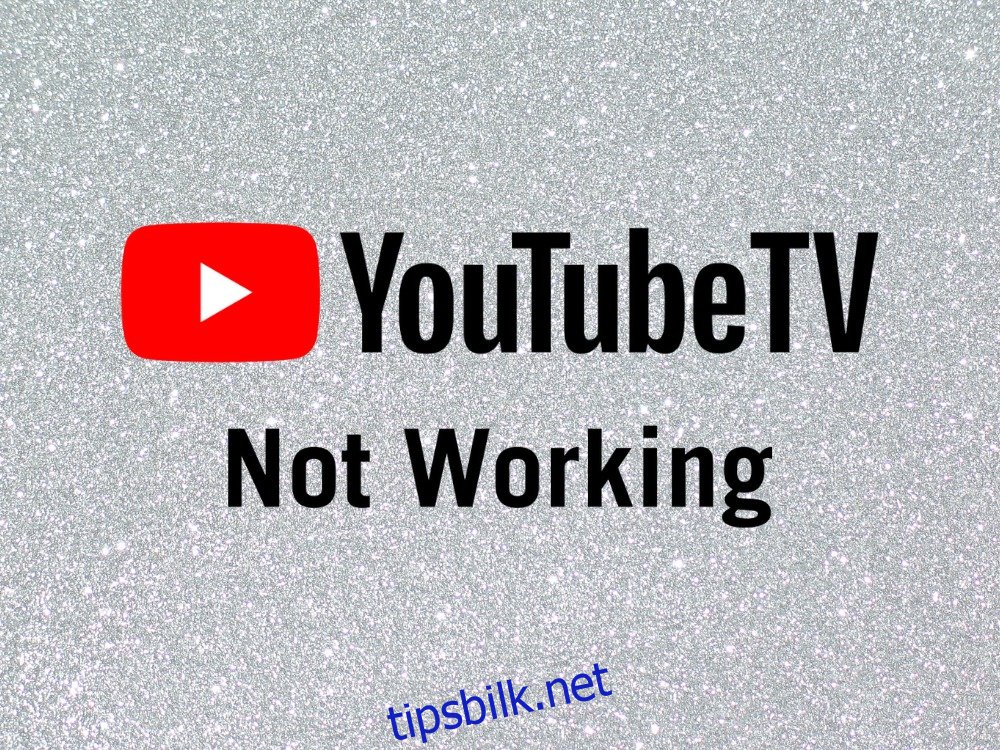YouTube TV er en populær strømmetjeneste i USA, som du kan bruke til å se direktesendt TV. Den dekker mer enn 85 populære kanaler, inkludert ABC, CBS, FOX, NBC, AMC, Adult Swim, BBC, CNBC, CNN, Comedy Central, Discovery, Disney, E! og ESPN.
Dessverre har mange abonnenter rapportert avspillingsproblemer på enhetene sine siden YouTube TV ikke ser ut til å fungere ordentlig. I noen tilfeller har det fått abonnenter til å tenke på om YouTube TV er verdt det eller ikke.
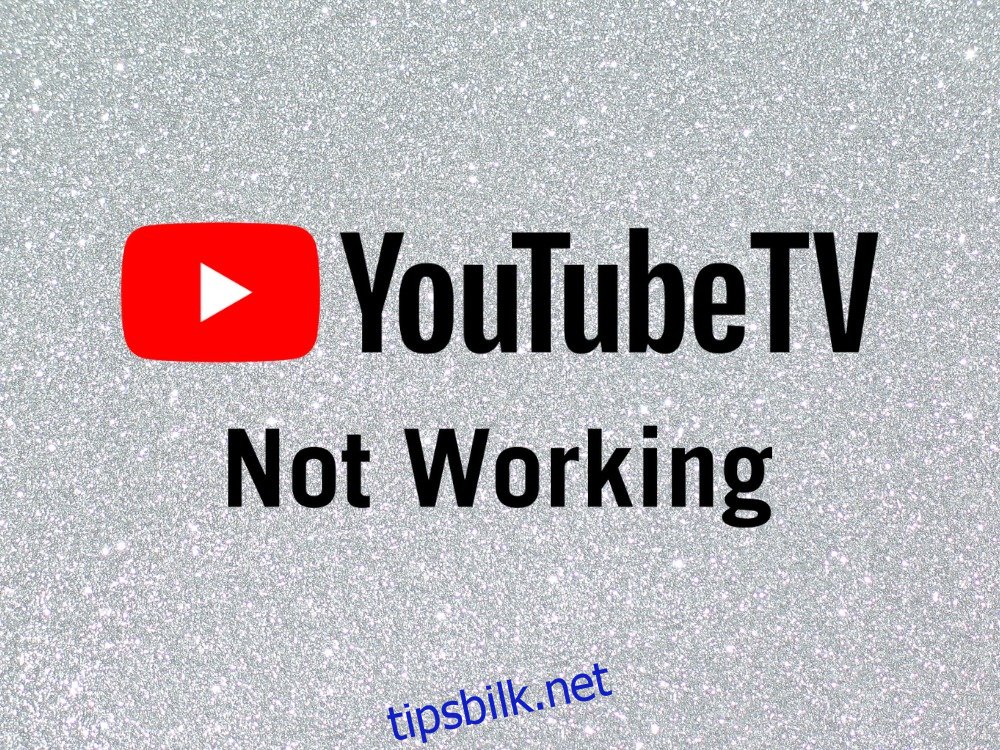
Innholdsfortegnelse
Er YouTube TV nede eller fungerer ikke?
En lang rekke faktorer kan føre til funksjonsproblemer med denne strømmetjenesten. Vanligvis er det et problem på serversiden som skal løses av seg selv av YouTube TV, noe som betyr at du bare må prøve igjen senere.
Men hvis det ikke løser seg, kan det være et problem med YouTube TV-abonnementet ditt, enhetsinnstillingene eller Internett-tilkoblingen. Uansett hva det er, bør du være i stand til å løse det og komme tilbake til å nyte favoritt-TV-kanalene dine.
Slik fikser du YouTube TV som ikke fungerer
Før du starter feilsøkingsprosessen, er det en god idé å sjekke YouTube TV-livestatus. Hvis det er et problem på enden, er det ingenting du kan gjøre med det bortsett fra å sitte og vente.
Videre bør du starte enheten på nytt. Det er et enkelt triks som vanligvis løser problemet, selv når YouTube TV ikke fungerer på Firestick.
Ellers fortsett med følgende løsninger for å få YouTube TV til å fungere igjen. Vi har tatt hensyn til Windows 10-, macOS-, Android- og iOS-plattformene.
1. Sjekk enhetsgrensen
I følge YouTube TV, kan du ikke koble til mer enn tre enheter samtidig med samme konto, enten vi snakker om en datamaskin, smarttelefon, nettbrett, smart-TV eller spillkonsoll.
Så hvis du for øyeblikket er logget på mer enn tre enheter, bør du koble fra de du ikke bruker. Det er også en god idé å sjekke med vennene dine i tilfelle dere alle deler et YouTube TV-abonnement.
2. Start YouTube TV-appen på nytt
Å stoppe og starte appen på nytt kan være den enkle løsningen som YouTube TV trenger for å fungere normalt igjen. Du bør imidlertid sørge for å lukke appen ordentlig før du starter på nytt. Dette er hvordan:
Slik starter du YouTube TV-appen på nytt på Android:
Gå til Innstillinger-delen av Android-en din
Besøk appområdet og finn YouTube TV
Trykk på YouTube TV og deretter Tving stopp
Gå tilbake til startskjermen
Start YouTube TV på nytt
Slik starter du YouTube TV-appen på nytt på iOS:
Sveip opp og og stopp midt på skjermen
Sveip til venstre eller høyre for å finne og trykke på YouTube TV
Sveip opp til appens forhåndsvisning og lukk YouTube TV
Start YouTube TV på nytt
3. Start nettleseren på nytt
Hvis du bruker et skrivebord og en nettleser for YouTube TV, sørg for å starte den på nytt for å fikse eventuelle funksjonsproblemer med strømmetjenesten. Du kan for eksempel enkelt starte Chrome på nytt. Her er hvordan du gjør det riktig.
Slik starter du en nettleser på nytt på Windows 10:
Trykk Ctrl + Shift + Esc for å starte Oppgavebehandling
Forbli i delen Prosesser
Velg nettleseren din og klikk på Avslutt oppgave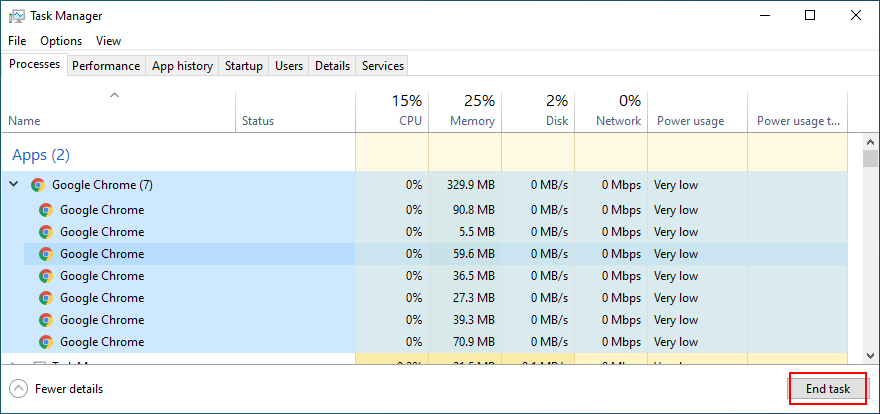
Start nettleseren på nytt
Se etter YouTube TV-feil
Hvis Task Manager ikke er tilgjengelig, kan du bruke ledetekst:
Klikk på Start-knappen, søk etter ledetekst og åpne denne appen
Kjør oppgaveliste-kommandoen for å se alle prosesser som kjører for øyeblikket
Finn prosessnavnet til nettleseren din i listen
Skriv taskkill /f /im task_name.exe /t og sørg for å erstatte task_name.exe med nettleserens prosessnavn. Hvis du for eksempel vil avslutte Chromes oppgave, skriver du taskkill /f /im chrome.exe /t. trykk enter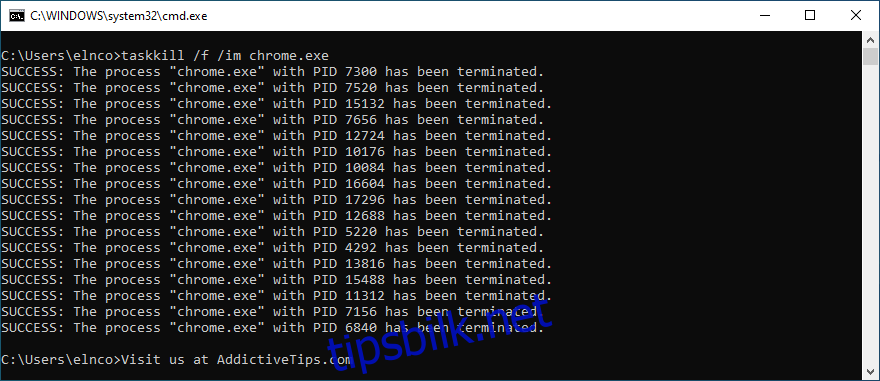
Avslutt ledetekst
Start nettleseren din og se om du kan bruke YouTube TV nå
Slik starter du en nettleser på nytt på macOS:
Velg nettleserens vindu
Åpne Apple-menyen øverst til venstre på skjermen
Klikk Tving avslutning
Start nettleseren din
Prøv å bruke YouTube TV nå
4. Slå av/på enhetene dine
Hvis det ikke hjelper å starte strømmeappen eller nettleseren på nytt, bør du slå av/på enhetene dine hvis YouTube TV ikke fungerer. Dette er hvordan:
Slå av alle enheter som brukes for YouTube TV. Dette inkluderer alle stasjonære, bærbare, nettbrett, smarttelefoner, smart-TVer eller spillkonsoller
Slå av ruteren og modemet
Koble alle enheter fra strømkilden
Vent noen minutter
Koble alt tilbake til strømuttakene deres
Slå på alle enheter
Prøv å få tilgang til YouTube TV nå
5. Prøv å bruke en annen enhet eller Internett-nettverk
Det kan være noe galt med enheten din eller dens innstillinger, som hindrer YouTube TV i å fungere som den skal. For å sette denne teorien på prøve, prøv å koble til TV-strømmetjenesten ved hjelp av en annen enhet fra husstanden din.
Hvis det ikke løser problemet, kan du prøve å koble til et annet Wi-Fi-nettverk, spesielt når du er offentlig og bruker en offentlig hotspot.
Eller, hvis du har mobildata, koble til 3G eller 4G for å se om YouTube TV fungerer eller ikke. Du trenger ikke bruke opp mobildata, men det er et tegn som forteller deg at det er noe galt med Internett-tilkoblingen din. I så fall bør du kontakte Internett-leverandøren din og be om hjelp.
6. Oppdater YouTube TV-appen
Det er en god idé å holde TV-strømmetjenesten oppdatert til den nyeste versjonen for å unngå funksjonalitetsproblemer som kan hindre deg i å nyte favorittfilmene og TV-seriene dine. Slik får du det til:
Slik oppdaterer du YouTube TV på Android:
Åpne Play-butikken
Gå til Google-kontoen din og trykk på Mine apper og spill
Finn YouTube TV i delen Oppdateringer og velg Oppdater
Hvis den ikke er på listen, betyr det at appen allerede er oppdatert
Start YouTube TV på nytt og se etter problemer
Slik oppdaterer du YouTube TV på iOS:
Start App Store
Finn YouTube TV og trykk på Oppdater
Hvis det står Åpne i stedet for Oppdater, betyr det at det allerede er oppdatert
Start YouTube TV på nytt for å se om det fungerer
7. Oppdater nettleseren din
Nettleseren din bør også holdes oppdatert til den nyeste versjonen hvis du bruker den til å se YouTube TV på skrivebordet, bærbar PC eller nettbrett. Vanligvis finner og installerer nettlesere oppdateringer automatisk. Men hvis det ikke skjer på enheten din, her er hvordan du oppdaterer den manuelt.
Slik oppdaterer du Google Chrome:
Start Chrome
Åpne Mer-menyen øverst til høyre
Gå til Hjelp-delen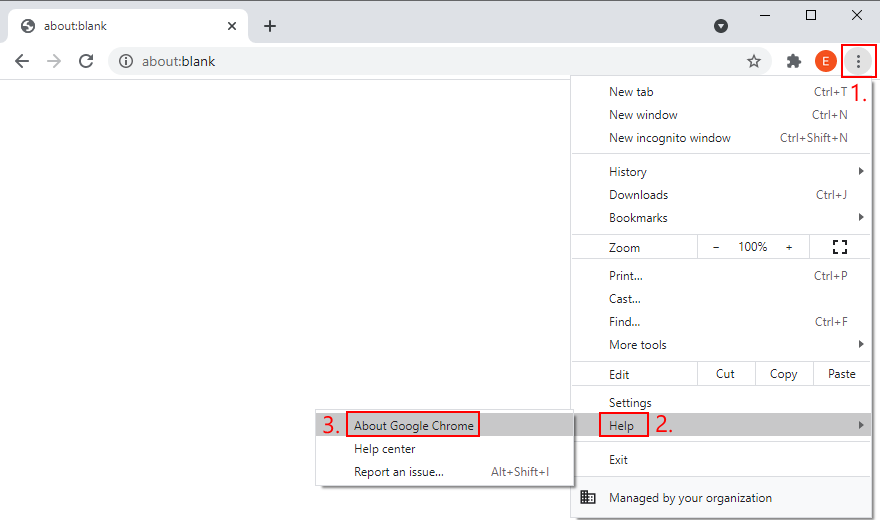
Klikk på Om Google Chrome. Eller du kan gå til chrome://settings/help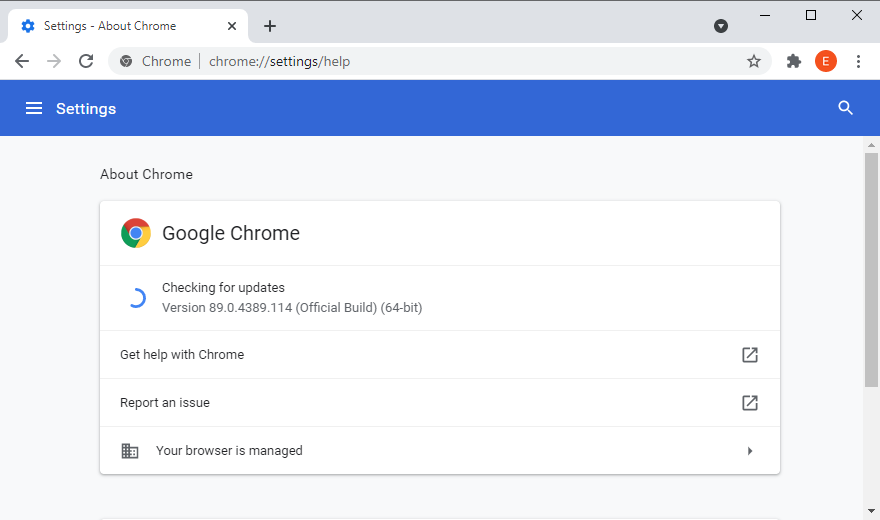
Vent til Chrome finner og installerer eventuelle oppdateringer
Klikk på Start på nytt når oppdateringen er over
Besøk YouTube TV og prøv å koble til
Slik oppdaterer du Mozilla Firefox:
Åpne Firefox
Klikk på ≡-knappen øverst til høyre
Gå til Hjelp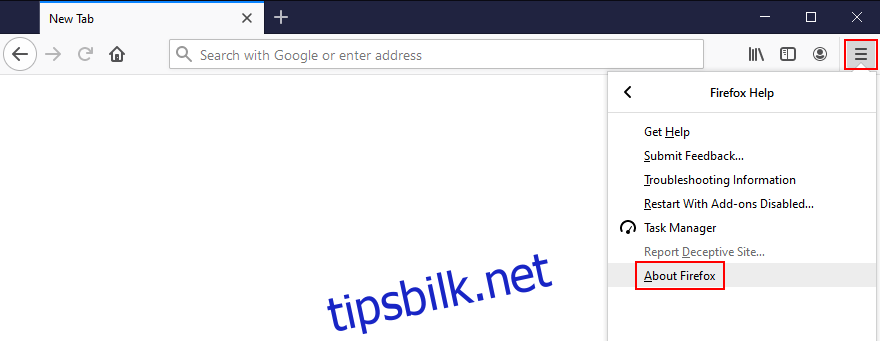
Klikk på Om Firefox
Vent til nettleseren installerer tilgjengelige oppdateringer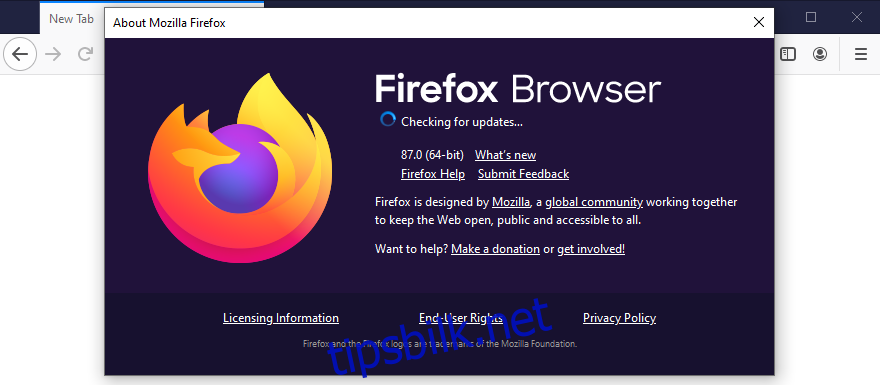
Start Firefox på nytt
Se etter YouTube TV-feil nå
Slik oppdaterer du Microsoft Edge:
Fyr opp Microsoft Edge
Åpne Mer-menyen øverst til høyre
Besøk menyområdet Hjelp og tilbakemelding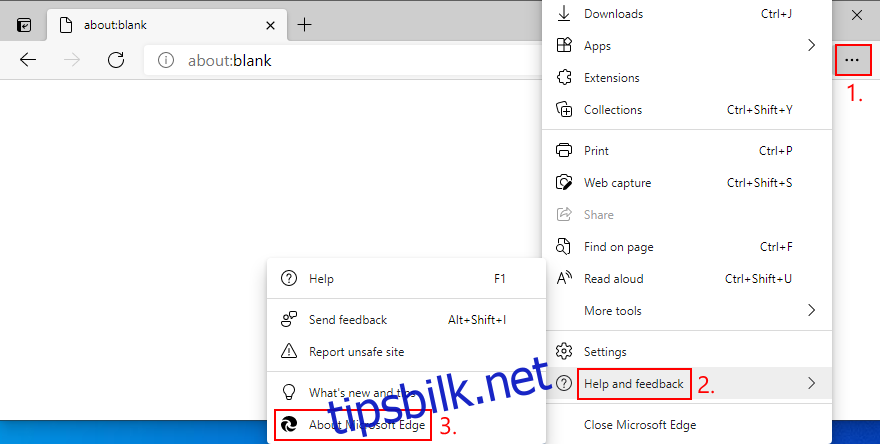
Klikk Om Microsoft Edge (eller besøk edge://settings/help)
Vent til Edge tar i bruk eventuelle oppdateringer. Klikk Start på nytt når det er ferdig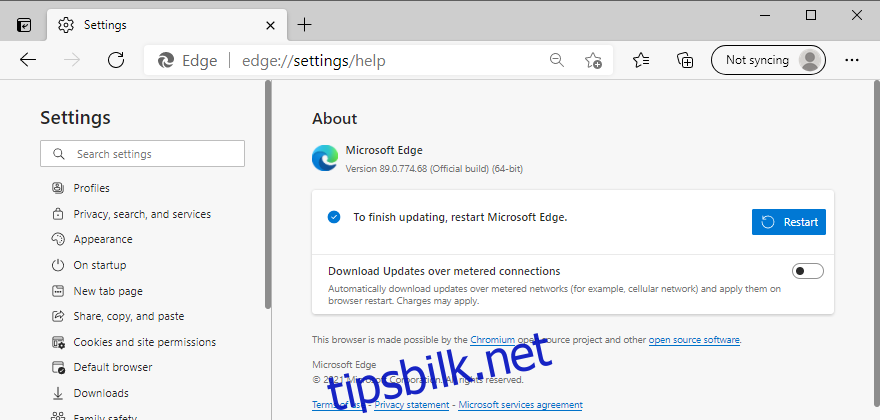
Prøv å se YouTube TV nå
8. Tøm appbufferen
Enten du bruker Android, iPhone eller iPod, bør du vite at YouTube TV lagrer noen data til hurtigbuffer for å laste inn innhold raskere hver gang du bruker det. Men hvis hurtigbufferen er full og ikke tømmes automatisk lenger, kan det føre til funksjonsproblemer. I noen tilfeller slutter YouTube TV å fungere helt. Men du kan enkelt fikse det ved å tømme appbufferen.
Slik tømmer du YouTube TV-buffer på Android:
Sjekk ut Innstillinger-delen av Android
Besøk Storage
Gå til apper eller andre apper
Finn og trykk på YouTube TV
Velg Tøm hurtigbuffer
Start YouTube TV på nytt og se om det fungerer
Slik tømmer du YouTube TV-buffer på iOS:
Gå til Innstillinger-området på iPhone eller iPad
Gå til Generelt og trykk på Lagring
Velg YouTube TV og trykk på Last ned app
Start YouTube TV på nytt og prøv å se noe
9. Tøm nettleserbufferen
Alternativt, hvis du bruker en nettleser til å se YouTube TV, er det en god idé å tømme bufferen for å løse eventuelle funksjonsproblemer med strømmetjenesten. Du kan for eksempel enkelt slette Chrome-nettstedsdata. Her er hva du bør gjøre.
Slik tømmer du Chrome-cache på Windows og macOS:
Start Google Chrome
Klikk på Mer-knappen øverst til høyre
Gå over til Innstillinger
Gå til delen Personvern og sikkerhet
Klikk Tøm nettleserdata (eller gå til chrome://settings/clearBrowserData)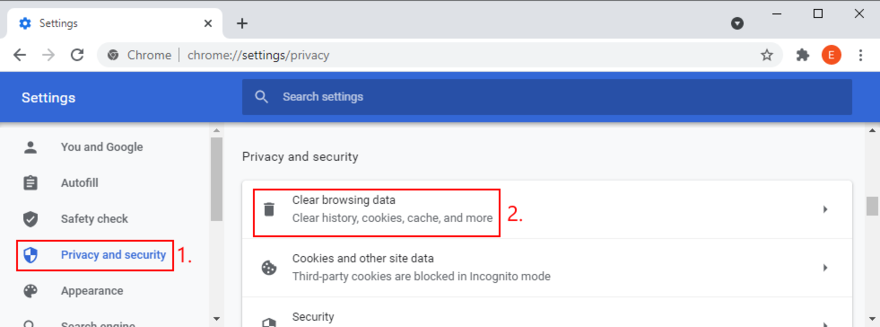
Velg det grunnleggende området
I Tidsintervall velger du Hele tiden
Aktiver følgende alternativer:
Nettleserlogg
Informasjonskapsler og andre nettsteddata
Bufret bilder og filer
Klikk Slett data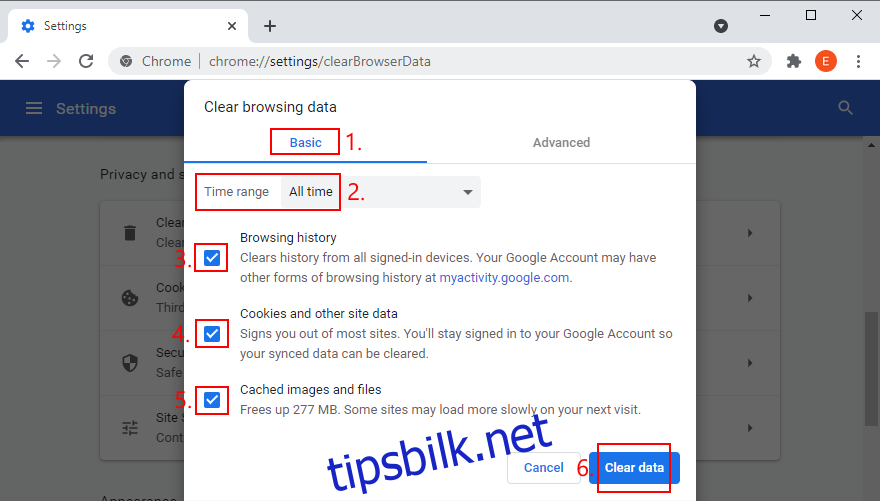
Start Chrome på nytt
Prøv å se YouTube TV nå
Slik tømmer du Firefox cache på Windows og macOS:
Start Mozilla Firefox
Klikk på ≡-knappen øverst til høyre i vinduet
Velg Alternativer fra menyen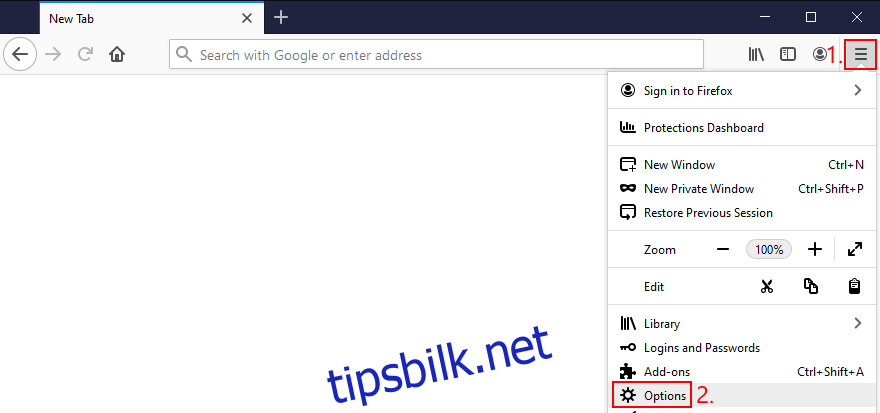
Gå til Personvern og sikkerhet og klikk Slett data…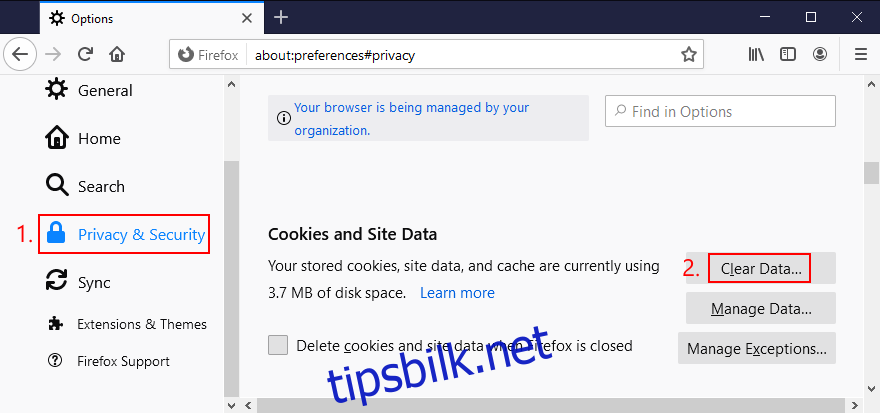
Sørg for å aktivere de neste innstillingene:
Informasjonskapsler og nettstedsdata
Bufret nettinnhold
Deaktiver alle andre alternativer
Klikk på Fjern-knappen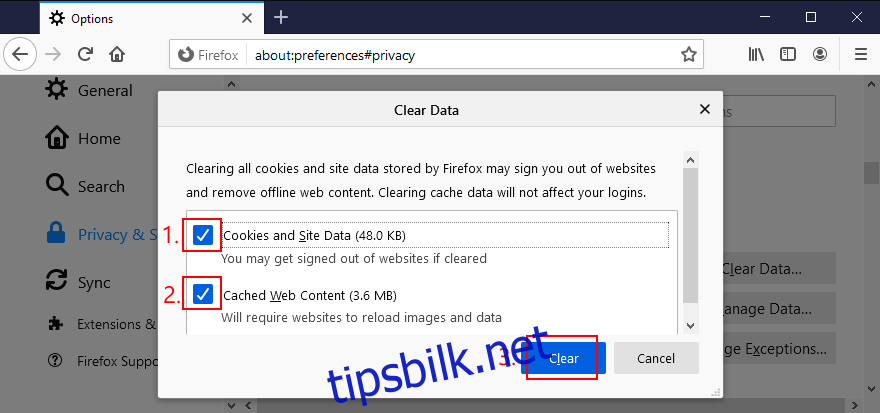
Start Firefox på nytt
Prøv å få tilgang til YouTube TV nå
Slik tømmer du Microsoft Edge-buffer:
Start Microsoft Edge på PC-en
Åpne Mer-menyen og velg Innstillinger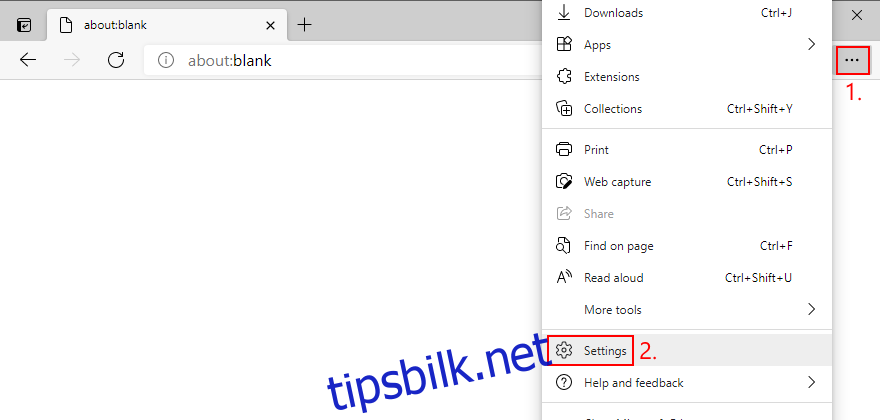
Gå over til delen Personvern, søk og tjenester (eller besøk edge://settings/privacy)
På Slett nettleserdata nå klikker du på Velg hva som skal slettes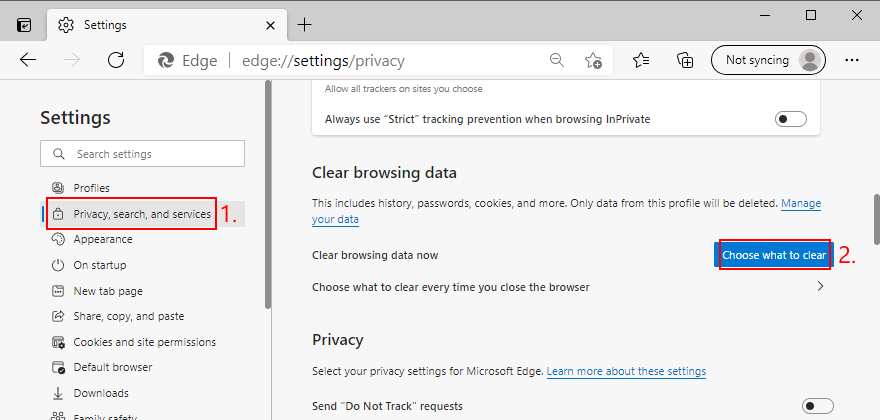
Sett Tidsintervall til Hele tiden
Sjekk følgende alternativer:
Nettleserlogg
Last ned historie
Informasjonskapsler og andre nettsteddata
Bufret bilder og filer
Fjern merket for alle andre alternativer
Klikk Fjern nå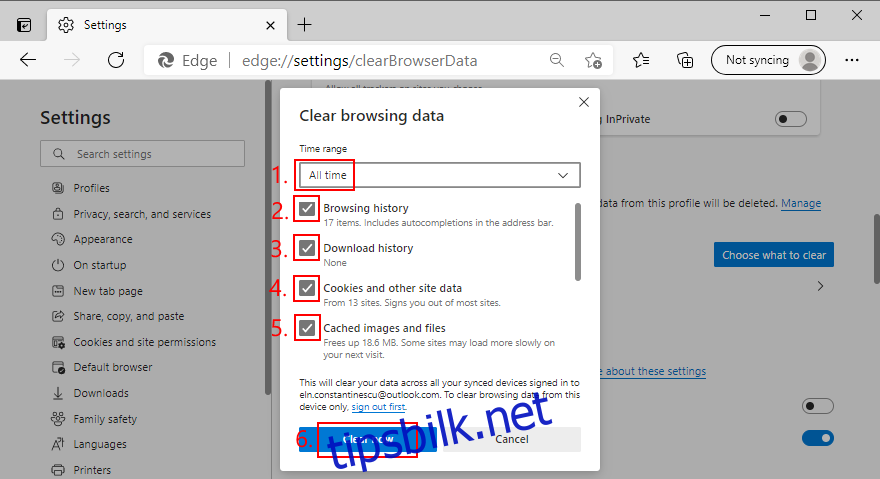
Start Edge på nytt og se etter YouTube TV-feil
10. Tilbakestill nettleserinnstillingene til standard
Det er mulig at de tilpassede innstillingene til nettleseren din forårsaker funksjonsproblemer med YouTube TV. I dette tilfellet bør du tilbakestille nettleserinnstillingene til standard før du prøver å se på TV på datamaskinen. Du kan for eksempel enkelt gjenopprette Chrome-innstillingene til fabrikkverdier. Dette er hvordan.
Slik tilbakestiller du Chrome-innstillinger på Windows og Mac:
Start Chrome
Åpne Mer-menyen øverst til høyre
Velg Innstillinger (eller besøk chrome://settings/)
Rull ned til bunnen av siden
Klikk Avansert
Ved Tilbakestill og ryd opp klikker du på Gjenopprett innstillinger til de opprinnelige standardinnstillingene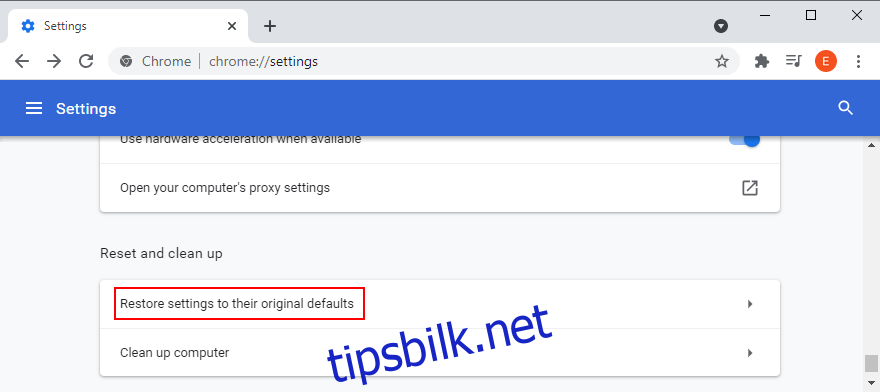
Når du blir spurt igjen, klikker du på Tilbakestill innstillinger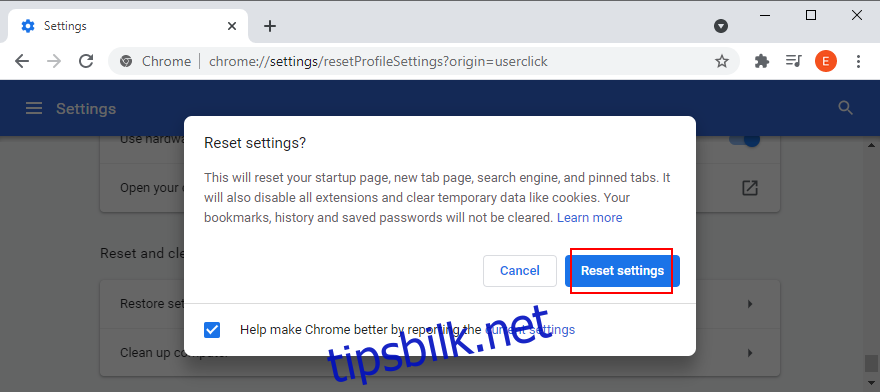
Start Chrome på nytt
Prøv å se YouTube TV nå
Slik tilbakestiller du Firefox-innstillinger på Windows og Mac:
Start Firefox
Åpne ≡-menyen øverst til høyre
Gå til Hjelp-menyen og velg Feilsøkingsmodus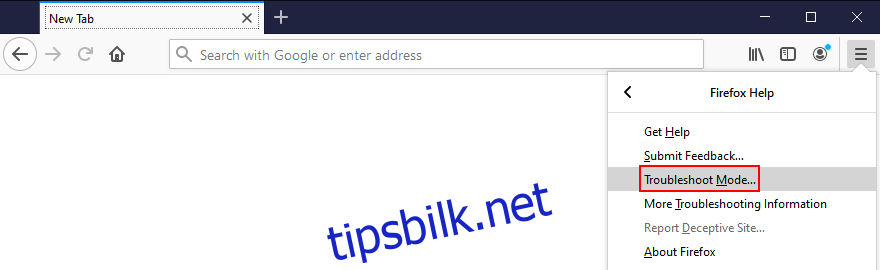
Klikk Start på nytt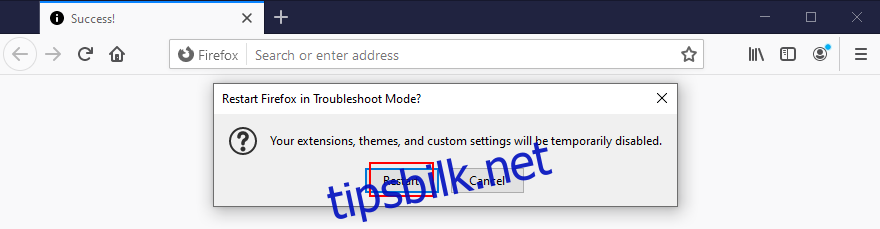
Når du blir spurt igjen, klikker du på Oppdater Firefox for å bekrefte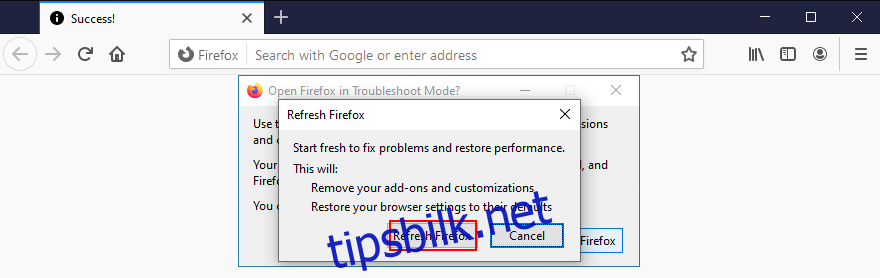
Start Firefox på nytt og se etter YouTube TV-problemer
Slik tilbakestiller du Edge-innstillinger:
Fyr opp Microsoft Edge
Klikk på Mer-knappen for å åpne en meny
Gå til Innstillinger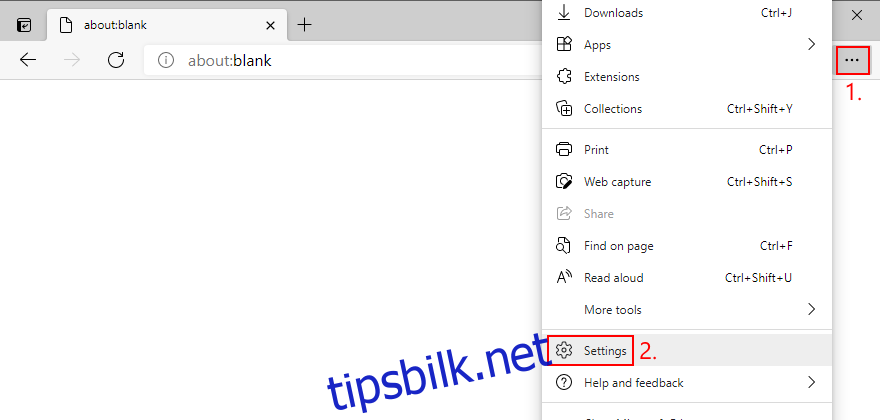
Gå til delen Tilbakestill innstillinger
Klikk på Gjenopprett innstillinger til standardverdiene. Eller besøk edge://settings/resetProfileSettings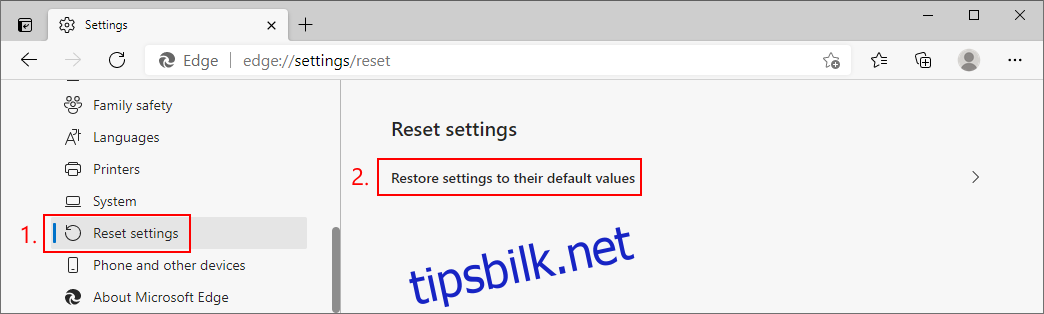
Når du blir spurt, klikker du på Tilbakestill for å bekrefte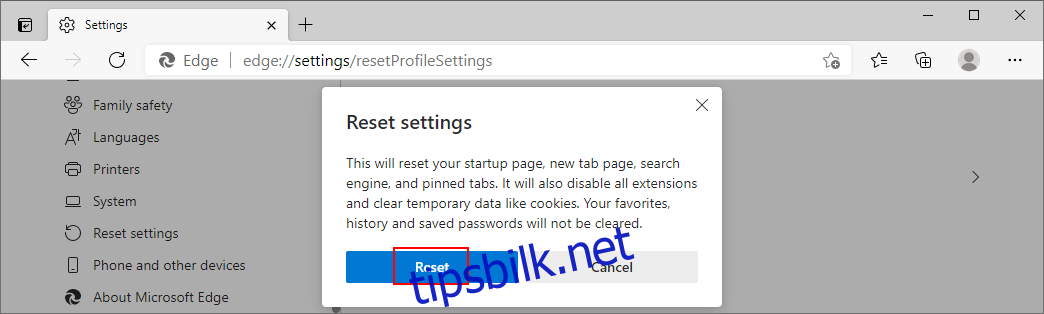
Etter at Edge er tilbakestilt, prøv å se YouTube TV
11. Sjekk plasseringstillatelser
Ifølge YouTube TV-hjelpeside, er det viktig å bekrefte hjemmeområdet ditt for å unngå strømmeproblemer på grunn av geografiske begrensninger. Mens du gjør det, sjekk at plasseringstillatelser er aktivert på enheten din for YouTube TV.
Slik sjekker du plasseringstillatelser på Chrome:
Start Google Chrome
Åpne Mer-menyen og gå til Innstillinger
Gå til delen Personvern og sikkerhet
Klikk på Nettstedinnstillinger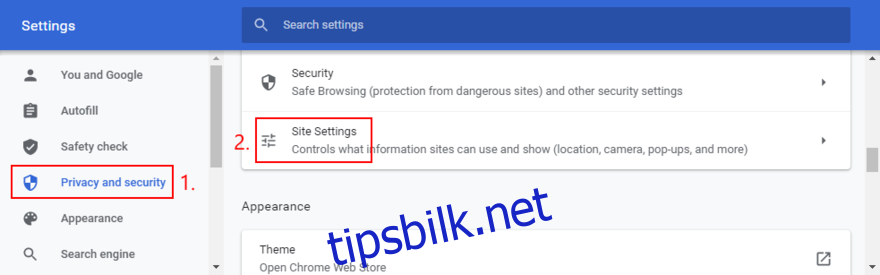
Velg Sted under Tillatelser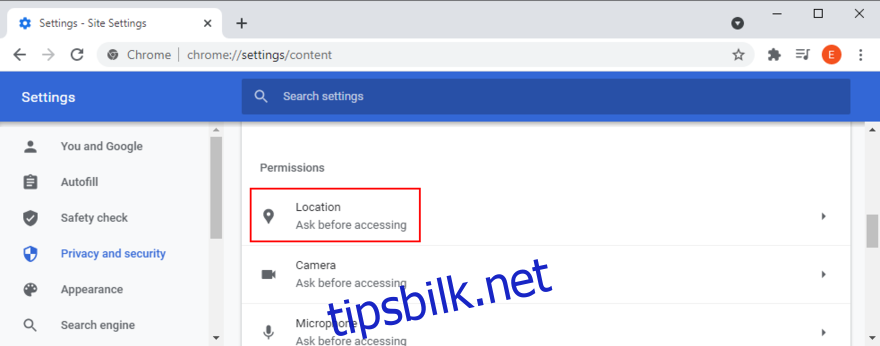
Sørg for at YouTube TV-nettstedet er på Tillat-listen
Avslutt innstillinger
Prøv å se YouTube TV nå
Slik sjekker du plasseringstillatelser på Firefox:
Åpne Mozilla Firefox
Klikk på ≡-knappen og velg Alternativer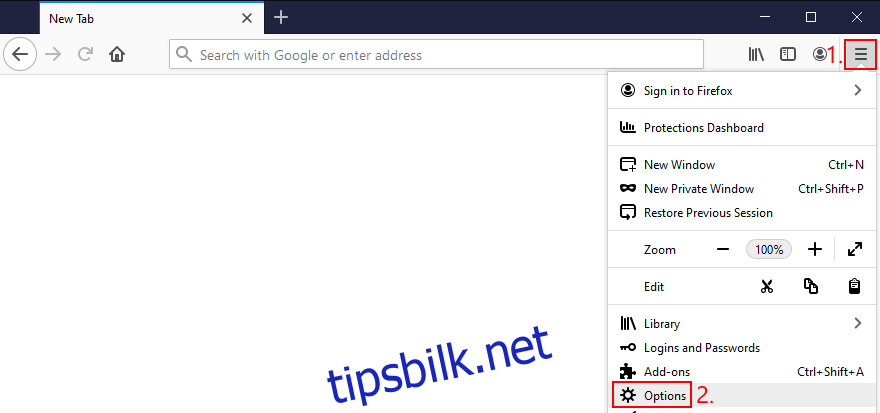
Velg Personvern og sikkerhet (eller besøk about:preferences#privacy)
Ved Tillatelser klikker du på Innstillinger ved siden av Plassering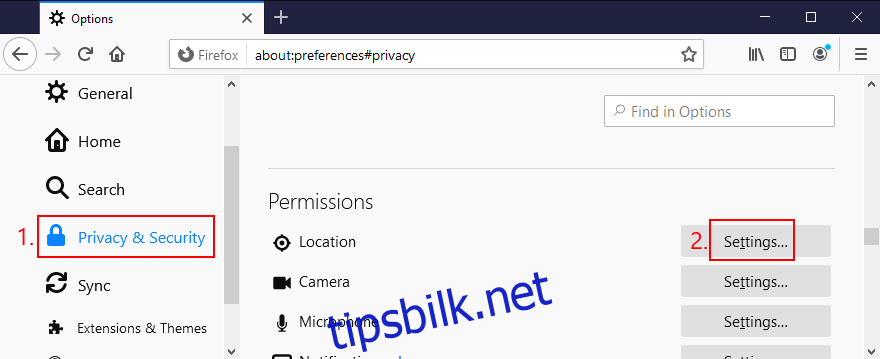
Søk etter YouTube TV-nettstedet i listen og tillat det
Klikk på Lagre endringer
Prøv å se YouTube TV nå
Slik sjekker du plasseringstillatelser på Edge:
Åpne Microsoft Edge
Klikk på Mer-knappen øverst til høyre
Gå til Innstillinger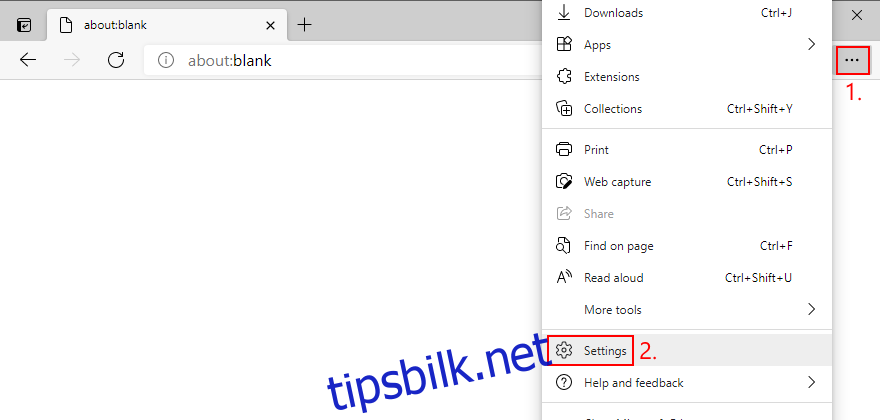
Bytt til området Informasjonskapsler og nettstedstillatelser
Ved Alle tillatelser klikker du på Sted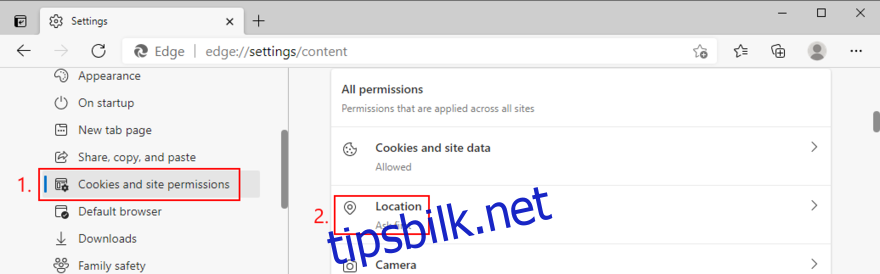
Sørg for at YouTube TV er på Tillat-listen
Avslutt innstillingene
Se etter YouTube TV-feil
12. Rett opp HDCP-feilen på Roku-spillere
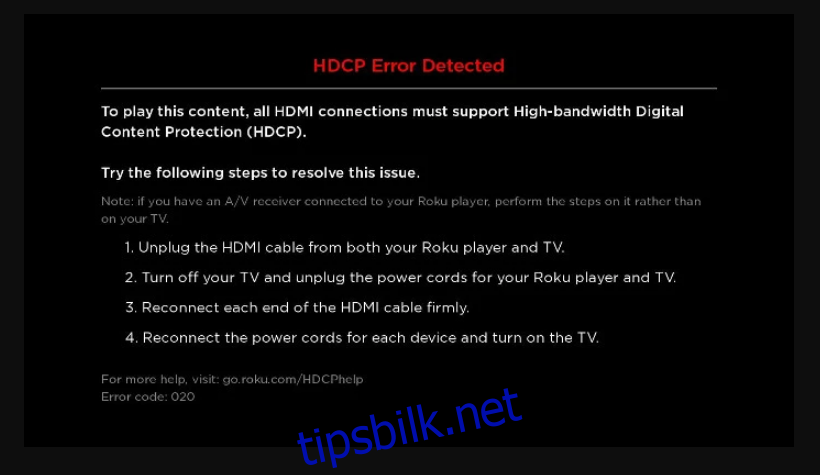
Hvis YouTube TV ikke fungerer på Roku-spilleren din, bør du sørge for at TV-en eller AVR-en din støtter kopi- og innholdsbeskyttelsesteknologi (HDCP). Når du har løst dette problemet, kontrollerer du at HDMI-kabelen eller -kontakten er skadet.
I tilfelle den er feil, må du erstatte den, helst med en HDMI-kabel med mindre enn 6 fot. Ellers er det en god idé å koble fra og koble HDMI-kabelen inn i Roku-enheten din.
13. Installer YouTube TV-appen på nytt
Det kan være noe galt med installasjonspakken til YouTube-appen på Android- eller iOS-enheten din. Eller kanskje den ble påvirket av en nylig systemoppdatering. For å løse dette problemet bør du raskt avinstallere og installere appen på nytt hvis YouTube TV ikke fungerer lenger.
14. Installer nettleseren på nytt
Hvis du bruker en nettleser på en stasjonær eller bærbar datamaskin for å se YouTube TV, bør du også installere programmet på nytt for å få strømmetjenesten til å fungere normalt igjen. Her er hva du må gjøre.
Slik installerer du Chrome eller Firefox på nytt på Windows 10:
Trykk Ctrl + Shift + Esc for å åpne Oppgavebehandling
I fanen Prosesser velger du hele prosesstreet til Chrome eller Firefox
Klikk på Avslutt oppgave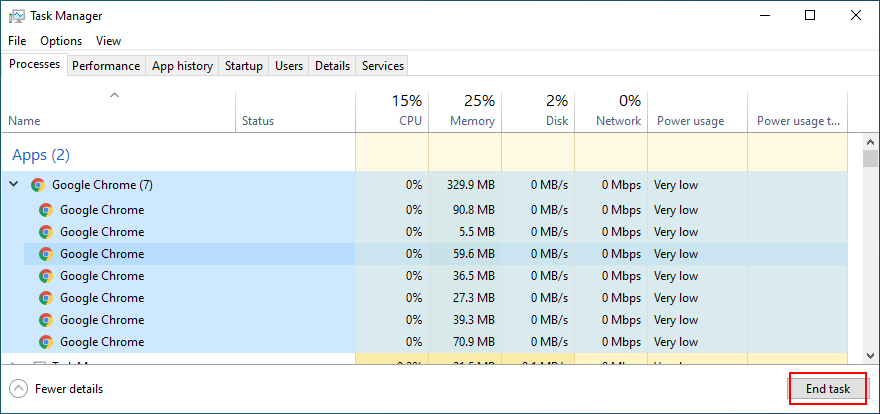
Høyreklikk på Windows 10 Start-knappen og gå til Apper og funksjoner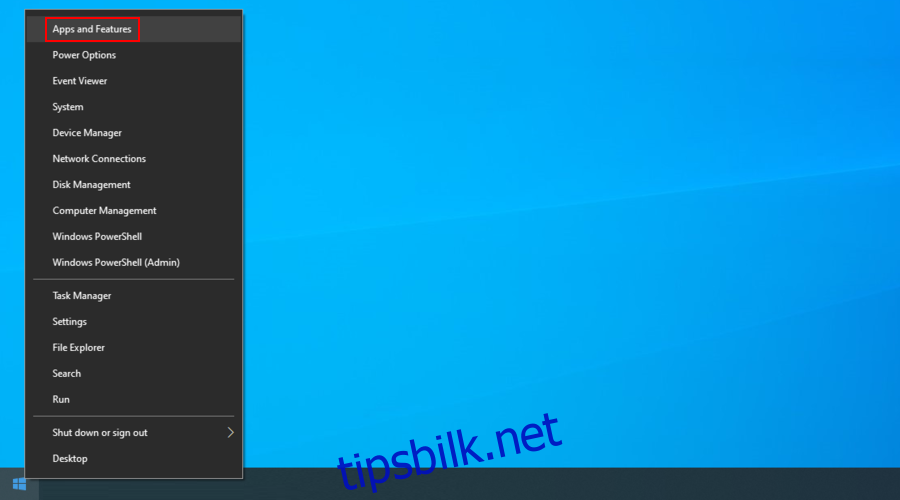
Finn og velg Chrome eller Firefox
Klikk på Avinstaller og deretter på nytt for å bekrefte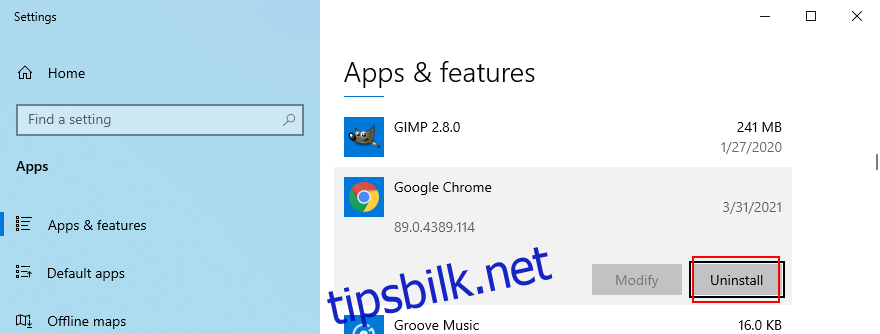
Fortsett med fjerningsoperasjonen
Last ned Chrome eller skaff deg Firefox fra den offisielle nettsiden
Installer nettleseren
Prøv å se YouTube TV nå
Slik installerer du Chrome eller Firefox på nytt på macOS:
Velg Chrome- eller Firefox-applikasjonen
Åpne Apple-menyen
Velg Tving avslutning
Start Finder-appen
Gå til Applications-mappen
Finn Chrome eller Firefox
Dra og slipp nettlesermappen til papirkurven
Hvis du blir spurt, spesifiser administratorbrukernavnet og passordet ditt for å bekrefte
Åpne Finder og velg Tøm papirkurven
Last ned Chrome eller skaff deg Firefox fra den offisielle nettsiden
Sett opp nettleseren
Logg på YouTube TV-kontoen din og se etter problemer
15. Deaktiver VPN- eller proxy-verktøy
Mange brukere bruker VPN eller proxy-verktøy for å låse opp YouTube TV-innhold som vanligvis ikke er tilgjengelig for deres region. Men hvis du bruker en gratis tjeneste, er det mulig at YouTube TV oppdager VPN-en din og blokkerer tilgangen din som et resultat.
Med mindre du er villig til å investere i en premium VPN for YouTube TV, bør du slå av din gratis VPN eller proxy-tjeneste og la strømmetjenesten identifisere din sanne plassering. Eller kanskje du ved et uhell lot VPN-en din være slått på, og det er derfor lokale YouTube TV-kanaler ikke fungerer lenger.
Slik deaktiverer du VPN og proxy på Windows 10:
Høyreklikk på Start-knappen og gå til Nettverkstilkoblinger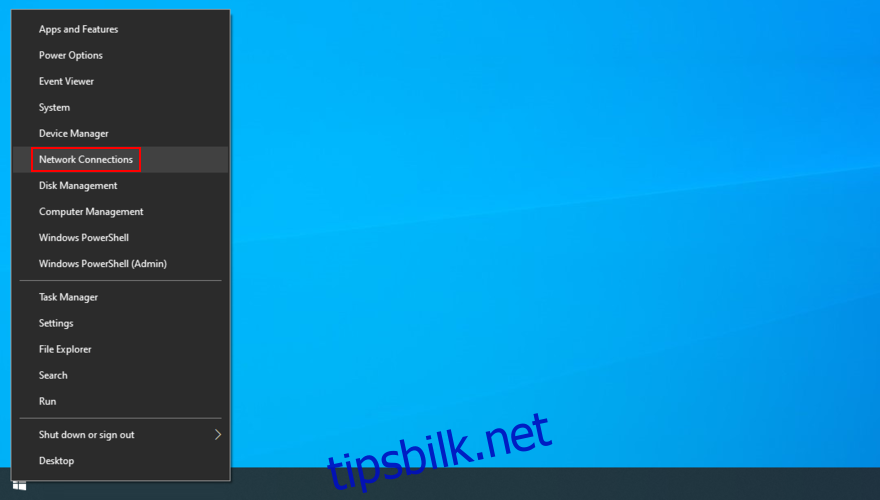
Velg VPN på venstre side
Deaktiver alle VPN-tilkoblinger som kjører for øyeblikket
Bytt til Proxy-delen til venstre
Slå av Oppdag innstillinger automatisk og Bruk oppsettskript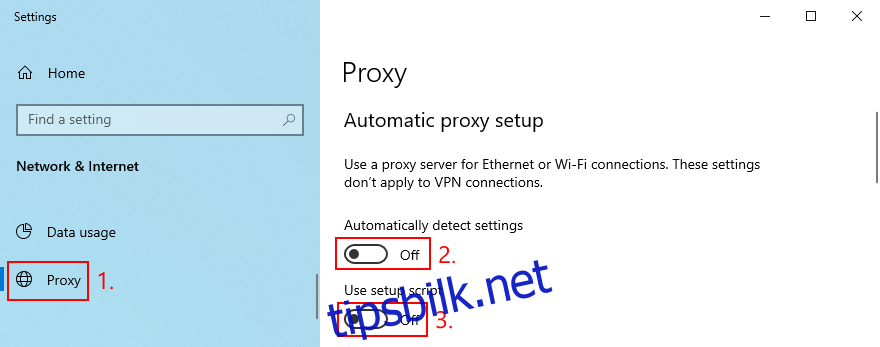
Rull ned og deaktiver også Bruk en proxy-server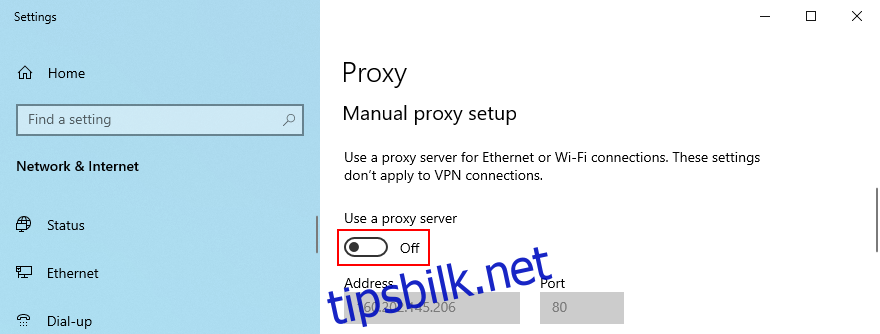
Start datamaskinen på nytt
Prøv å se YouTube TV nå
Slik deaktiverer du VPN og proxy på macOS:
Åpne Apple-menyen
Klikk på Systemvalg
Velg Nettverk og bytt til VPN-delen
Slå av alle aktive VPN-tilkoblinger ved å klikke Koble fra
Velg Internett-tilkoblingen din og klikk på Avansert
Gå til Proxy-delen og deaktiver alle alternativer
Klikk OK
Start Mac-en på nytt
Se etter eventuelle ytterligere YouTube TV-problemer
16. Skyll DNS-serverne dine
Å tømme bufferen til DNS-serverne dine er en enkel måte å oppdatere Internett-tilkoblingen på og fikse eventuelle tilkoblingsproblemer som kan føre til at YouTube TV slutter å fungere ordentlig. Her er hva du må gjøre:
Slik tømmer du DNS-cachen på Windows 10:
Klikk på Start-knappen, søk etter ledetekst og start denne appen
Kopier og lim inn følgende linjer (trykk på Enter etter hver):
ipconfig /flushdns
ipconfig /registerdns
ipconfig /release
ipconfig /renew
netsh winsock reset
Avslutt til skrivebordet og start PC-en på nytt
Prøv å se YouTube TV nå
Slik tømmer du DNS-bufferen på macOS:
Start Terminal-appen
Kjør kommandoen sudo killall -HUP mDNSResponder
Hvis du blir bedt om det, skriv inn administratorbrukernavnet og passordet ditt
Start Mac-en på nytt
Se etter YouTube TV-problemer
17. Endre DNS-serverne
Hvis DNS-tømming ikke vil gjøre susen, er kanskje DNS-serverne tildelt av Internett-leverandøren din for trege til å håndtere strømming. Det du kan gjøre er å endre standard DNS-servere til noe annet. Du kan for eksempel bruke Google Public DNS.
Slik setter du inn Google offentlige DNS-servere på Windows:
Logg på Windows 10 med en administratorkonto
Høyreklikk på Start-knappen og velg Nettverkstilkoblinger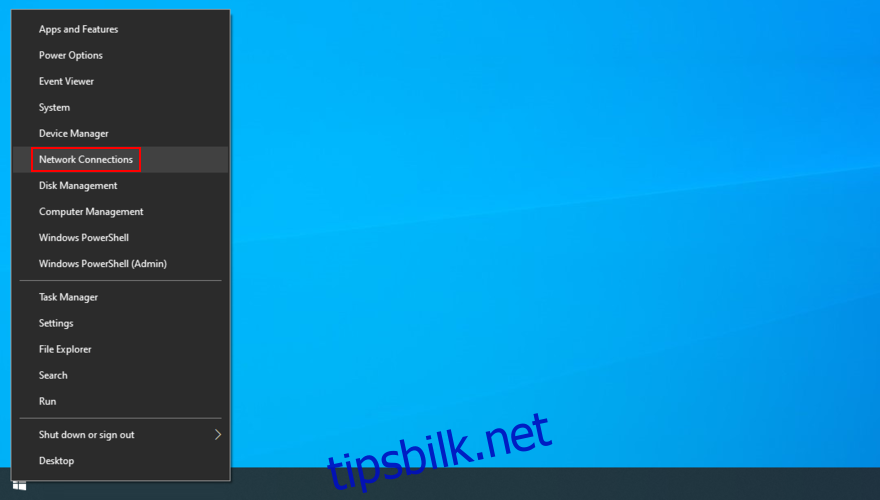
Klikk på Endre adapteralternativer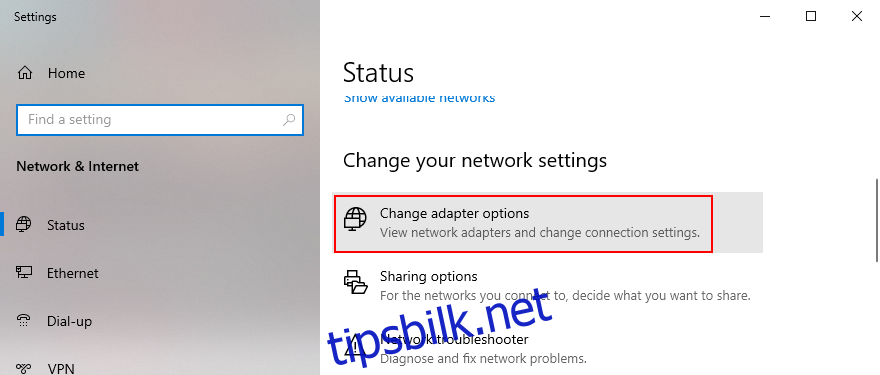
Velg Internett-tilkoblingen din, høyreklikk på den og gå til Egenskaper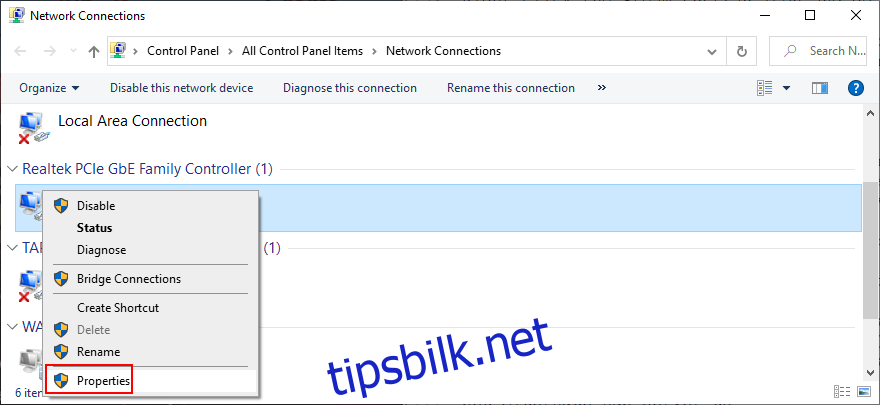
I kategorien Nettverk dobbeltklikker du Internett-protokollversjon 4 (TCP/IPv4) for å se egenskapene.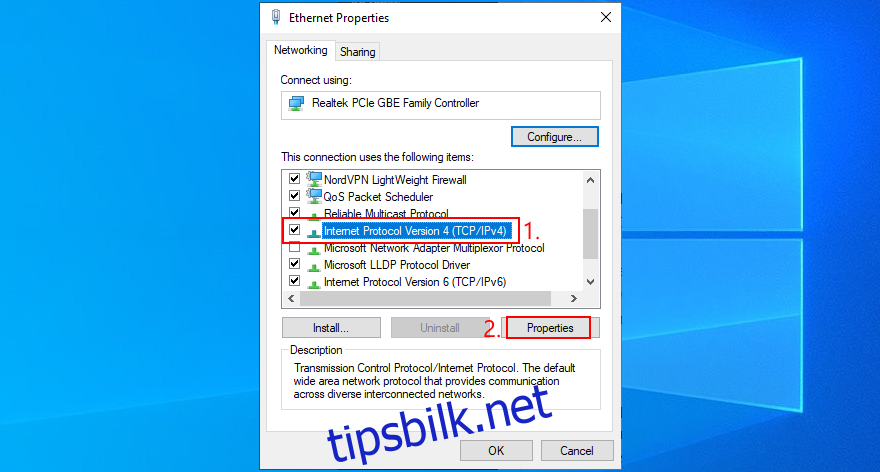
I kategorien Generelt velger du Bruk følgende DNS-serveradresser
På Foretrukket DNS-server skriver du 8.8.8.8
Sett Alternativ DNS-server til 8.8.4.4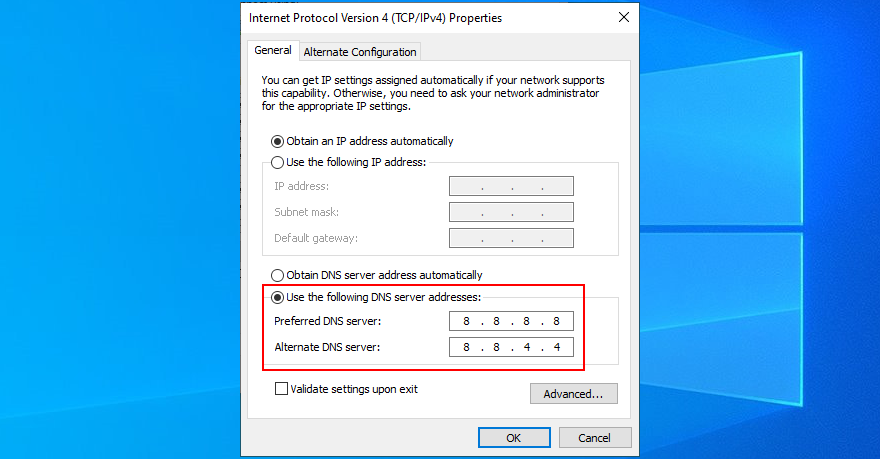
Aktiver Valider innstillinger ved avslutning og klikk OK
Prøv å se YouTube TV nå
Slik setter du inn Google offentlige DNS-servere på macOS:
Åpne Apple-menyen
Gå til Systemvalg
Velg Nettverk og klikk Avansert
Bytt til DNS-området
Klikk på + og skriv inn 8.8.8.8
Klikk på + igjen for å legge til 8.8.4.4
Når du er ferdig, klikk OK og avslutt
Se etter YouTube TV-feil
18. Se etter systemoppdateringer
Operativsystemet ditt bør alltid oppdateres til siste versjon, enten vi snakker om Windows, macOS, Android eller iOS. Det sikrer at enheten din er utstyrt med de nyeste funksjonene, forbedringene, hurtigreparasjonene og sikkerhetsoppdateringene.
Hvis YouTube TV sluttet å fungere på grunn av en operativsystemfeil, vil du sikkert fikse det ved å se etter systemoppdateringer. Her er hva du må gjøre:
Slik oppdaterer du Windows 10:
Høyreklikk på Start-knappen og gå til Innstillinger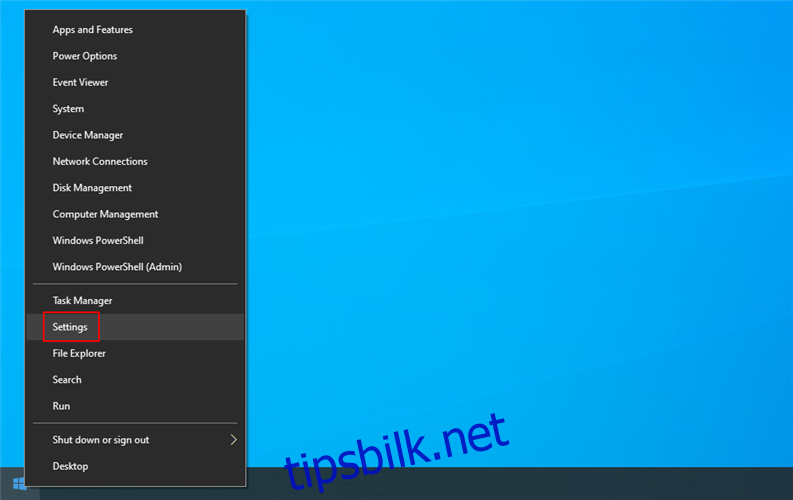
Velg Oppdatering og sikkerhet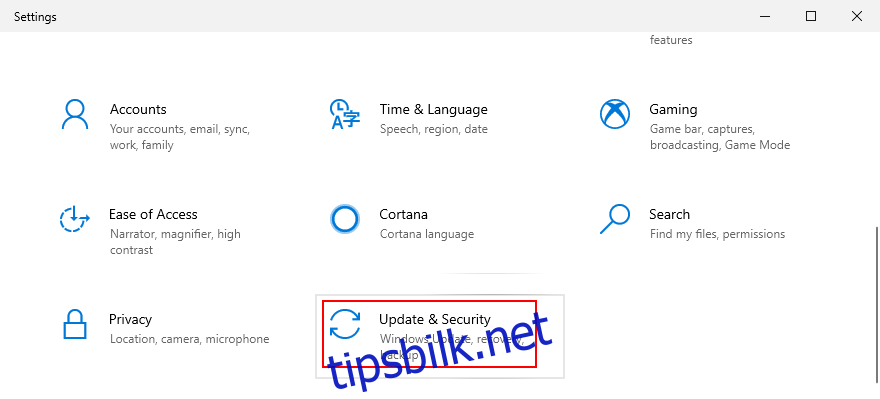
Gå til Windows Update på venstre side
Operativsystemet ditt skal automatisk begynne å lete etter oppdateringer. Hvis den ikke gjør det, klikker du på Se etter oppdateringer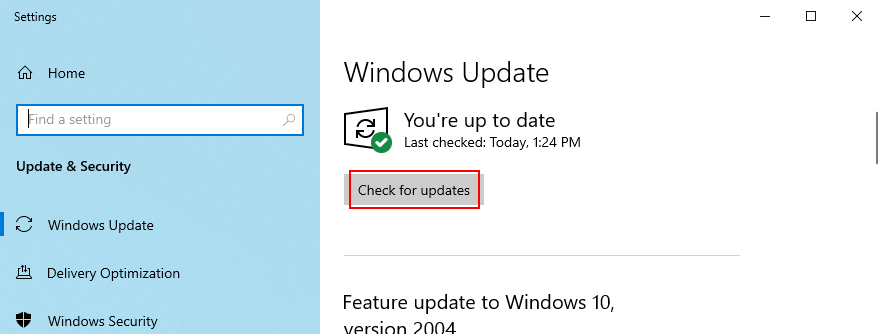
Vent noen minutter til søket er over. Hvis nedlastingen ikke starter automatisk, klikker du på Last ned
PC-en din vil sannsynligvis starte på nytt for å fullføre oppdateringsinstallasjonen
Prøv å se YouTube TV nå
Slik oppdaterer du macOS:
Klikk på Apple-knappen for å åpne en meny
Velg Programvareoppdatering
Vent tålmodig mens macOS ser etter oppdateringer og installerer alt den finner
Skriv inn admin brukernavn og passord hvis du blir bedt om å bekrefte installasjonen
Start Mac-en på nytt
Sjekk om du fortsatt har problemer med YouTube TV
Slik oppdaterer du Android:
Sørg for at Android-en din ikke har lite batteri. Ellers kobler du den til en stikkontakt
Velg Innstillinger
Gå til System og trykk på Avansert
Velg Systemoppdatering
Vent mens Android laster ned og installerer oppdateringer. Når den er ferdig, start enheten på nytt
Åpne YouTube TV-appen og se etter feil
Slik oppdaterer du iOS:
Sjekk batteriet på iPhone eller iPad
Gå til Innstillinger-delen
Trykk på Generelt og gå til Programvareoppdatering
Trykk på Last ned og installer
Hvis du kjører på lite diskplass, vil iOS be om å fjerne apper. Trykk på Fortsett for å godta. Appene dine blir lagt tilbake til enheten din senere
Trykk på Installer
Godkjenn oppdateringen ved å bruke passordet eller fingeravtrykket ditt
Når oppdateringen er fullført, start iOS-enheten på nytt
Sjekk YouTube TV-appen for flere feil
19. Sjekk enhetsdriverne
Hvis enhetene dine ikke er riktig installert på datamaskinen, kan dette føre til funksjonsproblemer med strømmetjenester som YouTube TV. Det er også mulig at enhetsdriverne dine er inkompatible eller foreldede. Uansett hva problemet kan være, kan du enkelt fikse det.
Slik installerer du drivere på nytt på Windows 10:
Trykk på Win-tasten + R, skriv kontrollpanelet og trykk på Enter
Velg Enhetsbehandling
Utvid alle kategorier og se etter enheter med et gult utropstegn
Høyreklikk enheten og velg Avinstaller enhet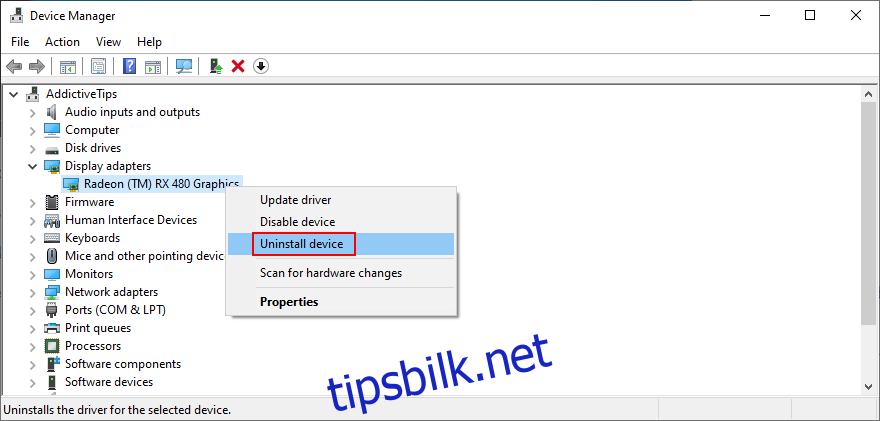
Åpne handlingsmenyen og klikk på Søk etter maskinvareendringer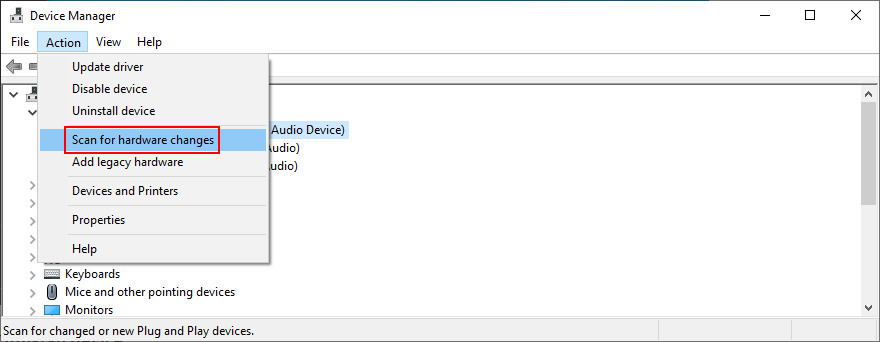
Start datamaskinen på nytt. Windows vil automatisk reinstallere de manglende enhetene
Prøv å se YouTube TV nå
Slik oppdaterer du drivere på Windows 10:
Gå tilbake til Enhetsbehandling
Velg en enhet, høyreklikk den og velg Oppdater driver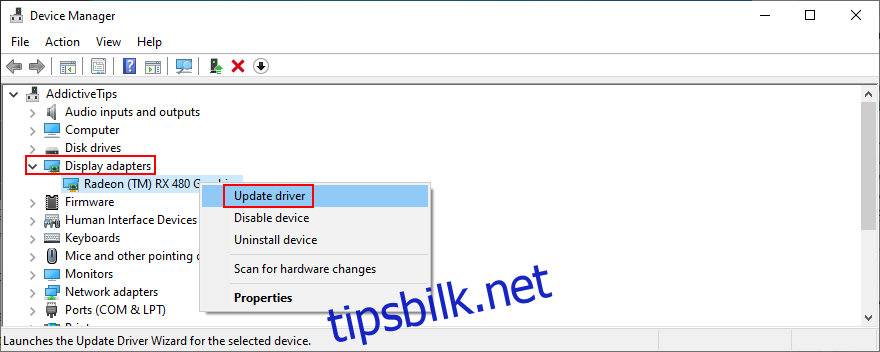
Klikk Søk automatisk etter oppdatert driverprogramvare
Hvis det elektroniske søket ikke gir noe, klikker du på Søk etter oppdaterte drivere på Windows Update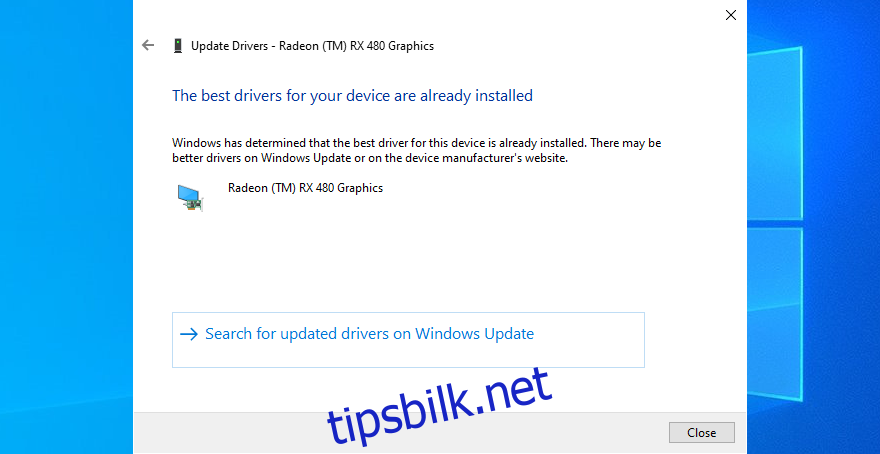
Hvis du ikke vet hvilke drivere som bør oppdateres, foreslår vi at du er spesielt oppmerksom når det gjelder grafikk og nettverksdrivere. Enda bedre, bruk et driveroppdateringsprogram.
Det er den typen verktøy som automatisk oppdager alle utdaterte drivere på PC-en, finner nyere versjoner på Internett som faktisk er kompatible med datamaskinen din, og deretter installerer de nødvendige driverne.
På Mac oppdateres driverne automatisk når du oppdaterer operativsystemet.
Hvis du ved et uhell installerte en inkompatibel driver som forårsaker strømmeproblemer, bør du rulle den tilbake umiddelbart.
Slik ruller du tilbake drivere på Windows 10:
Gå til Enhetsbehandling
Høyreklikk på en enhet og velg Egenskaper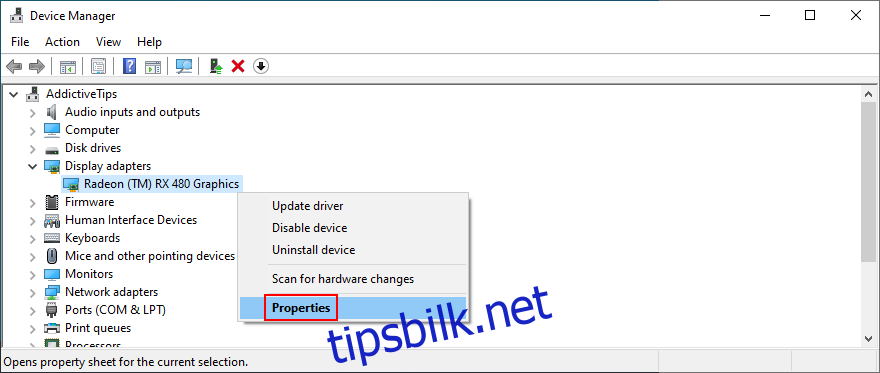
Velg Driver-delen
Klikk på Rull tilbake driver og fortsett med fjerningen av driveren. Hvis knappen er nedtonet, betyr det at du ikke kan utføre tilbakestillingen fordi det ikke finnes noen tidligere driverversjon på PC-en din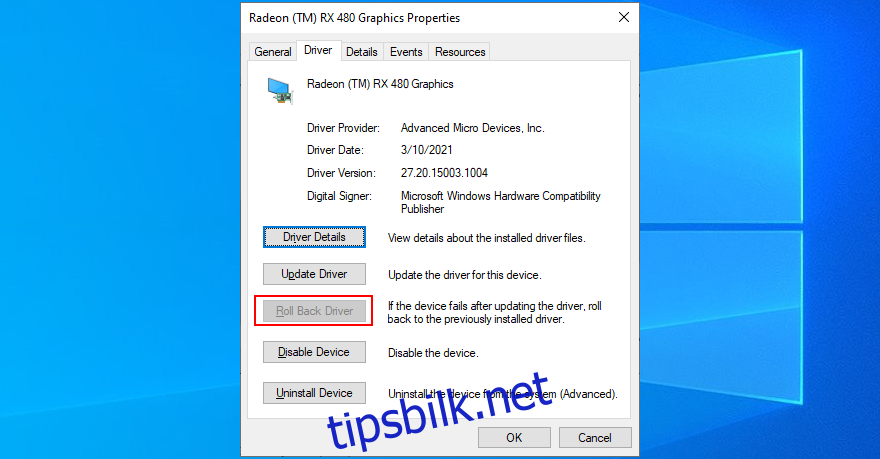
Start maskinen på nytt
Prøv å se YouTube TV nå
20. Sjekk Internett-tilkoblingen din
Ulike problemer med Internett-tilkobling kan hemme strømmeopplevelsen din og forhindre at YouTube TV fungerer som den skal på enheten din. Her er noen forslag for å sjekke Internett-tilkoblingen din og gjøre den raskere:
Start ruteren og modemet på nytt
Prøv å flytte enheten nærmere ruteren for å få et bedre signal
Hvis ruteren din har støtte for to bånd, sørg for å koble til 5Ghz-nettverket (ikke 2,4Ghz) siden det er raskere
Bytt midlertidig fra Wi-Fi til Ethernet (kablet) modus
Kjør en ping-test mellom datamaskinen og YouTube TV-nettstedet når du forblir tilkoblet i kablet og trådløs modus for å se etter pakketap
Test Internett-tilkoblingen din ved å måle nedlastingshastigheten. Du bør ha minst 3 Mbps for å sikre en optimal strømmeopplevelse
Hvis datamaskinen din er koblet til IPv6 selv om nettverket ditt ikke støtter IPv6, sørg for å slå den av og bare holde deg til IPv4
Kjør feilsøkingsprogrammet for Internett-tilkobling på Windows 10 for å løse vanlige tilkoblingsproblemer
Lukk alle andre applikasjoner med Internett-tilgang for å tildele flere nettverksressurser til YouTube TV-appen eller nettleseren
Oppdag alle enheter som er koblet til Wi-Fi-nettverket og spark de du ikke bruker for øyeblikket
Slå mobildatatilkoblingen av og på
Senk videokvaliteten ved å klikke på Mer-knappen i videospilleren og deretter Kvalitet
Du kan fikse YouTube TV når det ikke fungerer lenger
For å oppsummere, opplever YouTube TV sannsynligvis funksjonalitetsproblemer på grunn av et serverproblem som snart vil bli løst av strømmetjenesten, så du må bare vente. Hvis den ikke gjør det, kan det være et problem med enhetsinnstillingene eller Internett-tilkoblingen.
Du bør sjekke YouTube TV-enhetsgrensen, starte på nytt og oppdatere YouTube TV-appen eller nettleseren, slå av/på enhetene dine, koble til en annen enhet eller trådløst nettverk, tømme appen, nettleseren og DNS-bufferen, endre DNS-innstillingene dine, også som gjenopprett nettleserinnstillingene til standard.
Det er også en god idé å sjekke plasseringstillatelser, fikse HDCP-feilen på Roku-spillere, installere YouTube TV-appen eller nettleseren på nytt, deaktivere eventuelle VPN- eller proxy-verktøy, endre DNS-serverinnstillingene, oppdatere operativsystemet, sjekke enhetsdriverne og forbedre Internett-tilkoblingen din.
Hvordan fikk du YouTube TV til å fungere på enheten din? Fortell oss om opplevelsen din i kommentarene nedenfor.