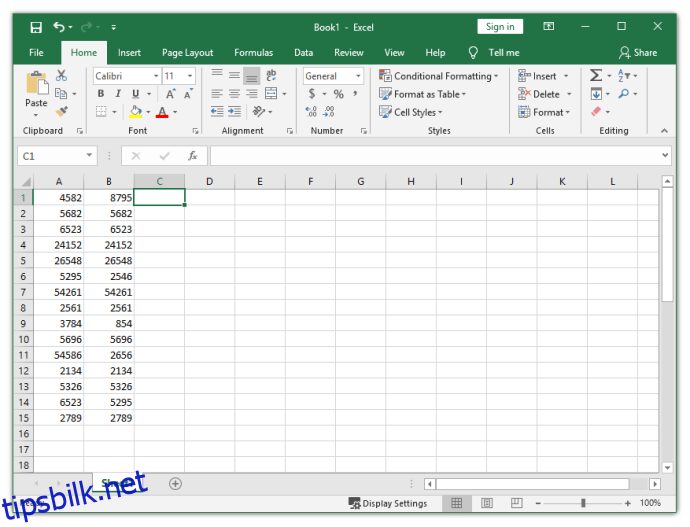Mange selskaper bruker fortsatt Excel da det lar dem lagre forskjellige typer data, for eksempel skatteregistreringer og forretningskontakter.
Siden alt gjøres manuelt i Excel, er det en potensiell risiko for lagring av falsk informasjon. Kanskje du skriver feil eller leser et visst tall feil. Å gjøre denne typen feil kan noen ganger føre til svært alvorlige konsekvenser.
Det er nettopp derfor nøyaktighet er så viktig når du arbeider i Excel. Heldigvis har folk bak Excel tenkt på dette problemet, så de har inkludert funksjoner og verktøy som hjelper vanlige brukere å sjekke dataene sine og rette opp feilene.
Denne artikkelen vil vise deg hvordan du sjekker om to celler i Excel har samme verdi.
Innholdsfortegnelse
Bruk eksakt funksjon
Hvis du vil sjekke om to celler har samme verdi eller ikke, men ikke vil gå gjennom hele tabellen manuelt, kan du få Excel til å gjøre dette for deg. Excel har en innebygd funksjon kalt Exact. Denne funksjonen fungerer for både tall og tekst.
Slik kan du bruke Exact Excel-funksjonen.
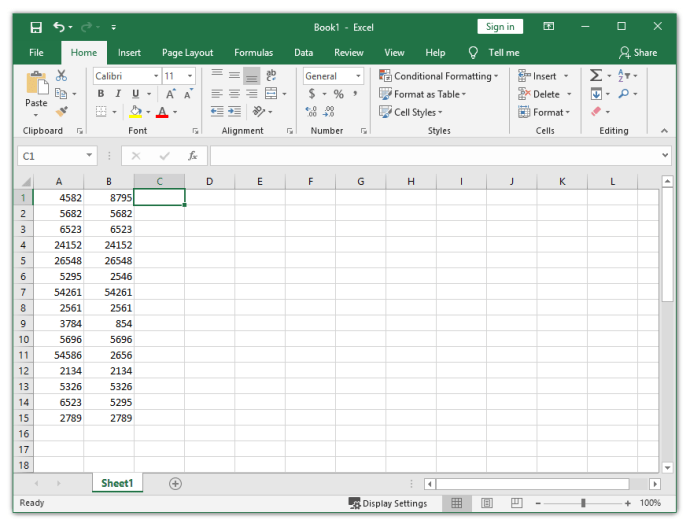
La oss si at du jobber med regnearket fra bildet. Som du kan se, er det ikke så lett å finne ut om tallene fra kolonne A er de samme som tallene fra kolonne B.
For å sikre at celler fra kolonne A ikke har et duplikat i de tilsvarende kolonne B-cellene, bruk eksakt-funksjonen. Hvis du for eksempel vil sjekke cellene A1 og B1, kan du bruke eksakt-funksjonen i C1-cellen.
Når du bruker denne funksjonen, returnerer Excel verdien TRUE hvis tallene samsvarer, og verdien av FALSE hvis de ikke stemmer.
For å finne eksakt-funksjonen, klikk på Formler-fanen og velg deretter Tekst-knappen. Velg EKSAKT fra rullegardinmenyen. Selv om Exact-formelen er definert som en tekstfunksjon (hold markøren på Exact og du vil se definisjonen), fungerer den også på tall.
Etter å ha klikket på EKSAKT, vil et vindu kalt funksjonsargumenter vises. I dette vinduet må du spesifisere nøyaktig hvilke celler du vil sammenligne.
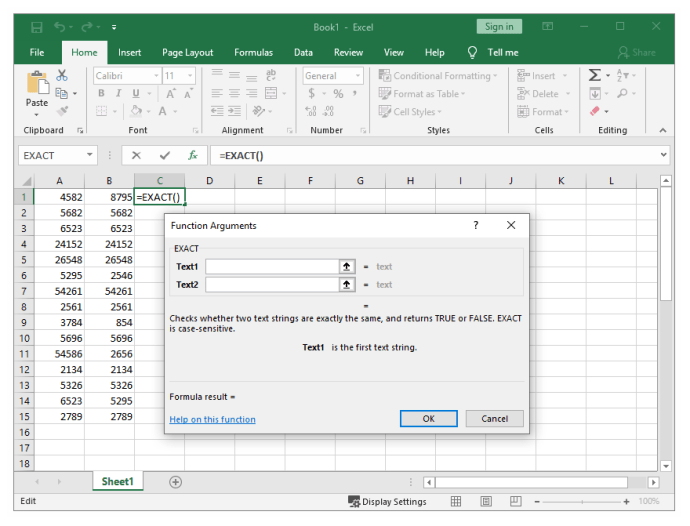
Så hvis du vil sammenligne cellene A1 og B1, skriv inn A1 i Tekst1-boksen og deretter B1 i Tekst2-boksen. Etter det klikker du bare OK.
Siden tallene fra cellene A1 og B1 ikke stemmer overens (sjekk forrige bilde), vil du legge merke til at Excel returnerte en FALSE-verdi og lagret resultatet i celle C1.
Du trenger ikke å gjenta de samme trinnene for å sjekke alle de andre cellene, da det ville være for mye problem. I stedet kan du dra fyllhåndtaket, som er en liten firkant i nedre høyre hjørne av cellen, helt ned. Dette vil kopiere og bruke formelen på alle de andre cellene.
Etter at du har gjort det, bør du legge merke til FALSE-verdien i C6, C9, C11 og C14. Resten av cellene i C-kolonnen er merket som SANN fordi formelen fant et samsvar.
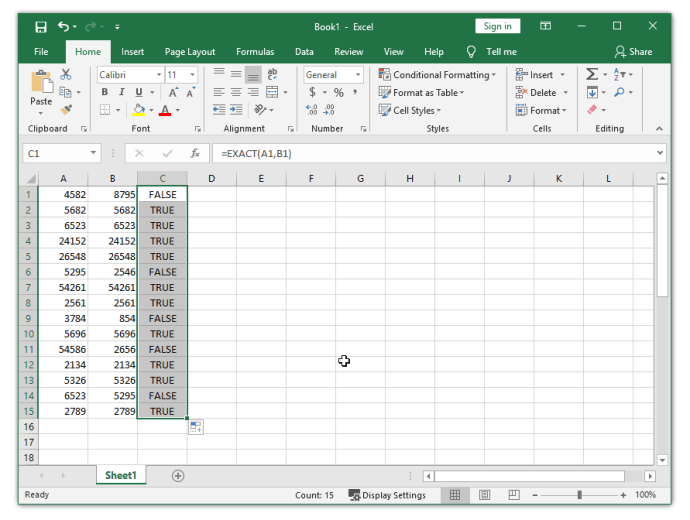
Bruk HVIS-funksjonen
En annen funksjon som lar deg sammenligne to celler er IF-funksjonen. Den sammenligner cellene fra en kolonne rad for rad. La oss bruke de samme to kolonnene (A1 og B1) som i forrige eksempel.
For å bruke HVIS-funksjonen riktig, må du huske syntaksen.
I celle C1 skriver du inn følgende formel: =IF(A1=B1, «Samsvar», » «)
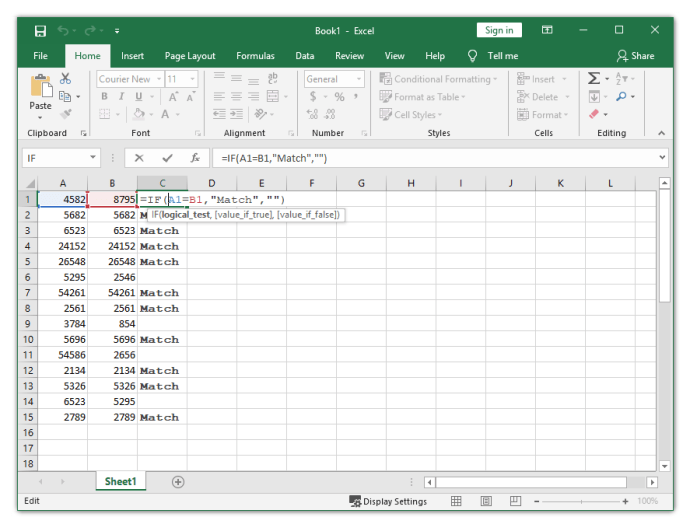
Etter å ha utført denne formelen, vil Excel sette «Match» i cellen hvis de to verdiene er identiske.
På den annen side, hvis du vil se etter forskjeller, bør du skrive inn følgende formel: =IF(A1<>B1, «Ingen samsvar», «)
Excel lar deg også se etter både samsvar og forskjeller i samme formel. Alt du trenger å gjøre er å skrive enten =HVIS(A1<>B1, «Ingen samsvar», «Samsvar») eller =HVIS (A1=B1, «Samsvar», «Ingen samsvar»).
Se etter duplikater og rett feil
Dette er de enkleste metodene for å finne ut om to celler har samme verdi i Excel. Selvfølgelig er det andre, mer komplekse metoder som kan gjøre det samme, men disse to burde være nok for hverdagsbrukere.
Nå som du vet hvordan du ser etter duplikater i Excel-regnearket ditt, kan du enkelt fikse feil og sørge for at du har lagt inn riktige data.