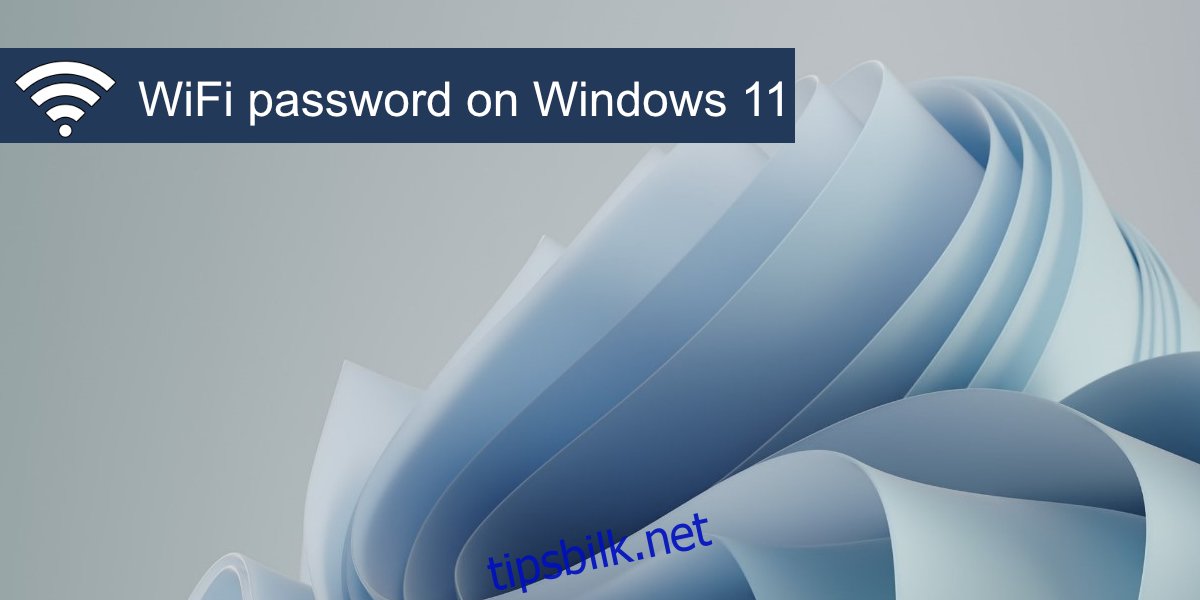Windows 11 har et nytt brukergrensesnitt. Hurtigbryterne og panelene som brukere hadde tilgang til på Windows 10 har blitt flyttet eller redesignet slik at de er mindre nyttige enn de var på Windows 10. På Windows 11 må du nå gå gjennom Innstillinger-appen for å få tilgang til grunnleggende innstillinger som var mye enklere å få tilgang til på Windows 10.
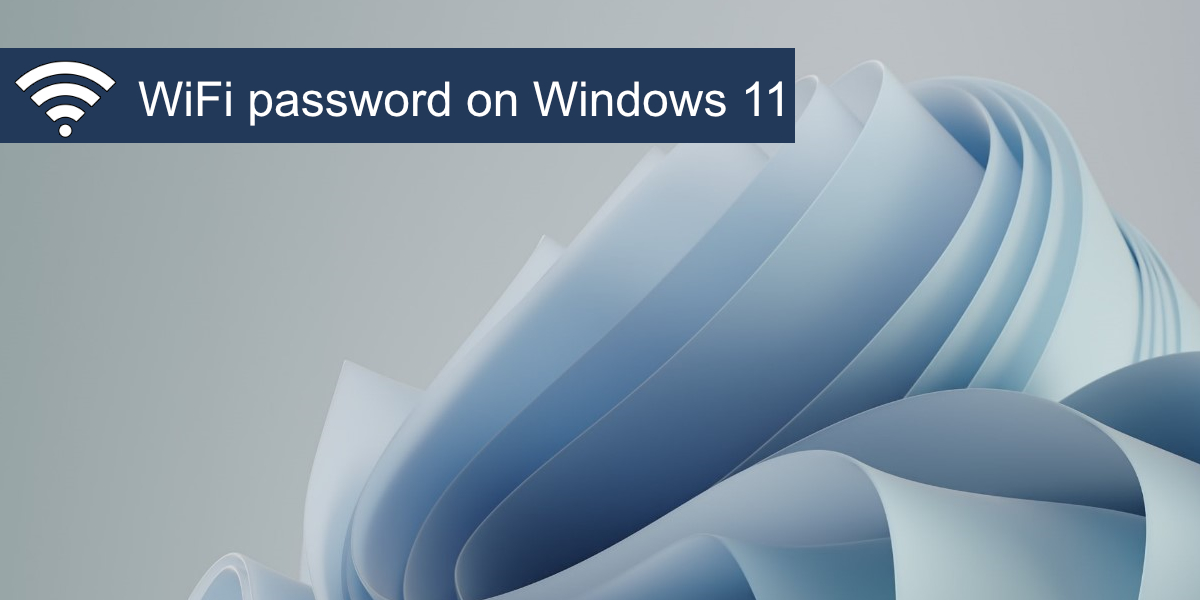
Innholdsfortegnelse
WiFi-passord på Windows 11
Når du kobler til et WiFi-nettverk på Windows 11, må du først angi passordet for nettverket. Du trenger bare å skrive inn passordet én gang. Så lenge passordet for nettverket ikke endres, vil du koble til nettverket automatisk når det er innenfor rekkevidde. Passordet lagres lokalt.
Se WiFi-passord på Windows 11
WiFi-passordet er lagret på Windows 11 og brukere kan slå det opp når som helst. Du må være koblet til et WiFi-nettverk for å se passordet for det.
Åpne Kontrollpanel.
Gå til Nettverk og Internett.
Velg Nettverk og delingssenter.
Klikk på WiFi-nettverket du er koblet til.
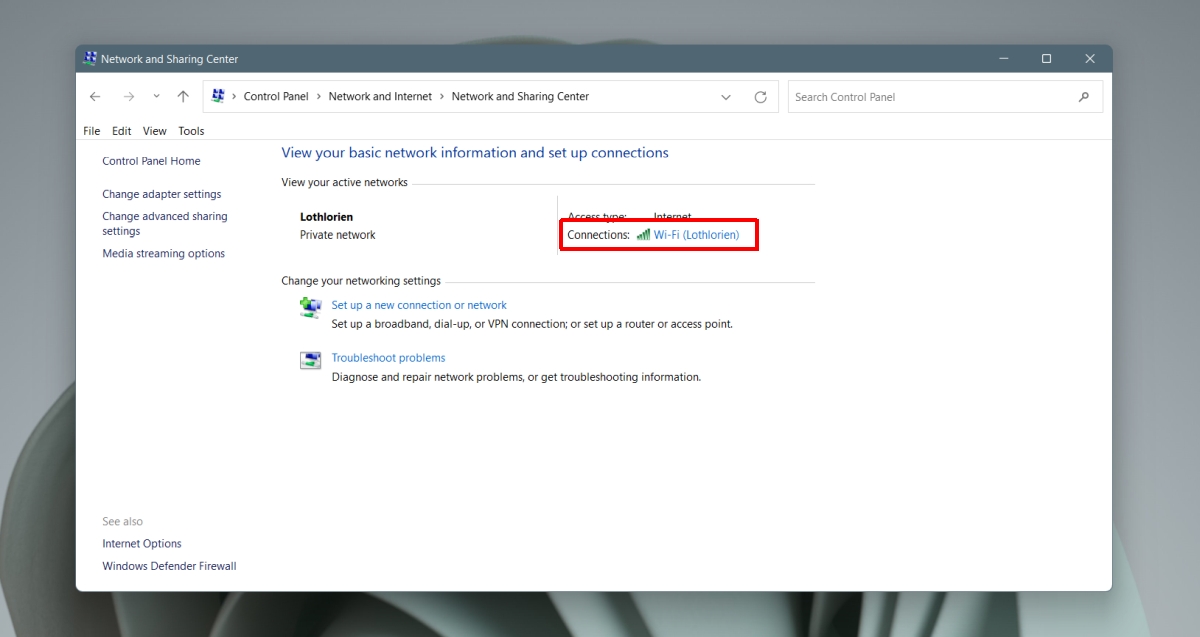
Klikk på knappen Trådløse egenskaper i vinduet som åpnes.
I vinduet som åpnes, aktiver «Vis tegn»-alternativet og autentiser med administratorpassordet.
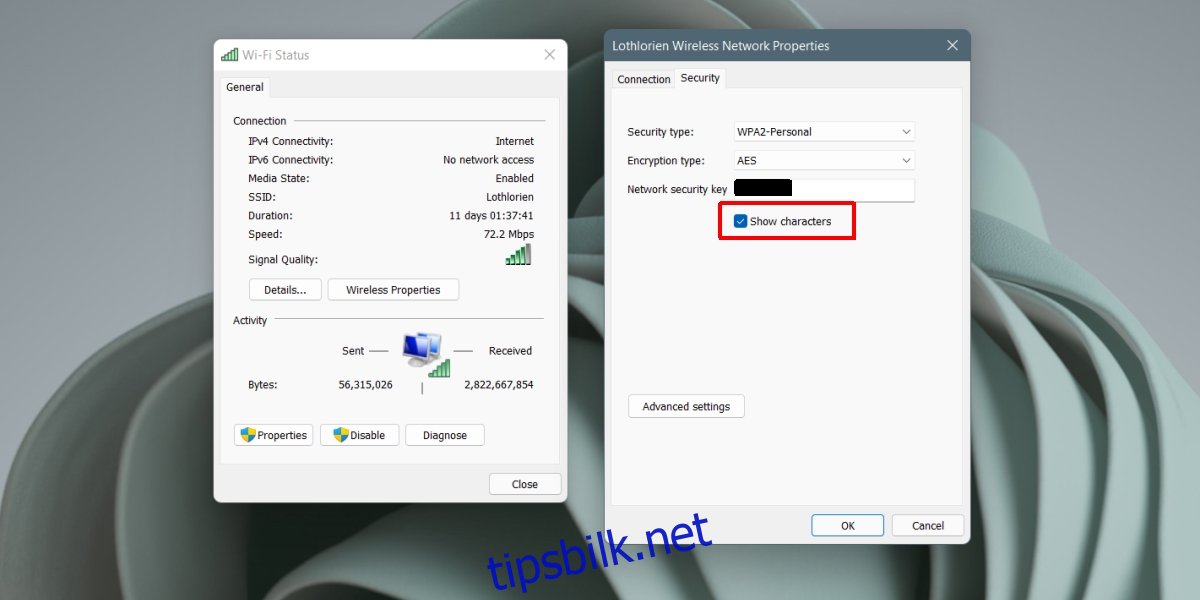
Se WiFi-passord for andre nettverk
Hvis du vil se passordet for et WiFi-nettverk som du har koblet til før, men som ikke er koblet til for øyeblikket, kan du. Dessverre kan du ikke gjøre dette via GUI. Du må gå gjennom ledeteksten.
Åpne ledetekst.
Kjør denne kommandoen: netsh wlan vis profil
Noter ned navnet på WiFi-nettverket du vil finne passordet til.
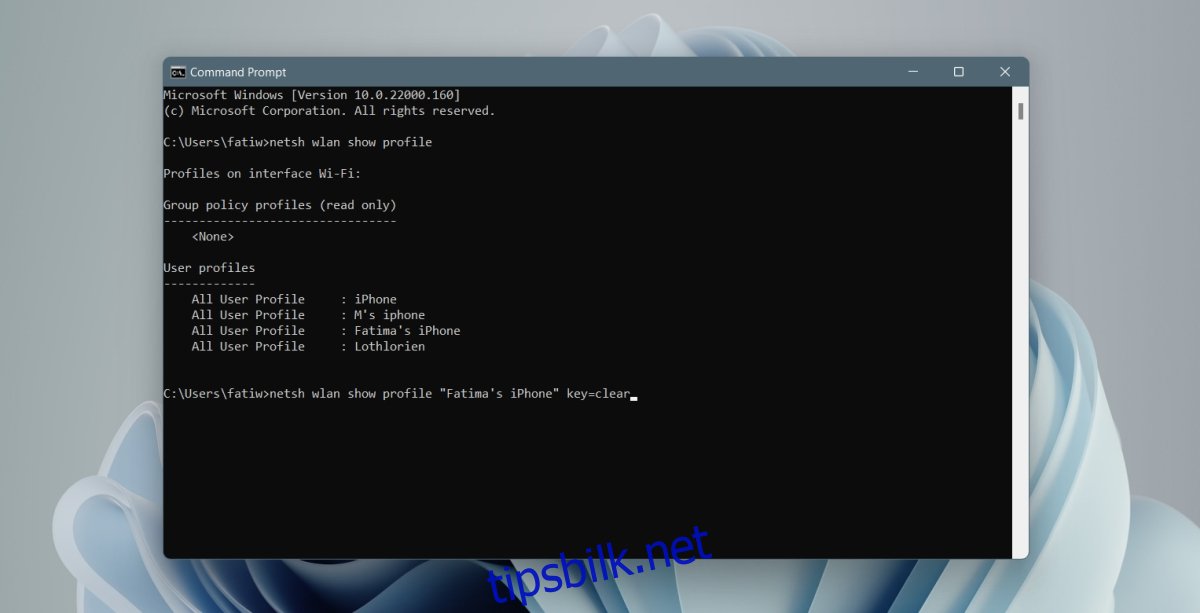
Kjør denne kommandoen: netsh wlan vis profil «WiFi-nettverksnavn» key=clear
Rull ned og se etter nøkkelinnhold-verdien for å finne passordet for nettverket.
Gjenta for andre nettverk.
Merk: Når du kjører kommandoen i trinn 4, sørg for at navnet er omgitt av doble anførselstegn.
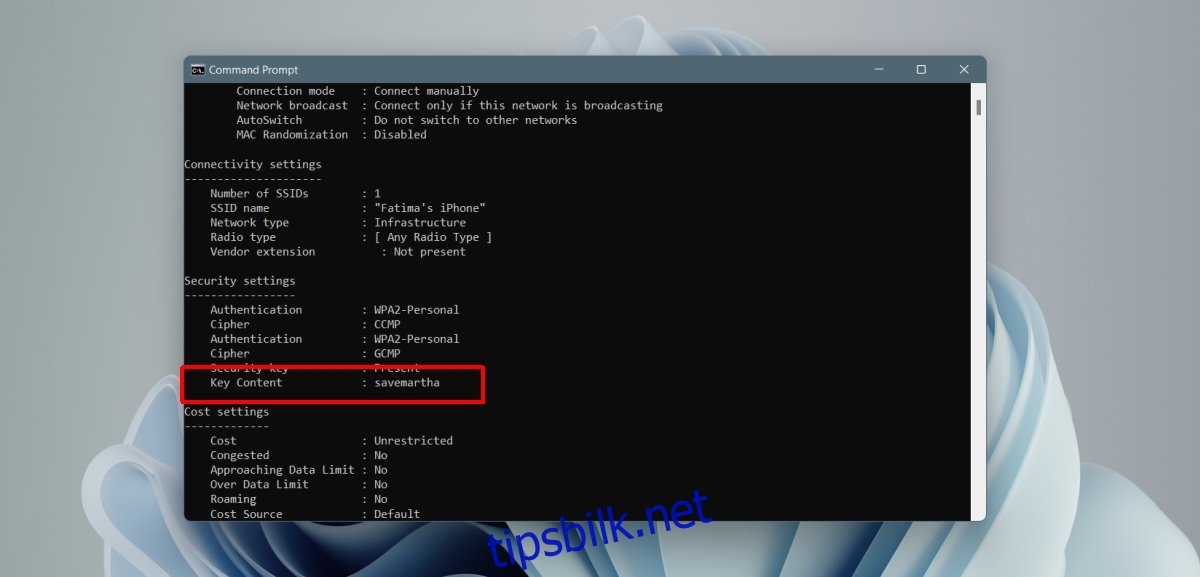
Konklusjon
På Windows 7 pleide det å være enkelt å se passordet for WiFi-nettverket du er koblet til. Det endret seg i Windows 10 slik at dette bestemte vinduet er vanskeligere å få frem. Endringen er ikke angret i Windows 11. Kontrollpanelet er fortsatt til stede på Windows 11, så prosessen for å finne passordet for et WiFi-nettverk er mer eller mindre den samme som den var i Windows 10. Hvis du velger å glemme et WiFi-nettverk, vil du ikke kunne slå opp passordet lenger.