Det er aldri en dårlig idé å fjerne din personlige informasjon fra en fil før du deler den. Office-applikasjoner kan lagre personlig informasjon i hver fil du oppretter, noe som betyr at alle som mottar den filen vil ha informasjonen din. Slik fjerner du den.
Lagre en kopi av filen din
Første ting først; hvis du planlegger å fjerne noen av dine personlige opplysninger fra en fil, kan det hende du ikke kan gjenopprette dataene når de er borte. Med det i tankene er det lurt å ha en sikkerhetskopifil for hånden. I tillegg til å ha en kopi av originaldokumentet, sørg for å gi det et navn som kan skilles ut, slik at du vet hvilken fil som er hvilken.
For eksempel kan du ha en lysbildefremvisning som du presenterte på en salgskonferanse. Etter konferansen må du kanskje sende presentasjonen til kundene dine. I dette tilfellet vil du lage en kopi av den originale filen og deretter fjerne din personlige informasjon fra klientkopien. Du vil også være sikker på at du ikke sender ut feil kopi, så gi den et tydelig navn!
![]()
Når du har lagret en kopi av filen, åpner du den og fjerner informasjonen din.
Inspiser presentasjonen din for å fjerne personlig informasjon
Når du har åpnet kopien av filen du vil fjerne informasjonen fra, velger du «Fil»-fanen. Når du er valgt, vil du automatisk være på «Info»-underfanen. Her klikker du på knappen «Se etter problemer».
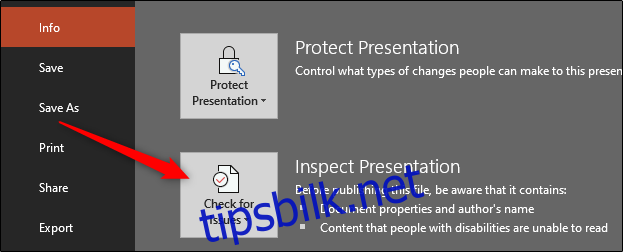
Velg «Inspiser dokument» fra menyen som vises.
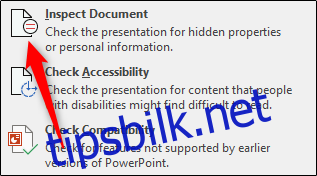
Når det er valgt, vil «Document Inspector»-vinduet vises. Fortell PowerPoint hvilke typer innhold du vil at den skal inspisere ved å merke av i boksen ved siden av hvert alternativ.
Når du er klar, klikker du på «Inspiser.»
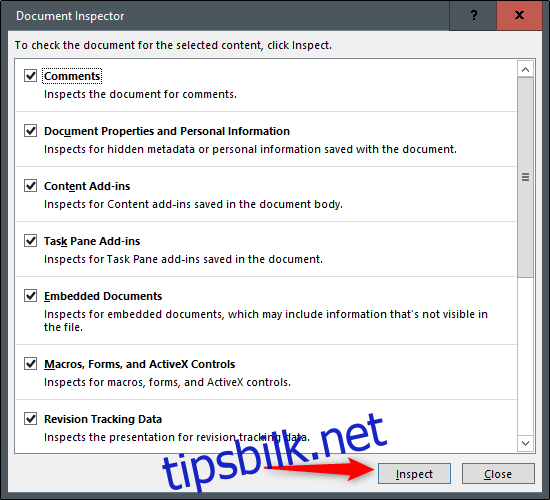
Inspeksjonsresultatene vil vises. Hvis du ser en grønn hake ved siden av en seksjon, ble ingen elementer funnet, og ingen ytterligere handling er nødvendig. Men hvis du ser et rødt utropstegn, betyr det at informasjon ble funnet i den delen. Se gjennom den, og velg deretter «Fjern alle» fra hver gruppe som inneholder sensitiv informasjon.
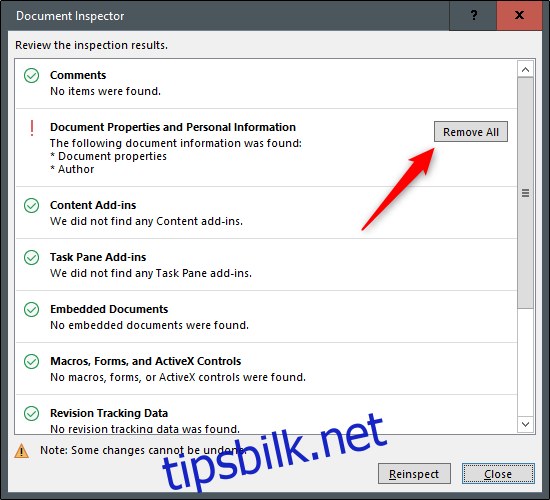
Nå vil du motta en melding som forteller deg at informasjonen ble fjernet. Som et spørsmål om god praksis, inspiser dokumentet på nytt for å sikre at alle dataene er fjernet. Gå videre og klikk «Inspiser på nytt.»
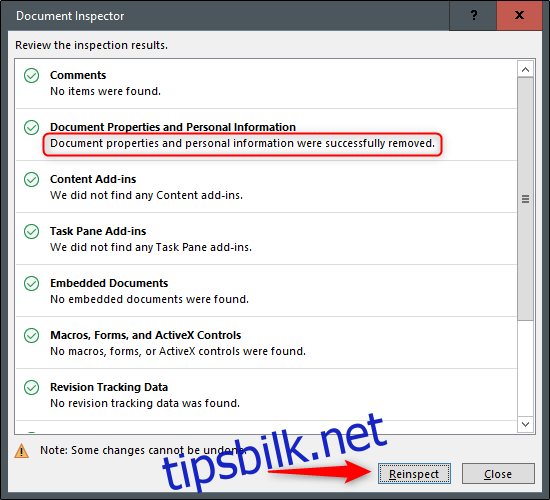
Den vil gå gjennom inspeksjonsprosessen igjen. Hvis det gikk glipp av noe, ville det gi deg beskjed. Under ny inspeksjon ble alt sjekket ut. Imidlertid skjer feil, og teknologien er ikke perfekt. Dette forsterker ytterligere hvorfor det alltid er en god idé å sjekke og dobbeltsjekke før du sender ut noe – spesielt når det gjelder dine personlige data.
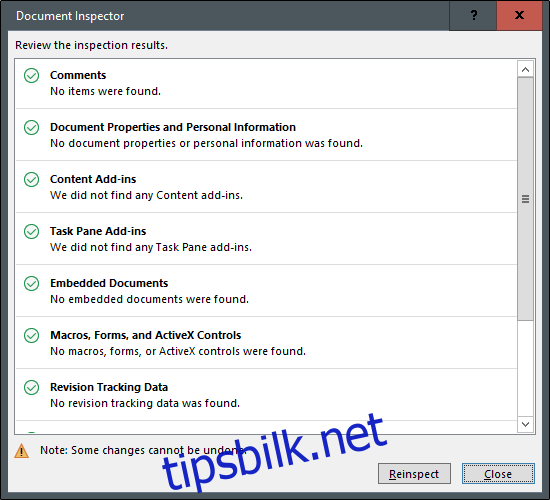
Til slutt lagrer du filen. Du legger kanskje merke til at størrelsen på PowerPoint-filen er redusert. Dette er flott siden det ikke alltid er mulig å sende ekstremt store dokumenter via e-post. Apropos, det er ditt siste skritt. Så hva venter du på? Del presentasjonen din!
