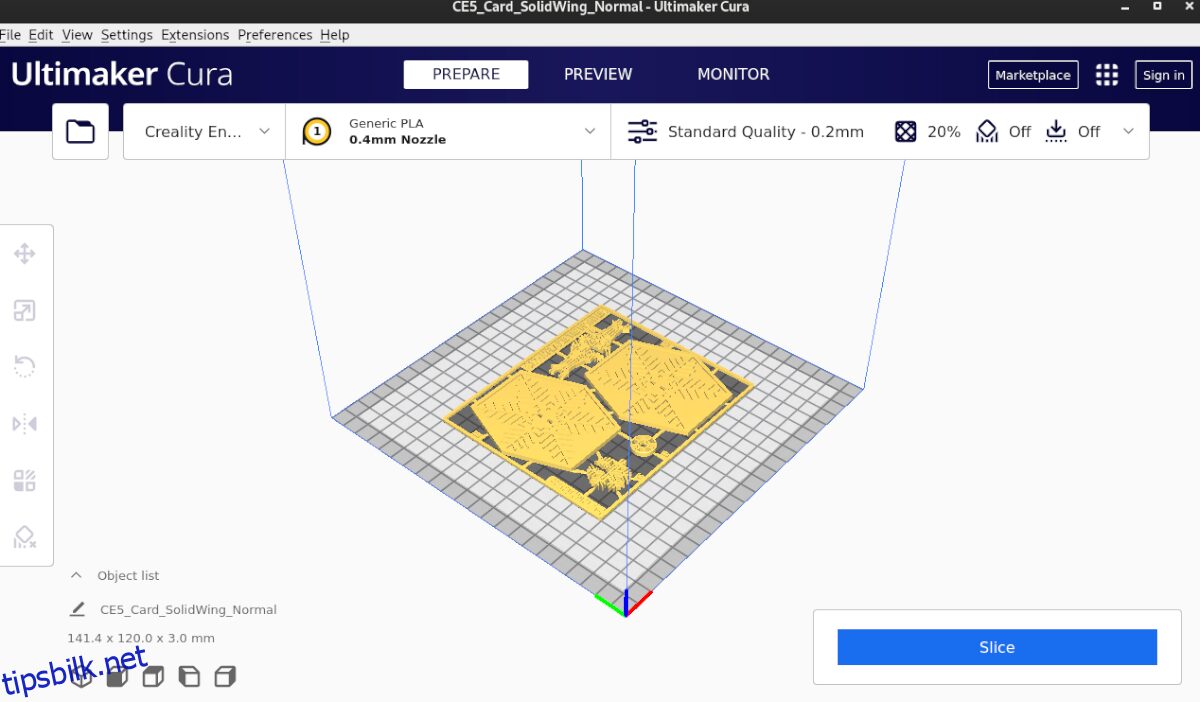Cura er et av de beste 3d-utskriftsverktøyene som finnes. Den støtter tonnevis av flotte funksjoner og er enkel å bruke. Denne veiledningen vil gå over hvordan du kan bruke Cura til å forberede en 3D-modell for utskrift på Linux.
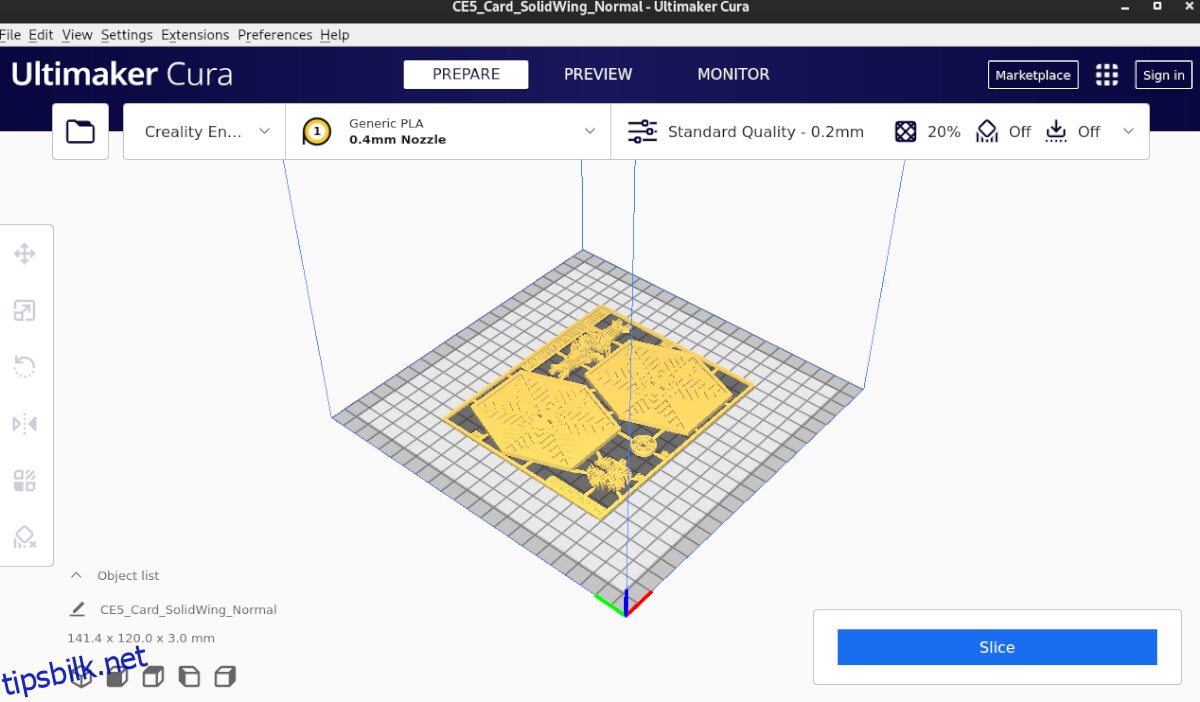
Innholdsfortegnelse
Installerer Cura på Linux
Du må installere Cura-applikasjonen på din Linux-PC før du prøver å bruke den til å skrive ut filer. For å sette opp Cura på ditt Linux-system, følg vår grundige veiledning for hvordan du installerer Ultimaker Cura på Linux.
Konfigurer skriveren din med Cura
Etter å ha installert Cura på din Linux-PC, må du konfigurere den til å fungere med skriveren din. Hver 3D-skriver har spesifikk maskinvare og innstillinger, og den må stilles inn i appen, ellers kan utskrifter mislykkes.
For å konfigurere skriveren riktig med Cura, følg trinn-for-trinn-instruksjonene nedenfor.
Trinn 1: Start Cura-applikasjonen på din Linux-PC og klikk på «Kom i gang»-knappen inne i appen. Ved å velge denne knappen starter konfigurasjonsveiviseren i Cura.
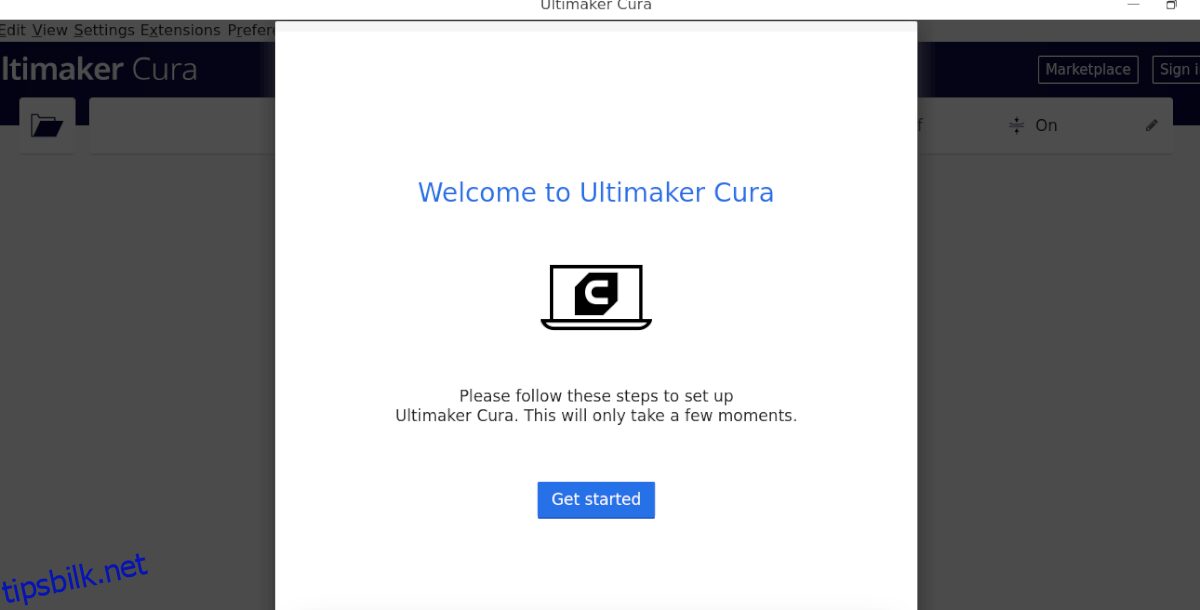
Trinn 2: Klikk på «hopp»-knappen inne på «Ultimaker-konto»-siden. Etter å ha konfigurert skriveren din med Cura, vil vi håndtere påloggingsprosessen senere.
Trinn 3: Etter å ha gått forbi «Ultimaker-konto»-siden i konfigurasjonsveiviseren, vil du se «Legg til en skriver.» Hvis du har en nettverksskriver, vil Cura finne den og du kan legge den til.
Ellers finner du knappen «Legg til en skriver uten nettverk» og velger den med musen.
Trinn 4: Når du har valgt «ikke-nettverksskriver»-menyen, vil Cura vise deg en liste over tilgjengelige 3D-skrivere som støttes. Se gjennom listen og velg din eksakte modell.
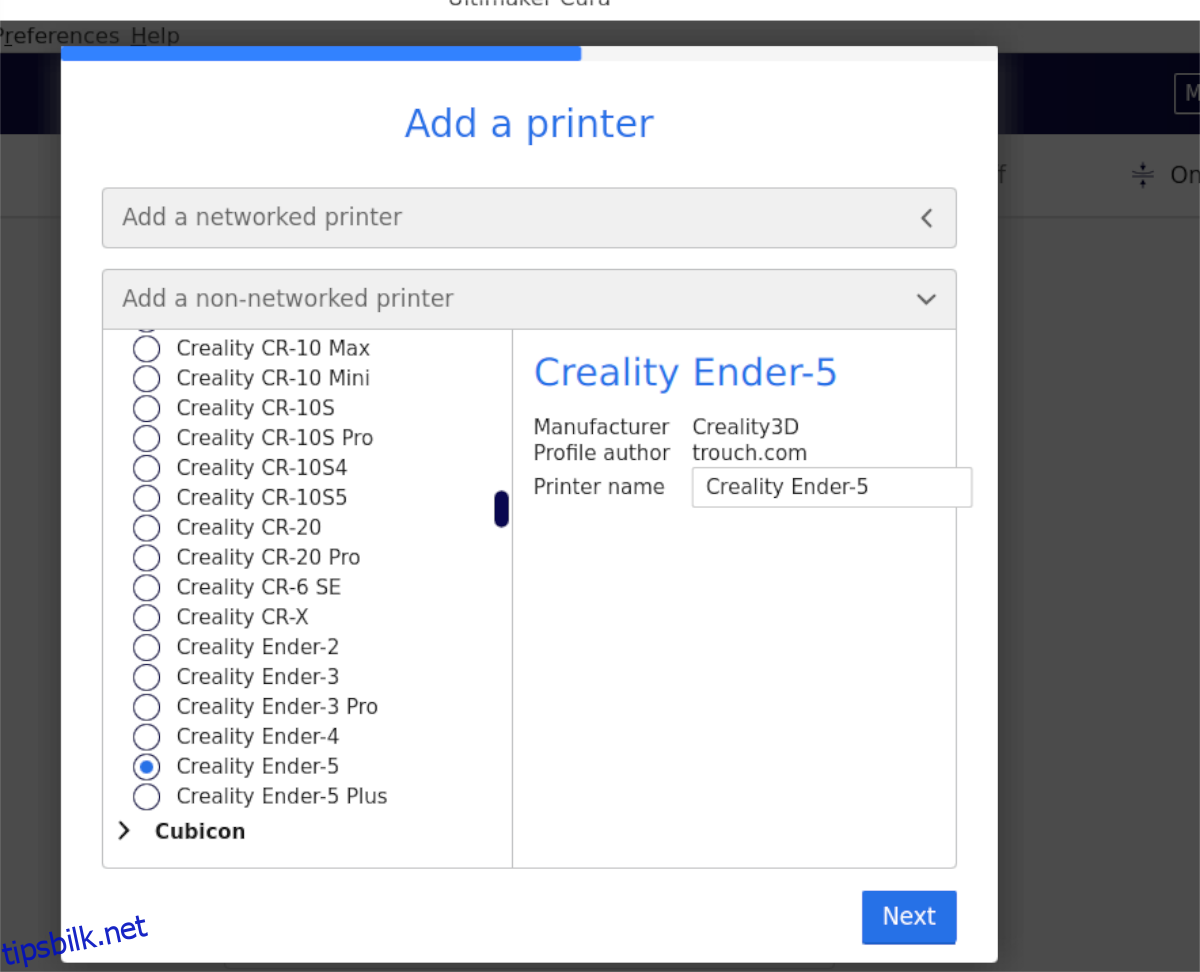
For å legge til Ender 5, går du for eksempel til «Creality3D» i «ikke-nettverksskriver»-menyen, klikker på den og velger «Ender 5.»
Trinn 5: Når du har valgt skriveren din i menyen, vil Cura vise vinduet «Maskininnstillinger». I vinduet «Maskininnstillinger» vil Cura konfigurere skriverinnstillingene dine basert på forhåndsdefinerte konfigurasjoner. Den vil også konfigurere ekstruderen din.
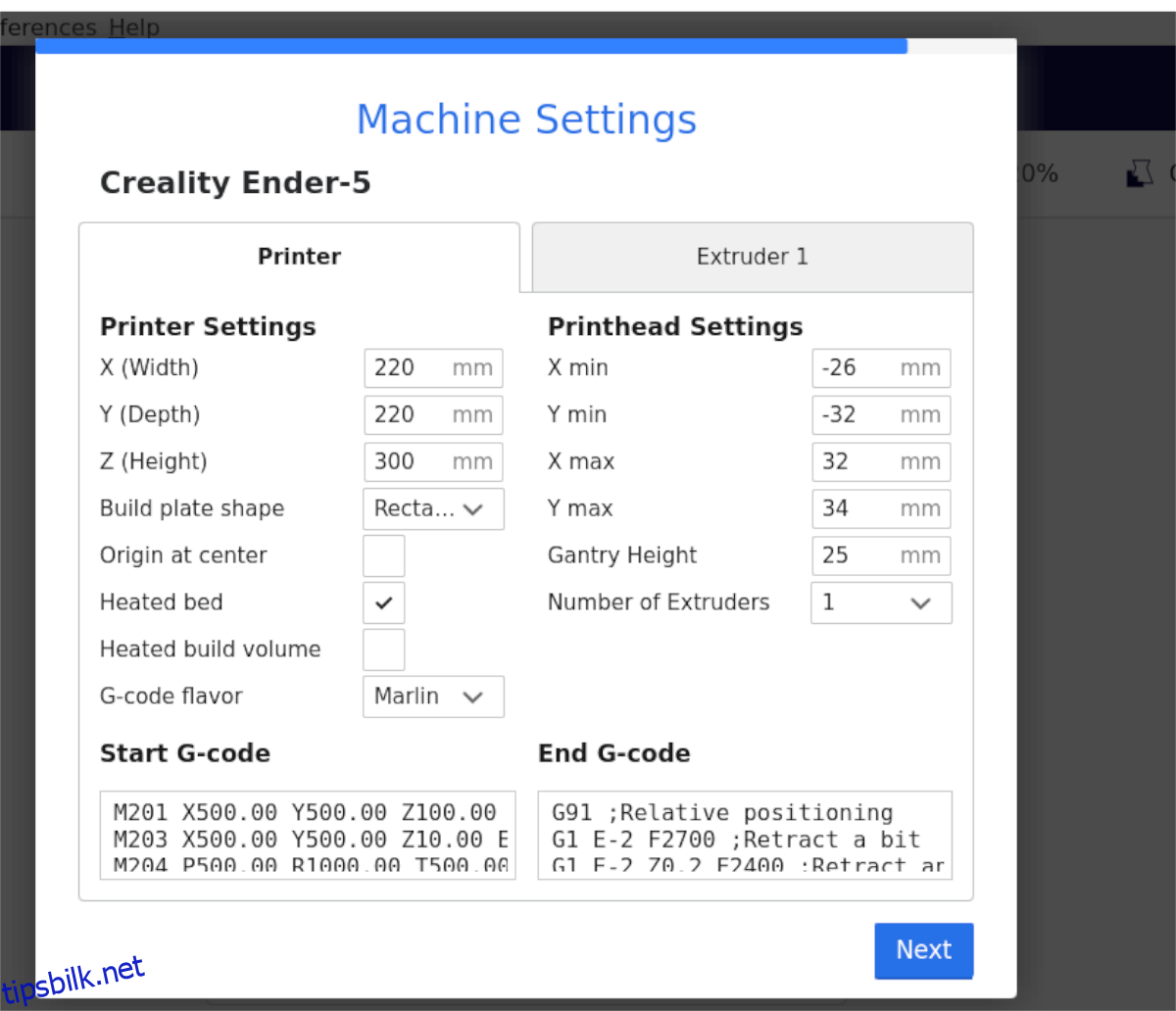
La innstillingene stå som standard, med mindre du vet hva du gjør. Klikk deretter på «Neste»-knappen for å gå til neste side i veiledningen.
Trinn 6: Etter å ha konfigurert skriveren i Cura «Maskin»-innstillingsområdet, finn dyseområdet (under Generic PLA), og klikk på det. Still den deretter til størrelsen på ekstruderdysen du bruker på skriveren.
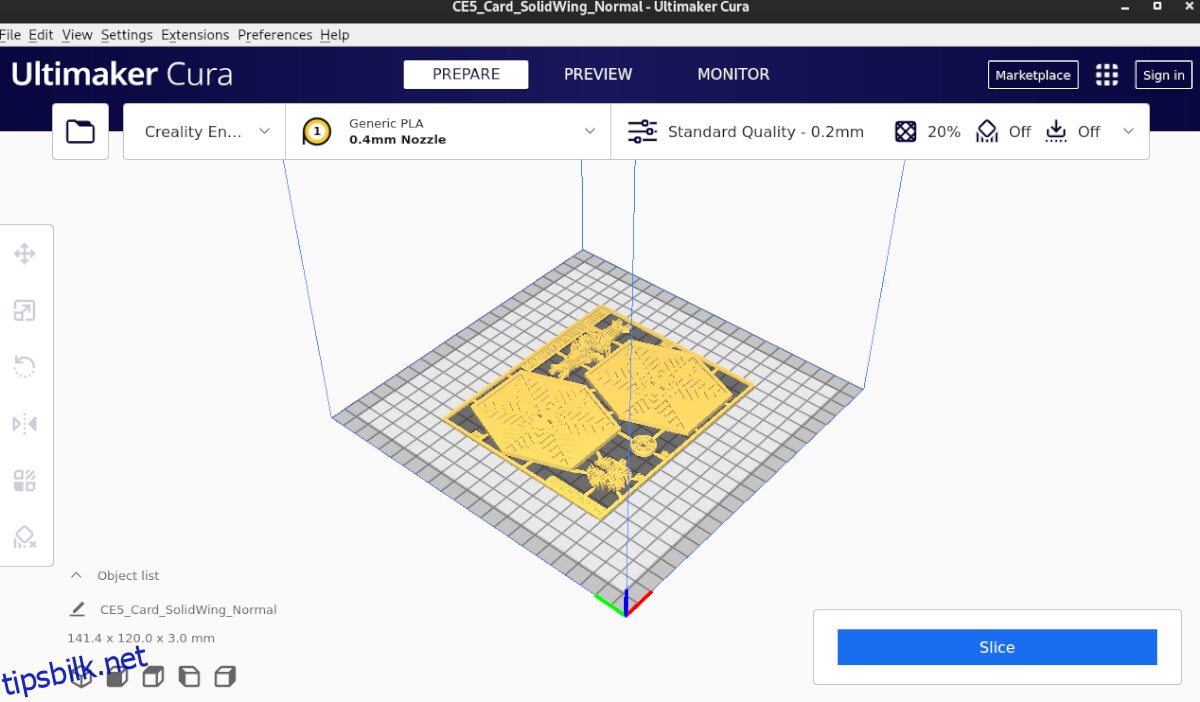
Usikker på hvor stor ekstruderdysen din er? La innstillingene stå på standardkonfigurasjonen. For eksempel bør 0,4 mm fungere godt nok.
Logg inn
Selv om det ikke er nødvendig å bruke Cura, bør du logge på siden du vil ha tilgang til markedsplassen, utvidelser osv. For å logge på, finn «Logg på»-knappen øverst til høyre. Klikk deretter på den, opprett kontoen din og logg på Cura ved å bruke legitimasjonen din.
Last ned en modell
Det er mange steder du kan laste ned en ferdiglaget modell for å bruke i Cura. Ett sted er Thingiverse.com. For å laste ned en modell fra denne nettsiden, gjør følgende.
Trinn 1: Finn søkeboksen «Search Thingiverse» og klikk på den med musen. Deretter skriver du inn søkeordet ditt. For å finne noe relatert til «Star Wars», skriver du det inn i søkefeltet. Til slutt trykker du på Enter for å se søkeresultatene.
Trinn 2: Se gjennom søkeresultatene for modellen du liker, og klikk deretter på den med musen for å få tilgang til «Thing»-siden. En gang på «Thing»-siden, se etter den blå «Last ned»-knappen og velg den med musen.
Trinn 3: Når du velger nedlastingsknappen, vil Thingiverse vise deg alle tilgjengelige STL-modellfiler for «Thing». Last ned hver fil individuelt. Sørg også for å lese instruksjonene knyttet til modellen slik at den skrives ut riktig.
Skjær modellen i skiver
Du må kutte modellen din for å skrive den ut med Cura. Slicing betyr å konvertere modellen fra en 3D-modellfil til en 3D-utskriftsvennlig G-kodefil. Slik gjør du det.
Først finner du «Fil»-knappen og klikker på den med musen for å åpne «Fil»-menyen. Finn deretter «Åpne fil(er)»-knappen og klikk på den med musen. Til slutt, bla etter STL-modellfilen(e) du har lastet ned fra Thingiverse for å importere den til Cura.
Når modellfilen er importert til Cura, gå gjennom innstillingene og konfigurer utskriften til de foreslåtte innstillingene for modellen. Finn deretter «Slice»-knappen og klikk på den for å konvertere utskriften til G-kode.
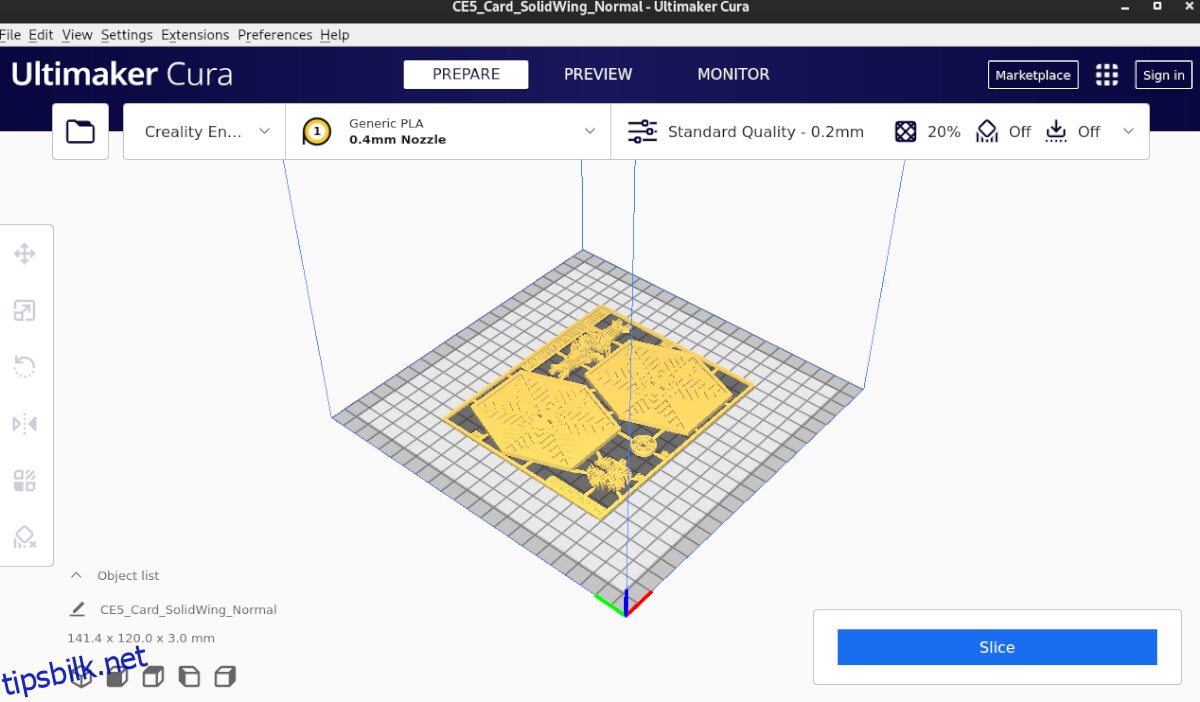
Etter å ha kuttet utskriften, klikk på «Lagre til disk»-knappen for å lagre G-kodefilen på datamaskinen. Alternativt kan du lagre filen direkte på et SD-kort eller USB-flashstasjon ved å velge «lagre til ekstern»-knappen.
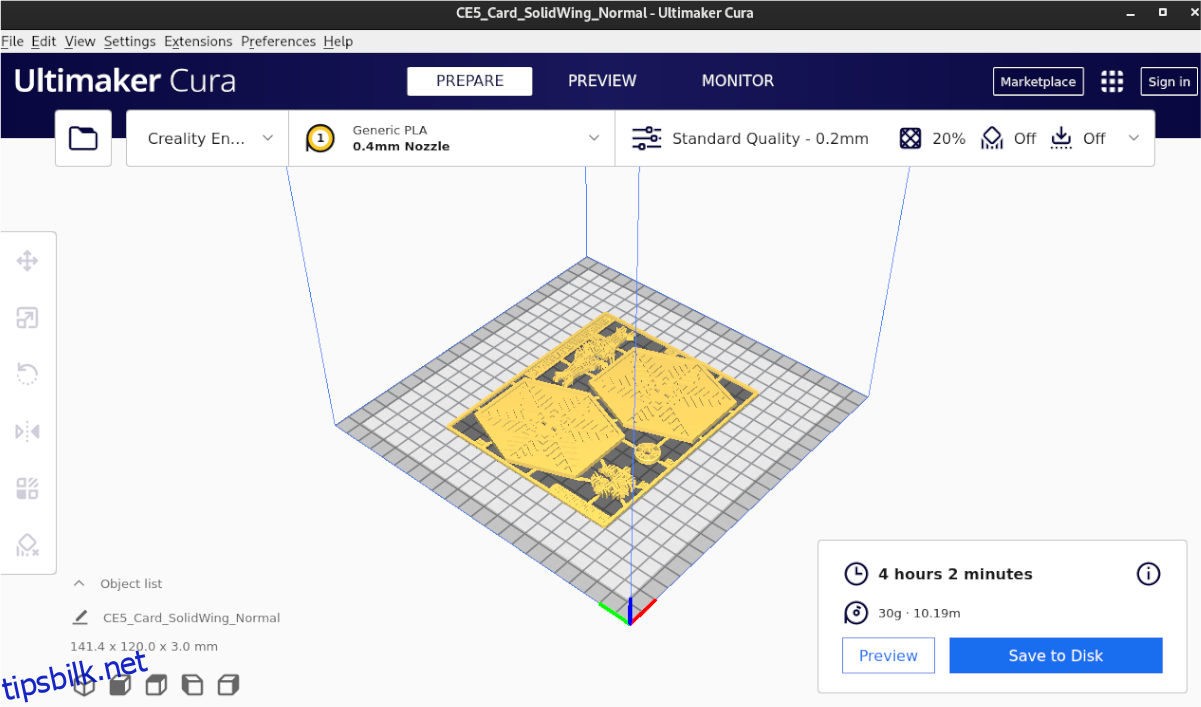
Når du er ferdig med å eksportere filen, kobler du den til skriveren og skriver ut modellen. Nyt!