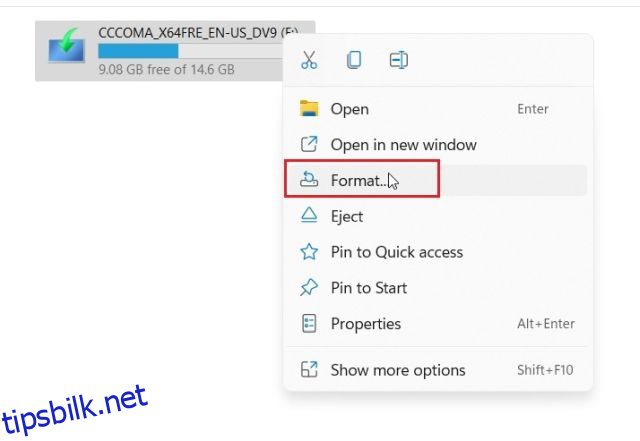Det er tider når du trenger å formatere en harddisk eller SSD på din Windows 11 PC. Det være seg for å gi bort lagringsenheten til noen andre eller slette all data for å starte fra bunnen av. Formatering av en lagringsdisk reduserer sjansene for defekte disksektorer, vanlige diskfeil og defragmenterer disken. Så for å lære hvordan du formaterer en harddisk eller SSD i Windows 11, har vi kommet opp med denne veiledningen med fire enkle metoder. Du kan utføre et raskt format, slette data fra alle sektorer, lage primære partisjoner og mye mer. Så uten forsinkelser, la oss gå videre og lære hvordan du formaterer HDD eller SSD i Windows 11.
Innholdsfortegnelse
Formater en harddisk eller SSD i Windows 11 (2022)
I denne veiledningen har vi inkludert fire måter å formatere en harddisk eller SSD på i Windows 11. Fra filutforsker til innstillinger, diskbehandling og kommandoprompt har vi nevnt alle de vanlige metodene. Utvid tabellen nedenfor og gå til hvilken som helst seksjon du ønsker.
1. Formater en harddisk eller SSD i Windows 11 fra filutforsker (enkleste metoden)
Den enkleste og raskeste måten å formatere en harddisk eller SSD i Windows 11 er gjennom Windows 11 File Explorer. Det fungerer for eksterne så vel som interne stasjoner og er mye raskere enn andre teknikker. Slik fungerer denne metoden:
1. Trykk på Windows 11-snarveien «Windows + E» for å åpne Filutforsker. Høyreklikk her på harddisken eller SSD-en du har koblet til datamaskinen og velg «Format» fra hurtigmenyen.

2. Deretter, i popup-vinduet som åpnes, sørg for at «Filsystem» er valgt som «NTFS», som er et Windows-filsystem. Hvis du vil at harddisken også skal være kompatibel med macOS, kan du velge «FAT32» eller «exFAT» filsystemer.

3. Ikke endre tildelingsstørrelsen og la den bli satt som standard. Deretter aktiverer du avmerkingsboksen for «Hurtigformatering» under «Formatalternativer» og klikker på «Start» for å formatere lagringsdisken. Deretter, i løpet av sekunder, vil du ha formatert HDD eller SSD i Windows 11.
Merk: Hurtigformatering er raskere, men det sletter ikke dataene helt. I stedet fjerner den ganske enkelt referansene til minnet, noe som gjør dem utilgjengelige. Dataene vil bli overskrevet når du begynner å legge til nye filer på lagringsdisken. Hvis du vil slette dataene fullstendig fra alle sektorer, fjerner du merket for Hurtigformatering. Dette trinnet er nyttig når du ønsker å gi bort lagringsenheten til noen andre, da det gjør det vanskeligere å gjenopprette de slettede dataene ved hjelp av tredjepartsprogramvare.

2. Formater en harddisk eller SSD i Windows 11 fra Innstillinger
Bortsett fra File Explorer, kan du også formatere en harddisk eller SSD i Windows 11 fra Innstillinger-appen. Slik går du frem:
1. Bare trykk «Windows + I» for å åpne Innstillinger-appen i Windows 11. Her, naviger til System -> Lagring.

2. Deretter utvider du alternativet «Avanserte lagringsinnstillinger» og velger «Disker og volumer».

3. Her klikker du på primærpartisjonen under harddisken eller SSD-en du vil formatere. Deretter velger du alternativet «Egenskaper».

4. Klikk deretter på «Format».

5. I popup-boksen som åpnes, angi et navn under «Etikett»-feltet og velg «NTFS» som filsystem. Til slutt klikker du på «Format», og du er ferdig. Slik kan du formatere en harddisk eller SSD i Windows 11 ved å bruke innstillingene.

3. Formater en harddisk eller SSD i Windows 11 ved hjelp av diskbehandling
Selv om Diskbehandling kan se litt skremmende ut for mange, er det faktisk den beste måten å formatere en harddisk eller SSD på i Windows 11. Det er min favorittmetode for å formatere harddisker, SSD-er, SD-kort, minnepinner og mer. Med det sagt, la oss begynne.
1. Trykk «Windows + X» eller høyreklikk på Start-menyen for å åpne Hurtigkoblinger-menyen. Klikk nå på «Diskbehandling».

2. I Diskbehandling-vinduet finner du den tilkoblede harddisken eller SSD-lagringen, vanligvis merket som «Disk 1» eller høyere, nederst. På høyre side vil den vise primærpartisjonen. Høyreklikk på dette og velg «Format».

3. Deretter gir du et navn til HDD eller SSD under «Volumetikett»-feltet og klikker på «OK». Du kan fjerne merket for «Utfør et raskt format» hvis du faktisk ønsker å slette alle dataene i stedet for minnereferanser.

4. Og det er slik du kan formatere en harddisk eller SSD i Windows 11 med Diskbehandling.

4. Formater en harddisk eller SSD i Windows 11 fra ledetekst (CMD)
Du kan også formatere en harddisk eller SSD i Windows 11 ved å bruke kommandopromptterminalen. Du må utføre den populære diskpart-kommandoen for å formatere disken, stasjonen eller partisjonen. Når det er sagt, la oss se
1. Trykk på Windows-tasten og skriv «cmd» i søkeboksen i Start-menyen. Klikk deretter på «Kjør som administrator» i høyre rute for å åpne ledetekstvinduet. I tilfelle du alltid vil kjøre CMD med administratorrettigheter, kan du gå til vår koblede artikkel.

2. Deretter skriver du kommandoen nedenfor i ledetekstvinduet og trykker Enter for å åpne DiskPart.
diskpart

3. Kjør deretter kommandoen nedenfor for å liste opp alle harddiskene og SSD-ene som er koblet til Windows 11-datamaskinen. Noter ned disknummeret (vist under den andre kolonnen) til harddisken du vil formatere. Sørg for å velge riktig disknummer, da valg av feil disk vil resultere i en utilsiktet sletting av data.
list disk

4. Velg deretter disken ved å kjøre kommandoen nedenfor. Her erstatter du X med disknummeret, du noterte ovenfor.
select disk X

5. Til slutt, kjør kommandoen nedenfor for å formatere harddisken eller SSD-en i Windows 11.
clean

6. Nå må du initialisere disken for å bruke den. For det, kjør kommandoene nedenfor en etter en. I den femte kommandoen, der du tildeler stasjonsbokstaven, erstatter du X med din foretrukne bokstav. Når du er ferdig, kan du bruke den formaterte harddisken eller SSD-en gjennom File Explorer.
create partition primary select partition 1 active format FS=NTFS quick assign letter=X exit

Slett harddisk eller SSD i Windows 11 på fire enkle måter
Så dette er hvordan du kan slette, formatere, lage en partisjon og initialisere disken på Windows 11. Jeg elsker det faktum at Windows 11 har flere innebygde verktøy for å formatere en harddisk eller SSD-lagringsdisk. Du kan utføre en rask formatering eller fjerne merket for den og slette hele disken sektor for sektor for fullstendig trygghet. Uansett, det er alt for denne guiden. I tilfelle du leter etter en måte å avinstallere apper i Windows 11 fra systemprogrammer til skjulte apper, kan du følge artikkelen vår. Og for de som ønsker å konvertere disken fra MBR til GPT uten tap av data i Windows 11/10, gå til vår detaljerte veiledning for å sjekke ut trinn-for-trinn-prosessen. Hvis du har spørsmål, gi oss beskjed i kommentarfeltet nedenfor.