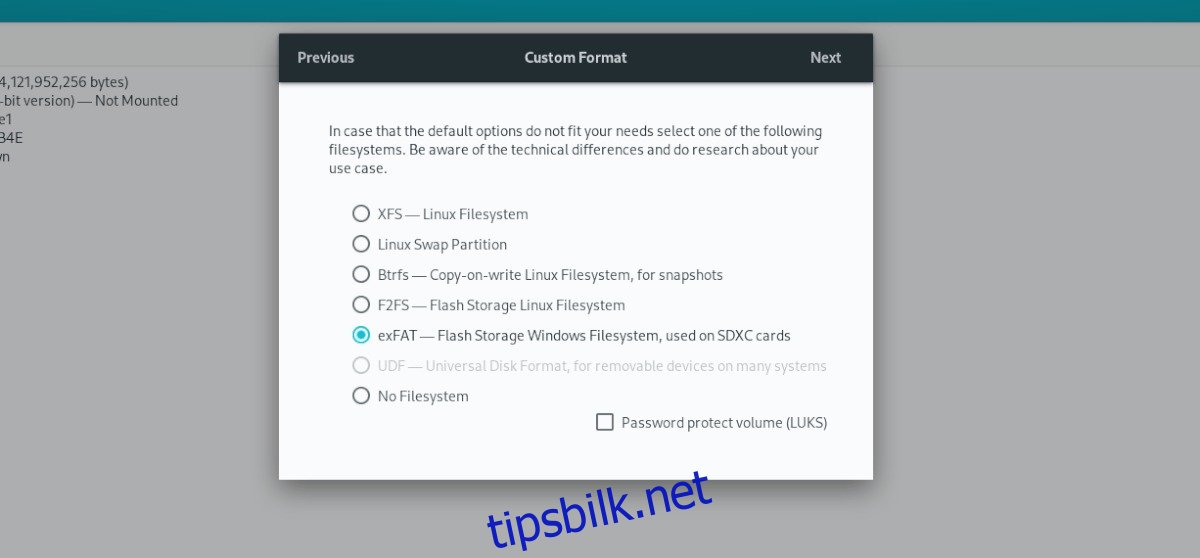ExFat-filsystemet er et av de beste formatene å bruke på et SD-kort, spesielt hvis SD-kortet ditt brukes på Android, siden det har massevis av nyttige funksjoner. I denne guiden viser vi deg hvordan du formaterer SD-kortet til ExFat på Ubuntu.
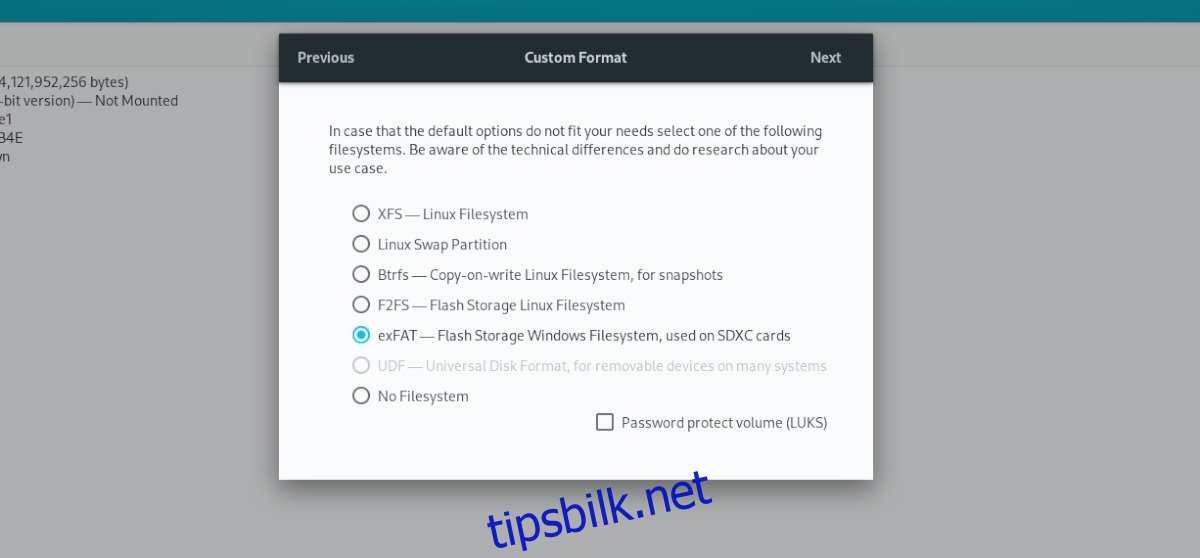
Vær oppmerksom på at selv om disse instruksjonene fokuserer på Ubuntu, vil disse instruksjonene fungere på alle Linux-baserte operativsystemer. Hvis du trenger å formatere i ExFat og ikke bruker Ubuntu, følg gjerne med.
Alternativ 1 – Gnome-disker
Den beste måten å formatere et SD-kort til ExFat-filformatet i Ubuntu er med Gnome Disks-applikasjonen. Dette programmet har innebygd støtte for ExFat, og en enkel GUI som alle kan forstå, også nybegynnere.
For å komme i gang må du sørge for at din Ubuntu Linux PC har Gnome Disks installert. Hvis du ikke har den satt opp, start en terminal på Ubuntu Linux-skrivebordet ved å trykke Ctrl + Alt + T på tastaturet, eller ved å søke etter «Terminal» i appmenyen.
Når terminalvinduet er åpent, bruk apt install-kommandoen nedenfor for å installere Gnome Disks-appen på Ubuntu-PCen. Eller, hvis du foretrekker å ikke bruke terminalen, start Ubuntu Software, søk etter «Disks» eller «Gnome Disks» og installer programvaren på den måten.
Merk: Hvis du ikke bruker Ubuntu, kan du installere Gnome Disks-verktøyet ganske enkelt ved å besøke nettstedet Pkgs.org. Eller ved å søke gjennom Gnome Software eller KDE Discover etter appen.
sudo apt install gnome-disk-utility
Nå som Gnome Disks-applikasjonen er installert, start den ved å søke etter «Disker» i appmenyen. Du kan også starte den med «gnome-disk-utility» fra terminalprompten om nødvendig.
Med Gnome Disks åpne på Ubuntu-skrivebordet, følg trinn-for-trinn-instruksjonene nedenfor for å formatere SD-kortet ditt i ExtFat-format.
Trinn 1: Koble SD-kortet til Ubuntu via en USB-kortleser, eller SD-kortlesersporet innebygd i PC-en. Når du kobler den til, skal Gnome Disks automatisk vise den i sidefeltet til venstre.
Hvis du ikke ser enheten, lukk og start Gnome Disks på nytt.
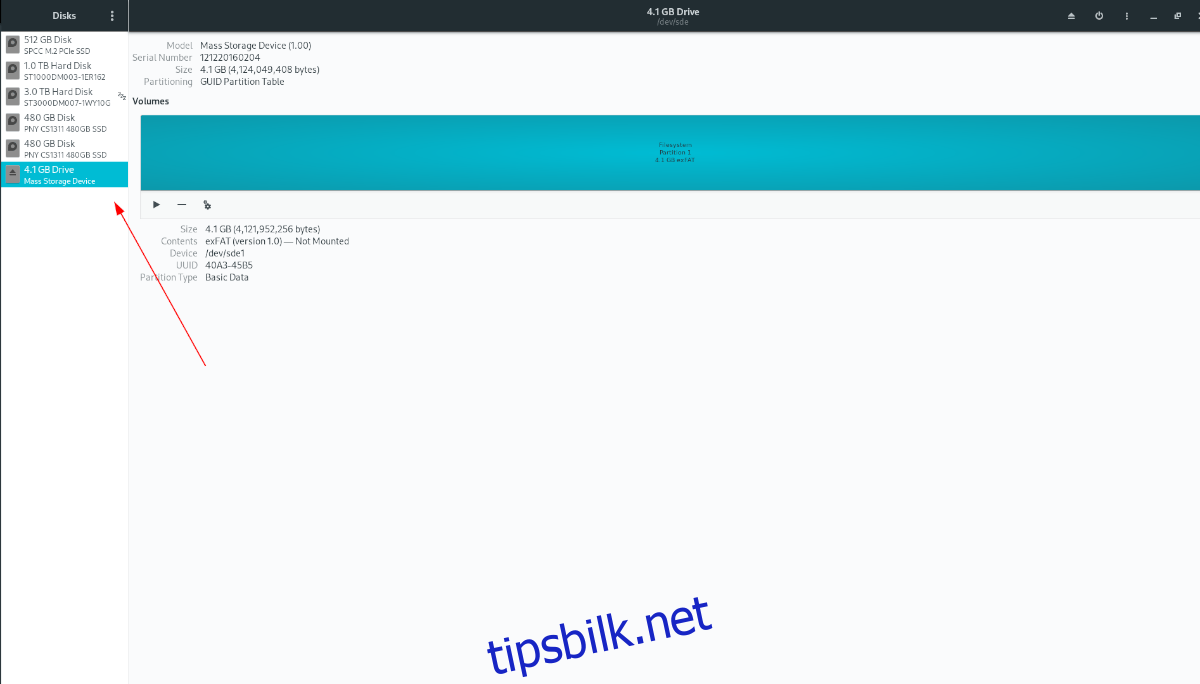
Trinn 2: Finn SD-kortenheten i sidefeltet, og velg den med musen. Etter å ha valgt den med musen, finn menyen øverst til høyre og klikk på den.
Inne i menyen velger du alternativet «Formater disk». Hvis du velger dette, kan du slette SD-kortet ditt. Når du har klikket på «Formater disk», vises en meny. Velg «Ikke overskriv eksisterende data (rask).»
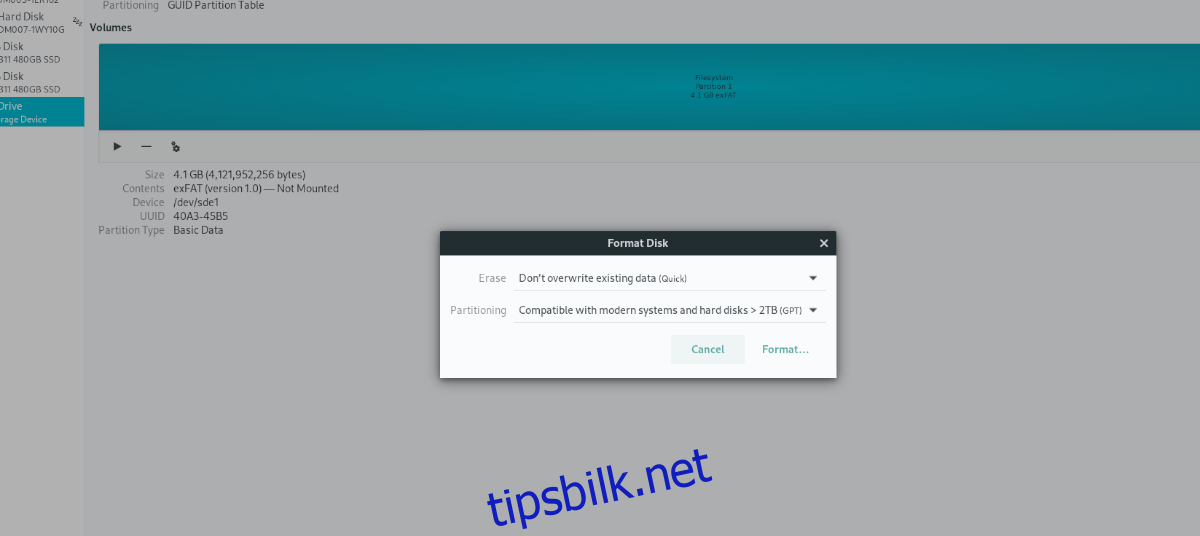
I den andre boksen velger du «Kompatibel med moderne systemer og harddisker > 2TB (GPT). Du trenger dette alternativet for å bruke ExFat.
Velg «Format» når begge menyalternativene er angitt.
Trinn 3: Når enheten er formatert, er alle partisjoner borte. Herfra, finn «+»-symbolet og klikk på det med musen. Denne knappen vil få opp den nye partisjonsmenyen.
Bruk partisjonsglidebryteren og bruk den til å velge hvor stor partisjonen skal være. Klikk deretter på «Neste».
Trinn 4: Finn avmerkingsboksen «Annet», og klikk på den med musen. Du må velge dette alternativet, siden «ExFat» ligger i dette området.
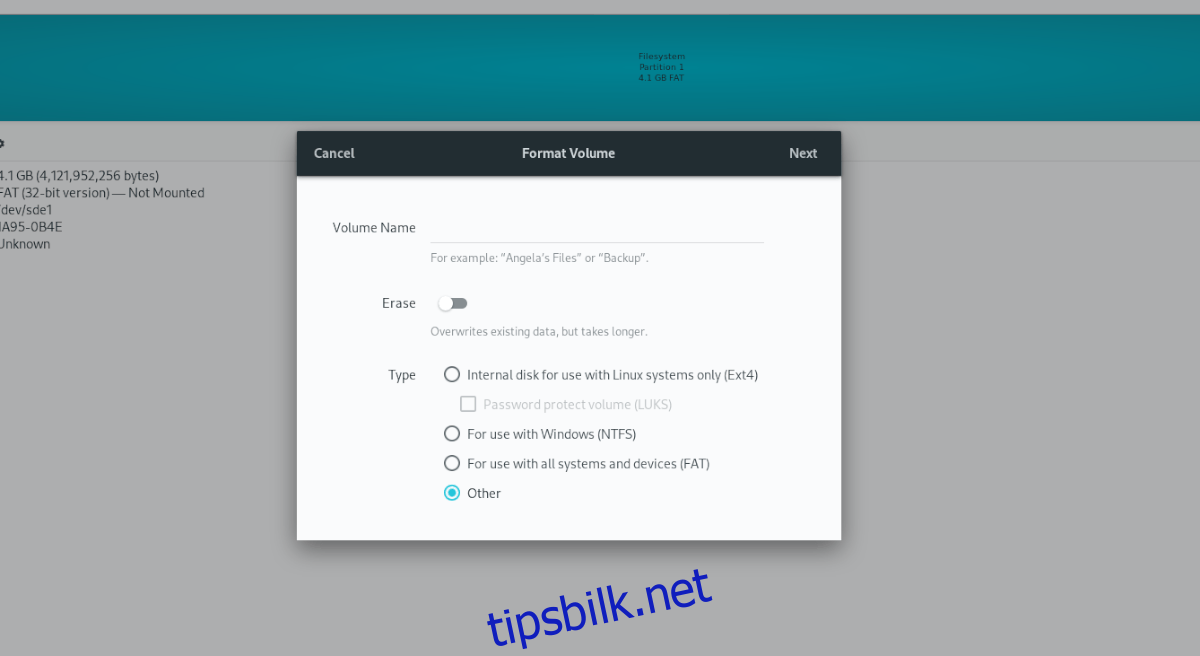
Etter å ha klikket på «Annet», klikk på avmerkingsboksen med «exFAT». Hvis du velger dette, får Gnome Disks å formatere partisjonen din til «exFAT».
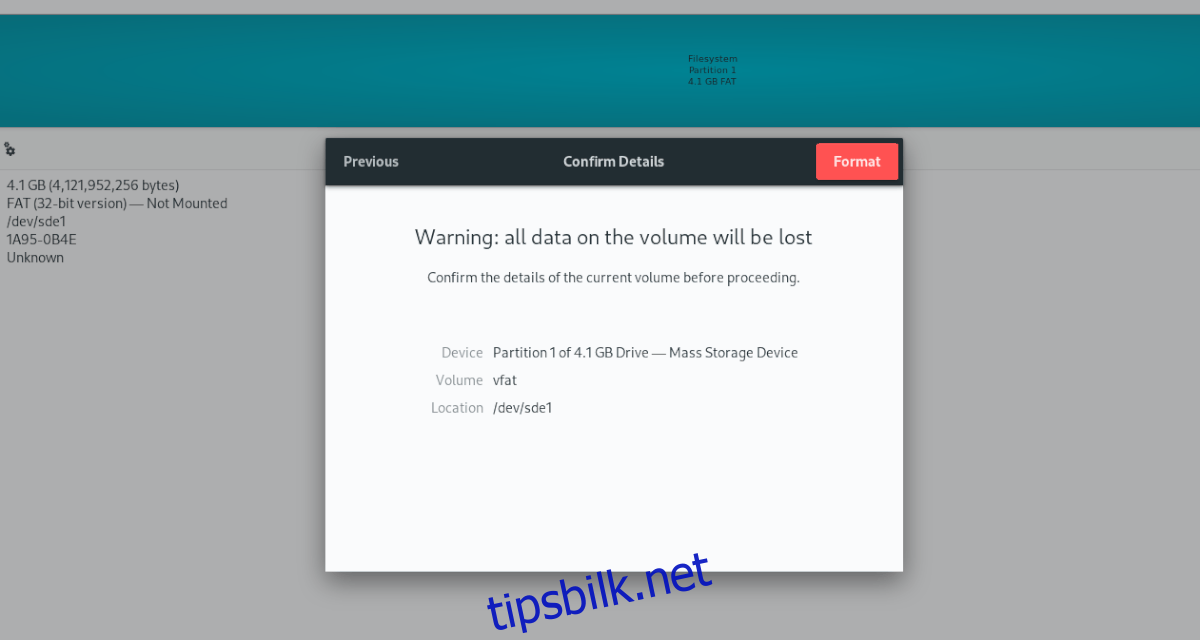
Klikk på «Opprett» for å fullføre prosessen.
Alternativ 2 – Terminal
Mens Gnome Disks helt klart er den enkleste måten å formatere en disk på, er det ikke den eneste måten å gjøre det på. Du kan også formatere en USB-pinne i ExFat-formatet via terminalen.
For å komme i gang, åpne et terminalvindu. Du kan åpne et terminalvindu ved å trykke Ctrl + Alt + T på tastaturet, eller ved å søke etter «Terminal» i appmenyen.
Når terminalvinduet er åpent, bruk lsblk-kommandoen for å se alle tilkoblede blokkenheter på datamaskinen. Finn SD-kortets etikett. I dette eksemplet er stasjonsetiketten /dev/sde1. Din vil være annerledes.
Etter å ha funnet stasjonsetiketten, kan du opprette et nytt filsystem på enheten. For å gjøre det, bruk mkfs.exfat-kommandoen. Denne kommandoen vil skrive partisjonstabellen på nytt og formatere den på nytt slik at alt blir slettet.
sudo mkfs.extfat /dev/sde1
Når kommandoen er fullført, vil du se «Filsystem opprettet vellykket.» Slik vet du at prosessen er fullført. På dette tidspunktet kan du bekrefte at filsystemet faktisk kjører ExFat ved å kjøre kommandoen lsblk -f.
lsblk -f
Kommandoen ovenfor viser hver blokkenhet, men viser også filsystemet som er koblet til enheten. Så finn SD-kortet du formaterte og se under «FSTYPE»-kolonnen for å bekrefte at formateringen var vellykket.