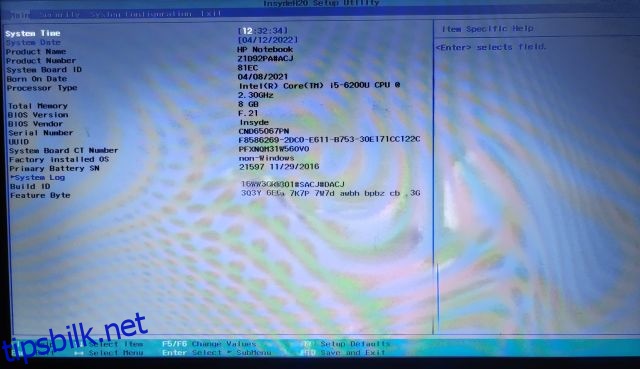Med TPM- og Secure Boot-kravene for å kjøre Windows 11, har Microsoft tatt en dristig beslutning i riktig retning. Det vil love godt for Microsoft i det lange løp når det gjelder Windows 11s sikkerhet. Den gode delen er at de fleste bærbare datamaskiner i dag kommer med TPM-modulen. Du trenger bare å gå inn i BIOS i Windows 11 for å slå på TPM eller Secure Boot. Hvis du ikke er klar over hvordan du går inn i BIOS eller UEFI, ikke bekymre deg, siden du har kommet til rett sted. Her er en enkel guide for hvordan du åpner BIOS eller UEFI på din Windows 11 PC. Så uten forsinkelser, la oss gå videre og lære om instruksjonene.
Innholdsfortegnelse
3 måter å gå inn i BIOS i Windows 11 (2022)
Vi har inkludert tre forskjellige metoder for å gå inn på BIOS/UEFI-innstillingssiden i Windows 11. Du kan åpne BIOS på både bærbare og stasjonære Windows 11-maskiner ved å bruke disse metodene.
Gå inn i BIOS i Windows 11 ved å bruke en dedikert BIOS-nøkkel
Hver bærbar PC og stasjonær datamaskin leveres med en spesiell nøkkel som lar deg få tilgang til BIOS under oppstart. I denne delen har vi samlet BIOS-nøklene for ulike bærbare og stasjonære produsenter. Du finner BIOS-hurtigtasten rett nedenfor og følg trinnene for å gå inn i BIOS på Windows 11.
BIOS-nøkkel for bærbare datamaskiner:
- BIOS-nøkkel for bærbare HP-maskiner — F10 eller Esc
- BIOS-nøkkel for bærbare datamaskiner fra Asus — F2
- BIOS-nøkkel for bærbare Dell-maskiner — F2 eller F12
- BIOS-nøkkel for bærbare Acer-maskiner — F2 eller DEL
- BIOS-nøkkel for bærbare Lenovo-maskiner — F2 eller Fn + F2
- BIOS-nøkkel for Samsung bærbare datamaskiner — F2
- BIOS-nøkkel for bærbare datamaskiner fra Sony — F1, F2 eller F3
- BIOS-nøkkel for bærbare Toshiba-maskiner — F2
- BIOS-nøkkel for bærbare Xiaomi – F9 eller F12
- BIOS-nøkkel for Realme bærbare datamaskiner — F2
BIOS-nøkkel for stasjonære hovedkort:
- BIOS-nøkkel for Asus hovedkort — F2 eller DEL
- BIOS-nøkkel for MSI-hovedkort — DEL
- BIOS-nøkkel for Gigabyte hovedkort — DEL
- BIOS-nøkkel for ASRock-hovedkort — F2
- BIOS-nøkkel for Zebronics hovedkort — F2
Gå videre og slå av datamaskinen helt. Slå den på igjen og fortsett å trykke på BIOS-tasten. Det vil åpne BIOS direkte på din Windows 11-datamaskin.

Gå inn i BIOS i Windows 11 fra Innstillinger
Bortsett fra BIOS-hurtigtasten, kan du også gå inn i BIOS i Windows 11 fra Innstillinger. Hvis BIOS-nøkkelen nevnt ovenfor ikke fungerte, ikke bekymre deg, siden denne metoden helt sikkert vil ta deg til BIOS-skjermen. Bare følg instruksjonene nedenfor.
1. Bruk Windows 11-snarveien «Windows + I» for å åpne innstillingene. Deretter flytter du til System fra venstre sidefelt og åpner «Recovery»-innstillingen fra høyre rute.
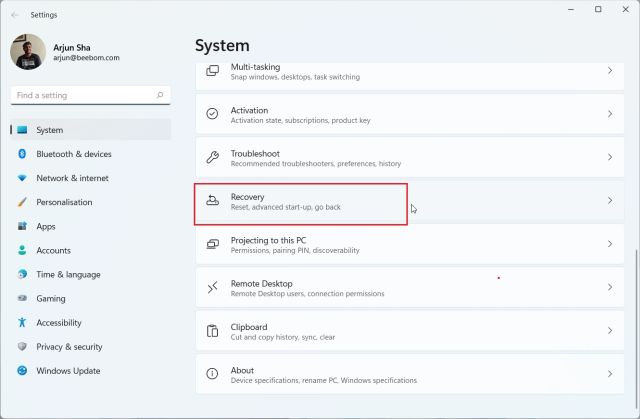
2. Her klikker du på «Start på nytt nå» ved siden av «Avansert oppstart». Hvis du får en pop-up, bekreft valget og klikk på «Start på nytt nå».
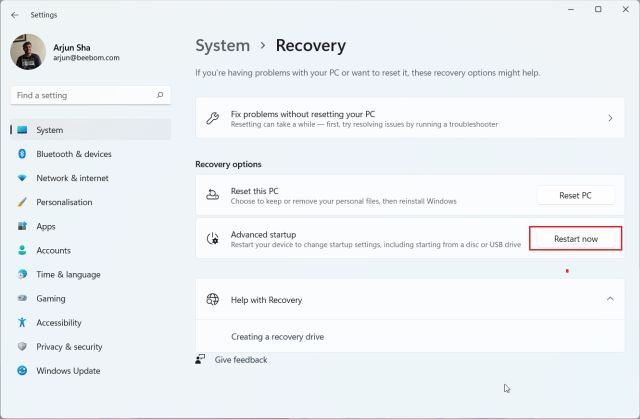
3. Når du er på skjermbildet Avanserte alternativer, klikker du på «Feilsøking» og går til «Avanserte alternativer».
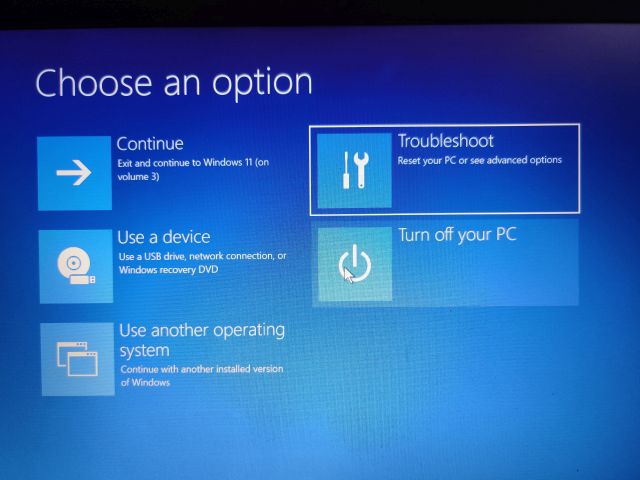
4. Klikk her på «UEFI Firmware Settings» og velg «Restart».

5. Nå vil du gå inn på BIOS- eller UEFI-innstillingssiden på din Windows 11-PC.

Gå inn i BIOS i Windows 11 fra ledeteksten
Kommandoprompt lar deg også få tilgang til BIOS-innstillingssiden i Windows 11. Bare utfør en kommando, så kommer du inn på skjermbildet Avanserte alternativer, og du kan åpne BIOS derfra. Her er hvordan det fungerer.
1. Trykk på Windows-tasten én gang, søk etter «cmd» og åpne ledeteksten. I dette tilfellet trenger du ikke å kjøre ledeteksten som administrator.
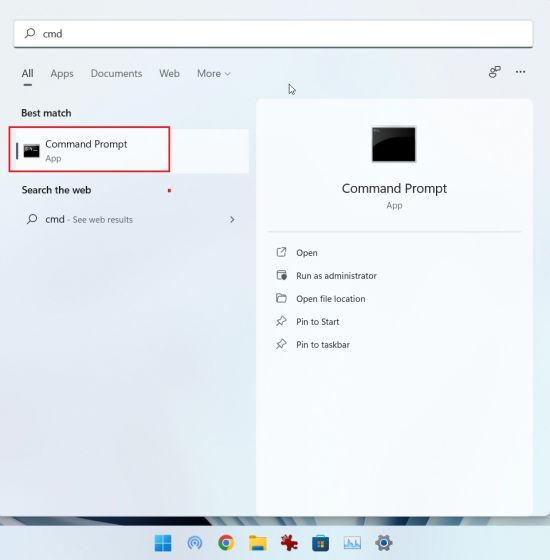
2. Kjør kommandoen nedenfor i CMD-vinduet. Merk at å utføre denne kommandoen vil umiddelbart starte PC-en på nytt, så lagre alt arbeidet før du kjører denne kommandoen.
shutdown /r /o /f /t 00
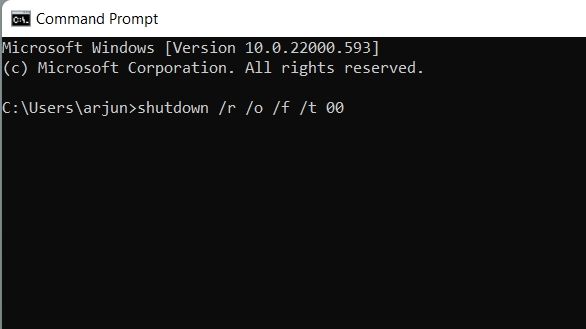
3. Når datamaskinen starter på nytt, vil den åpne den samme skjermen for avanserte alternativer. Her går du til Feilsøking -> Avanserte alternativer -> UEFI-fastvareinnstillinger -> Start på nytt.

4. Du går inn i BIOS på din Windows 11-datamaskin med en gang.

Åpne BIOS- eller UEFI-innstillinger på din Windows 11-PC
Så det er slik du kan åpne BIOS i Windows 11. På moderne datamaskiner vil den åpne UEFI-grensesnittet hvor du kan finjustere alle innstillingene knyttet til prosessoren, sikker oppstart, TPM, virtualisering og mer. Det er stort sett det for denne guiden. Hvis du leter etter trinn for å aktivere TPM-modulen i Windows 11 etter å ha gått inn i BIOS, følg vår tilknyttede veiledning. Og hvis du vil aktivere Hyper-V på Windows 11 Home, må du slå på virtualiseringsteknologi i BIOS. Til slutt, hvis du har spørsmål, slipp en kommentar nedenfor.