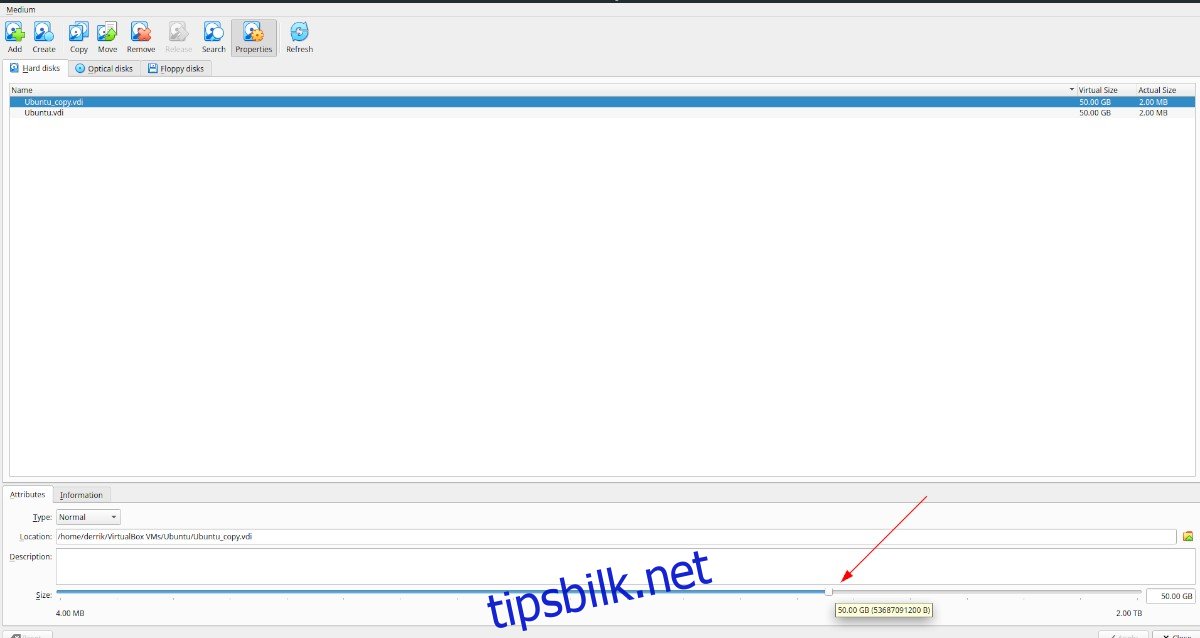Er Virtualbox VM-harddisken for liten? Vil du gjøre det større, men kan ikke finne ut hva du skal gjøre for å oppnå det? Ikke bekymre deg! Vi kan hjelpe! Følg med på denne guiden når vi viser deg hvordan du kan gjøre harddisker større i Virtualbox!
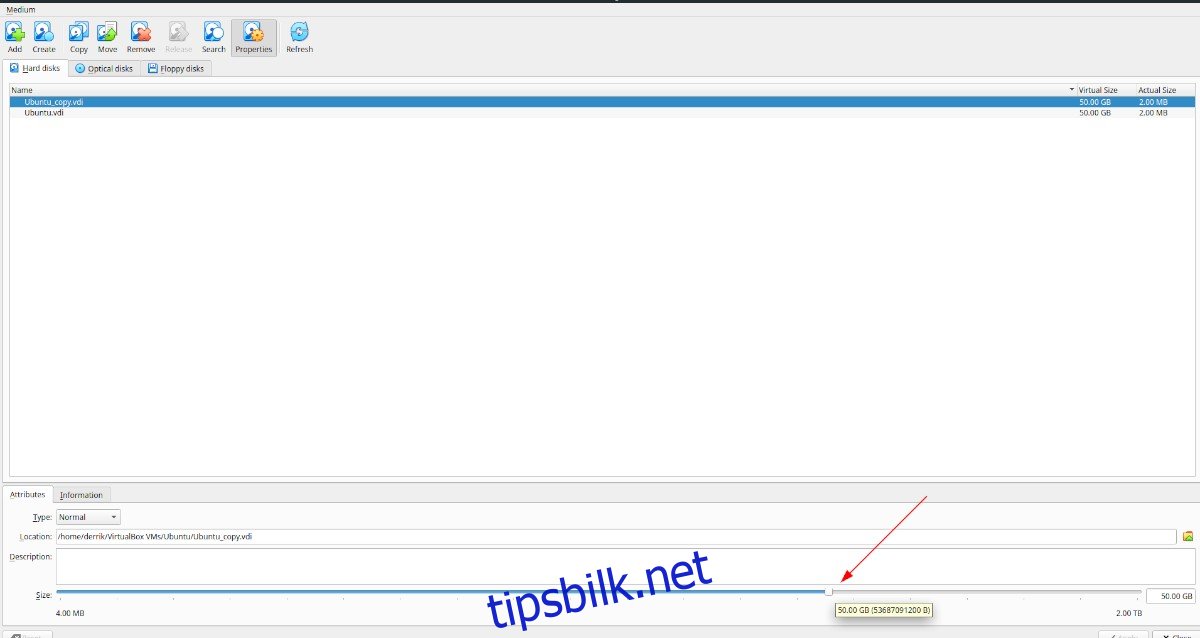
Vær oppmerksom på at for å kunne nyte alle funksjonene til Virtualbox, må du ha den nyeste versjonen. Oppdater systemet før du prøver denne veiledningen, eller sjekk den offisielle nettsiden hvis du trenger å laste ned en nyere versjon av Virtualbox-programvaren.
Innholdsfortegnelse
Gjør harddiskene større i VirtualBox
For å gjøre den virtuelle harddisken din større i Virtualbox, må du starte med å åpne «Fil»-menyen. Når du klikker på denne menyen, vil du se massevis av forskjellige tilgjengelige alternativer. Finn «Virtual Media Manager»-knappen, og klikk på den for å åpne Virtualboxs medieadministrasjonsverktøy.
Inne i Virtual Media Manager bør du se de virtuelle harddiskene dine i listen. Velg stasjonen du ønsker å gjøre større med musen. Når du velger det med musen, vil Virtual Media Manager vise deg to faner: «Attributter» og «Informasjon.»
Velg fanen «Attributter». I dette området vil du se mange forskjellige alternativer. Disse alternativene er «Type», «Plassering», «Beskrivelse» og «Størrelse». Finn «Størrelse»-området. Rett ved siden av «Størrelse»-etiketten vil du se en glidebryter etterfulgt av størrelsen på den virtuelle harddisken.
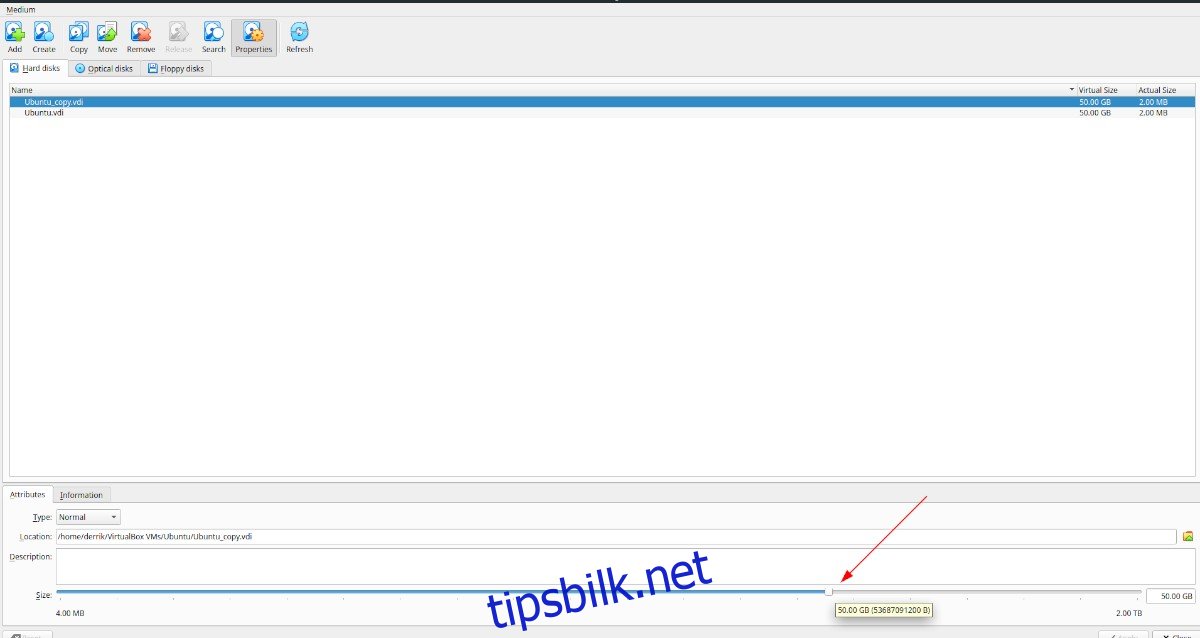
Herfra tar du glidebryteren og flytter den opp for å gjøre den større. Husk imidlertid at det er en grense for hvor stor du kan lage en virtuell stasjon. Foreløpig støtter Virtualbox kun virtuelle stasjoner i størrelser på opptil 2 TB. Hvis du trenger mer plass, må du konfigurere en harddisk RAID satt opp i den virtuelle maskinen.
Når du har bestemt deg for den nye, større harddiskstørrelsen for den virtuelle disken, finn «Bruk»-knappen og klikk på den for å øke harddiskstørrelsen. Men vær klar over at du ikke kan angre denne endringen.
Hvorfor kan du ikke angre en endring av størrelse? Uansett grunn implementerer ikke Virtualbox stasjonskrymping, og det vil mislykkes hvis du prøver å gjøre dette.
Gjør klonede harddisker større i VirtualBox
Selv om det er enkelt å gå til «Virtual Media Manager» og raskt øke størrelsen på den virtuelle harddisken din, bør du forstå at det er mulig å endre størrelsen på den uten å klone den. Det betyr at når Ubuntu VM i Virtualbox går fra 500 GB til 1 TB, kan det ikke angres.
Når det er sagt, er det en ryddig måte å omgå Virtualbox sin mangel på å endre størrelse på: kloning av harddisken. Du kan lage en kopi av stasjonen og endre størrelsen på kopien. På den måten, hvis du bestemmer deg for at du heller vil ha en mindre stasjon, kan du slette den større kopien, i stedet for å være ute av stand til å gå tilbake.
For å starte prosessen, velg «Fil»-menyen med musen og klikk på den for å vise alternativene. Når du er inne i «Fil»-menyen, finn «Virtual Media Manager»-knappen og klikk på den for å åpne Virtual Media Manager.
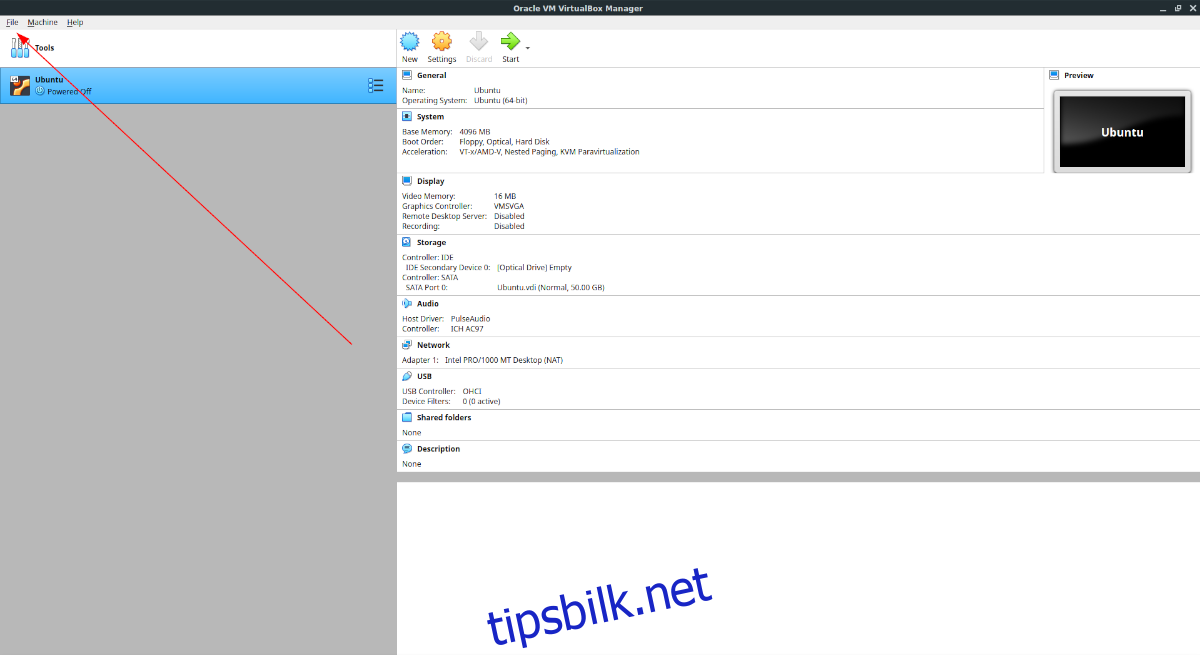
Når du er inne i «Virtual Media Manager», vil du se harddiskene dine oppført foran deg. Se gjennom listen over stasjoner og velg harddisken du vil jobbe med. Finn deretter «Kopier»-knappen øverst i «Virtual Media Manager» og velg den med musen.
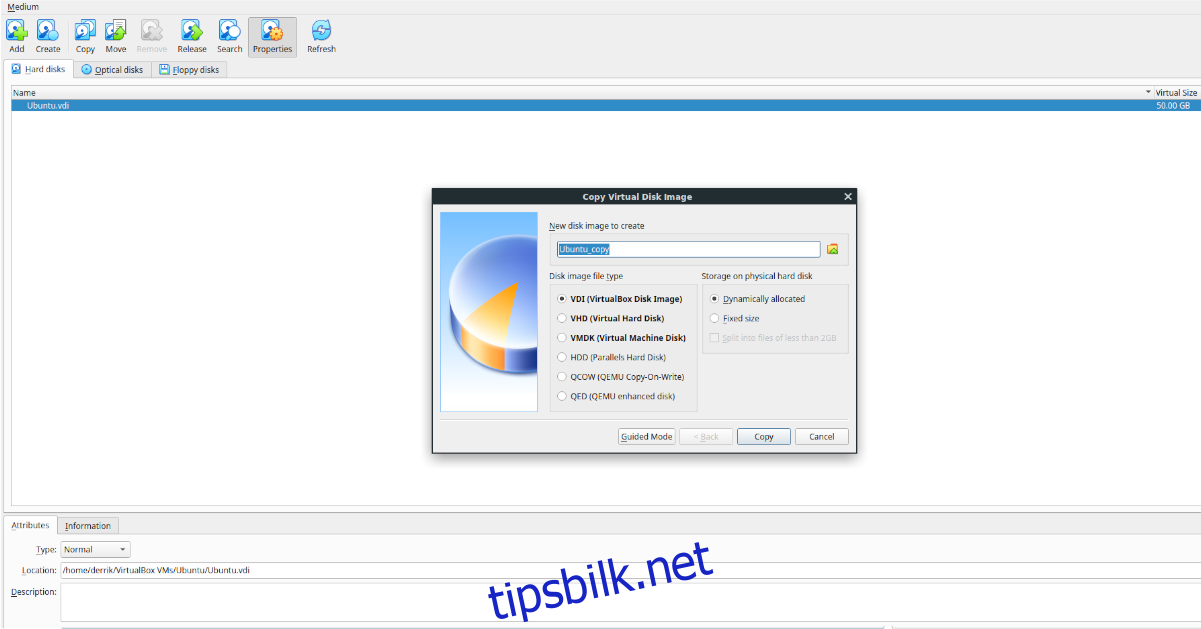
Når du velger «Copy»-knappen, vil et «Copy Virtual Disk Image» vises. I dette vinduet. Klikk på «Ekspertmodus»-knappen. Når du gjør det, vil du se «Nytt diskbilde å lage,» etterfulgt av en tekstboks med navnet, valg av filtype for diskbilde og alternativene for lagringstype.
For å starte, gå til tekstboksen og endre navnet på diskbildet til hva du vil kalle det. Når du har bestemt deg for et navn, går du videre til området «Diskbildefiltype».
Inne i området «Disk image file type» velger du hvilken filtype den kopierte virtuelle disken skal være. Som standard er «VDI»-alternativet valgt, og dette er et godt format. Men hvis du foretrekker et annet format, kan du også velge VHD, VMDK, HDD, QCOW eller QED.
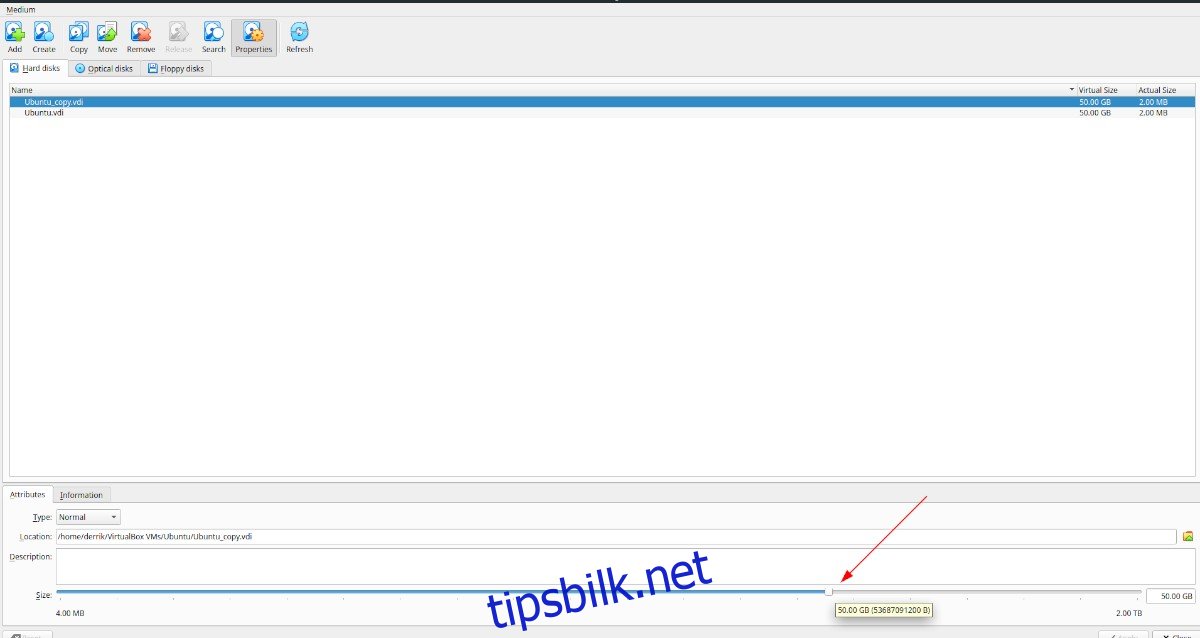
Etter å ha valgt stasjonsfilformatet, klikk på «Kopier». Velg deretter den kopierte harddisken i «Harddisker»-området, finn «Størrelse»-glidebryteren og dra den for å gjøre den større. Når du har bestemt deg for den nye stasjonsstørrelsen, klikker du på «Bruk».
Slett kopien
Hvis du vil slette den kopierte stasjonen, velg den i «Harddisker» med musen. Finn deretter «Fjern»-knappen og klikk på den med musen. Når du velger denne knappen, vil Virtualbox spørre om du ønsker å fjerne den. Klikk på «fjern»-knappen i popup-vinduet for å bekrefte. Deretter velger du «Slett» for å slette den.