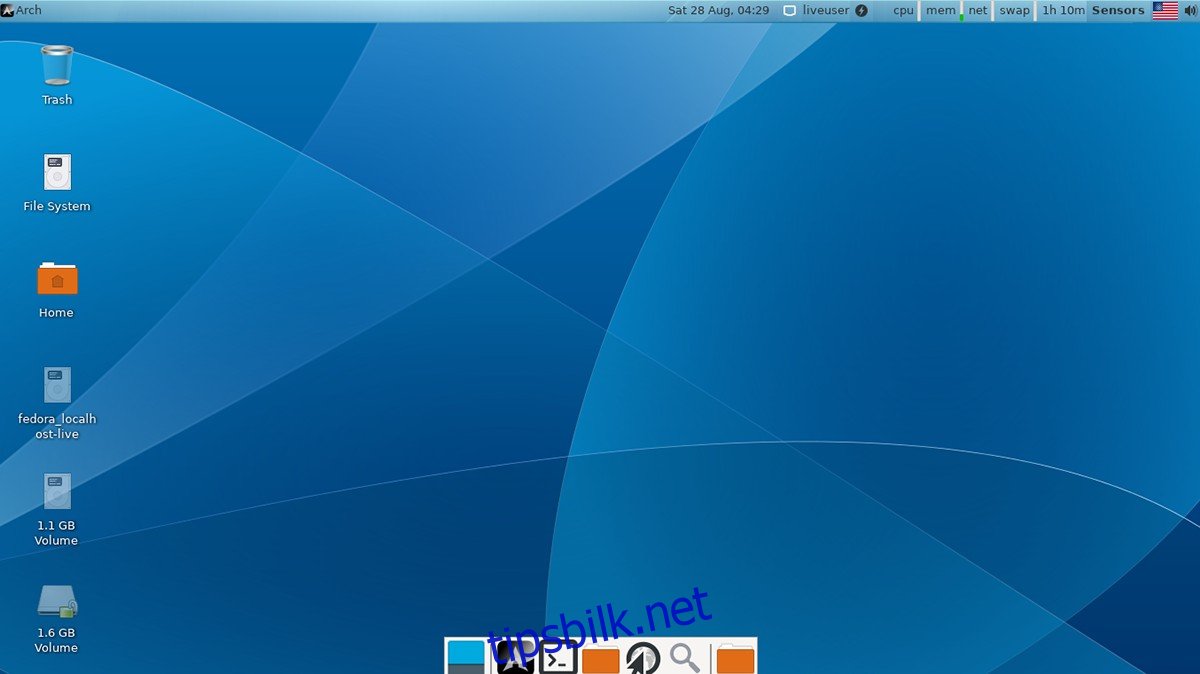Hvis du elsker Arch Linux og vil bruke det, men ikke har tid til å konfigurere alt for hånd, kan det være lurt å sjekke ut installasjonsprogrammet for Calam Arch. Det er et utmerket verktøy som kan installere vanilla Arch Linux med letthet, i stedet for via kommandolinjen. Slik bruker du den.
Merk: Calam Arch Linux-installasjonsprogrammet ISO krever minst 1 GB plass. For best resultat, bruk en 1 GB USB-flash-stasjon eller større. Alternativt fungerer det også å brenne en ISO-fil til en DVD, selv om DVD-instruksjoner ikke dekkes i denne veiledningen.
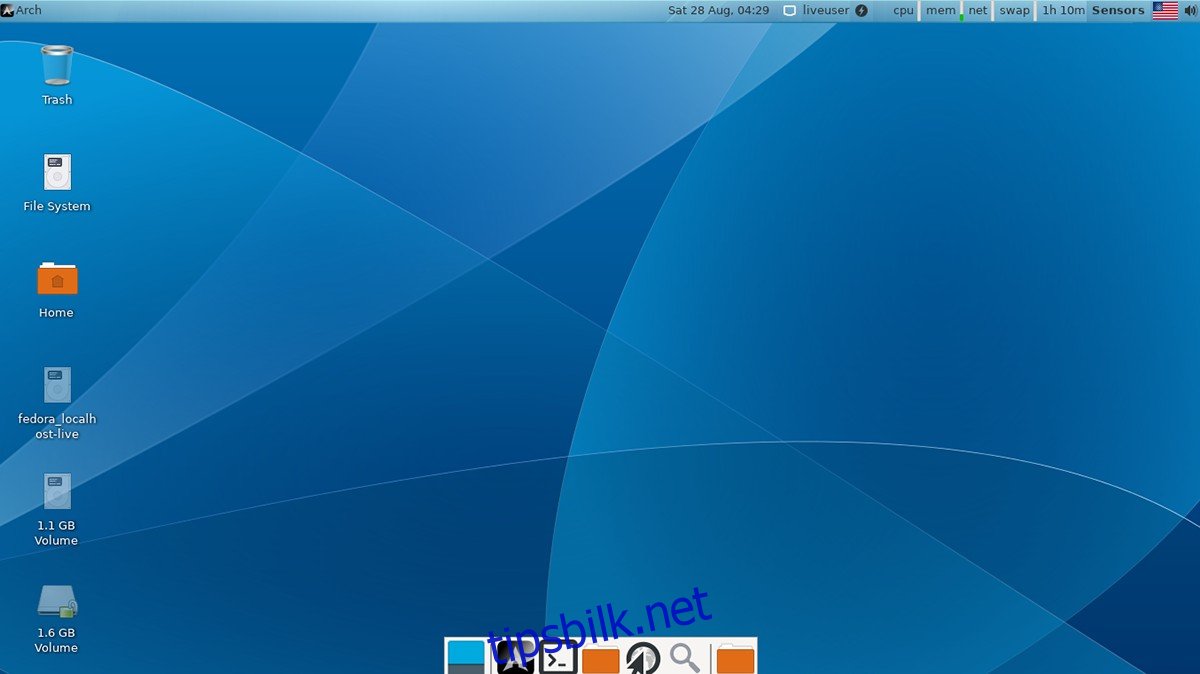
Innholdsfortegnelse
Laster ned Calam Arch ISO
Calam Arch ISO-installasjonsprogrammet er tilgjengelig for nedlasting på prosjektets SourceForge-side. For å laste ned den siste versjonen av ISO-installasjonsprogrammet til datamaskinen din, gjør du følgende.
Gå først over til Calam Arch SourceForge-siden. Når du er på siden, finn den grønne «Last ned»-knappen. Når du velger denne knappen, begynner Calam Arch ISO-filen å laste ned.
Alternativt, hvis du trenger en eldre versjon av Calam Arch-installasjonsprogrammet, finner du kategorien «Filer», og velger den. Klikk deretter på mappen «Filer» for å sjekke ut eldre versjoner av installasjonsprogrammet.
Oppretter Calam Arch USB-installasjonsprogram
Calam Arch-installasjonsprogrammets ISO-fil må flashes til en USB-flashstasjon. Det er mange måter å lage en USB-flashstasjon med en ISO-fil. I denne veiledningen vil vi fokusere på Etcher-applikasjonen.
Hvorfor Etcher? Det er på tvers av plattformer. Så uansett hvilket operativsystem du flasher Calam Arch ISO-filen til, er instruksjonene de samme. For å få tak i Etcher-applikasjonen, gå over til den offisielle nettsiden. Last ned Etcher og installer den på datamaskinen din.
Etter å ha installert Etcher-applikasjonen på datamaskinen din, åpne den og følg trinn-for-trinn-instruksjonene nedenfor for å lage din Calam Arch USB-installasjon.
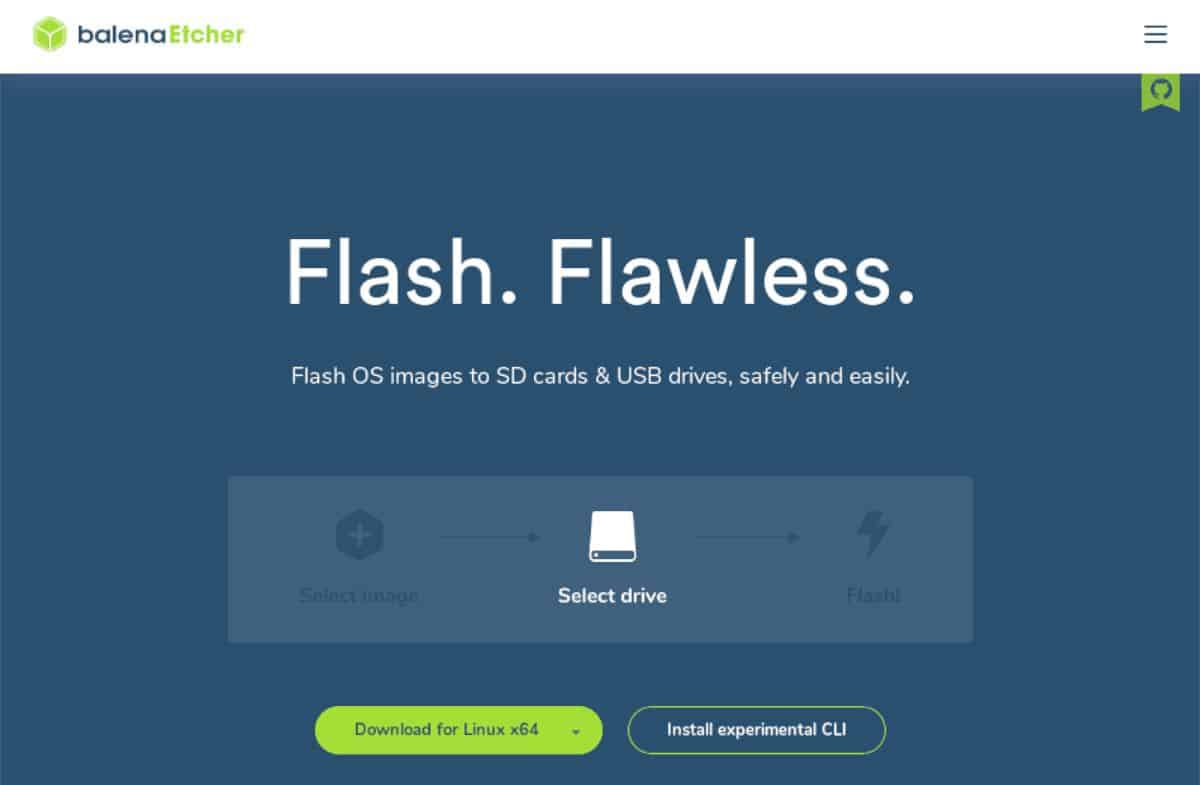
Trinn 1: Velg «Flash fra fil»-knappen med musen. Når du klikker på denne knappen, vil en popup-meny vises på skjermen. Bruk menyen, finn Calam Arch ISO-filen på datamaskinen din og velg den.
Trinn 2: Finn «Velg mål»-knappen med musen. Velg deretter USB-flashstasjonen du vil installere Calam Arch ISO-filen til.
Trinn 3: Klikk på «Flash!» knappen i Etcher-applikasjonen for å starte blinkingsprosessen. Denne prosessen vil ta ganske lang tid, så vær tålmodig. Når den er fullført, lukk Etcher.
Etter å ha lukket Etcher-applikasjonen, start datamaskinen du planlegger å installere Arch Linux på på nytt. Start deretter opp i BIOS og konfigurer den til å starte opp fra USB-flashstasjonen.
Installere Arch Linux med Calam Arch
For å installere Arch Linux med Calam Arch, start med å klikke på den svarte Arch Linux-logoen på skrivebordet. Følg deretter trinn-for-trinn-instruksjonene nedenfor.
Trinn 1: La Calam-installasjonsprogrammet starte på skrivebordet. Finn deretter ditt foretrukne språk på installatørens velkomstside. Klikk deretter på «Neste»-knappen for å gå til neste side i installasjonsprogrammet.
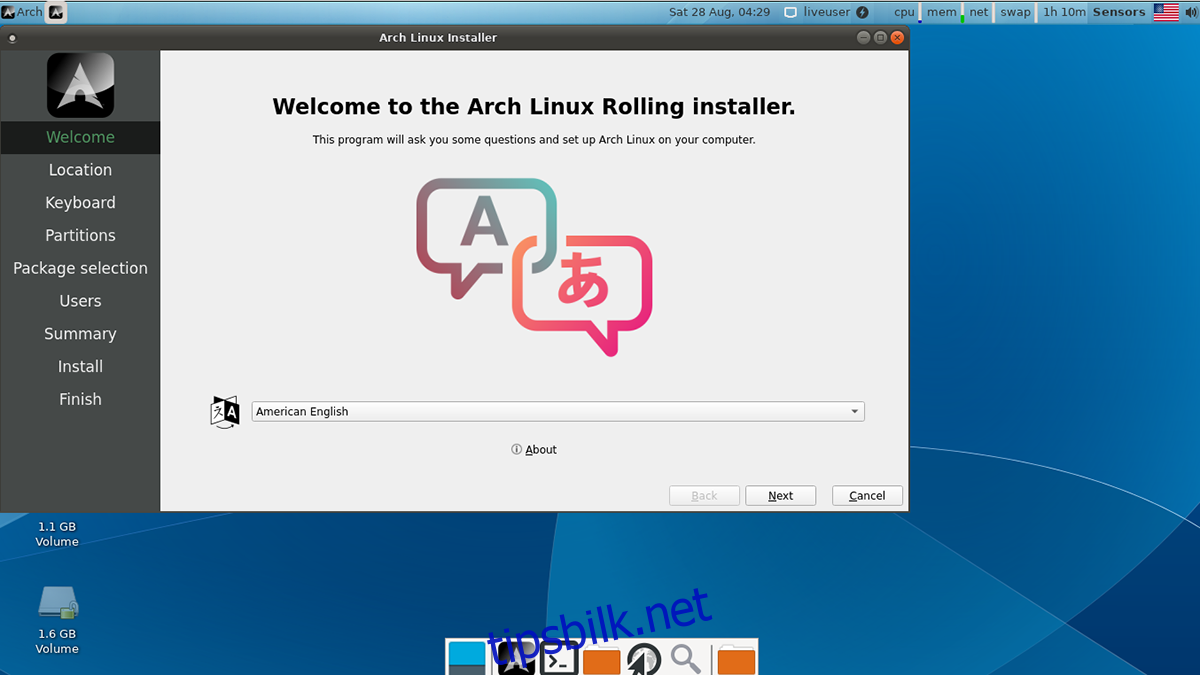
Trinn 2: Etter å ha valgt språk, må du velge tidssone. Bruk kartet på skjermen til å velge din foretrukne tidssone. Eller bruk rullegardinmenyene for å velge tidssone.
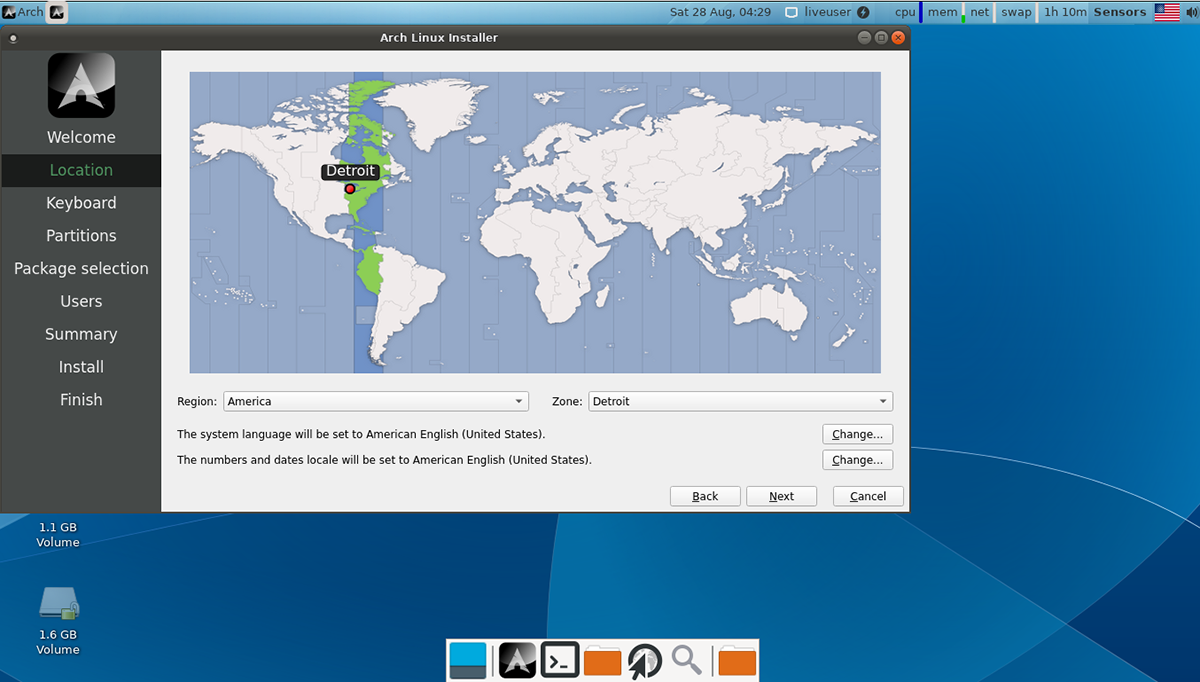
Klikk «Neste» for å fortsette til neste side.
Trinn 3: Du må nå velge tastaturoppsettet ditt. Bruk skjermmenyen til å finne tastaturoppsettet du foretrekker. Eller la det være standard, siden Calam Arch-installasjonsprogrammet skal oppdage det automatisk.
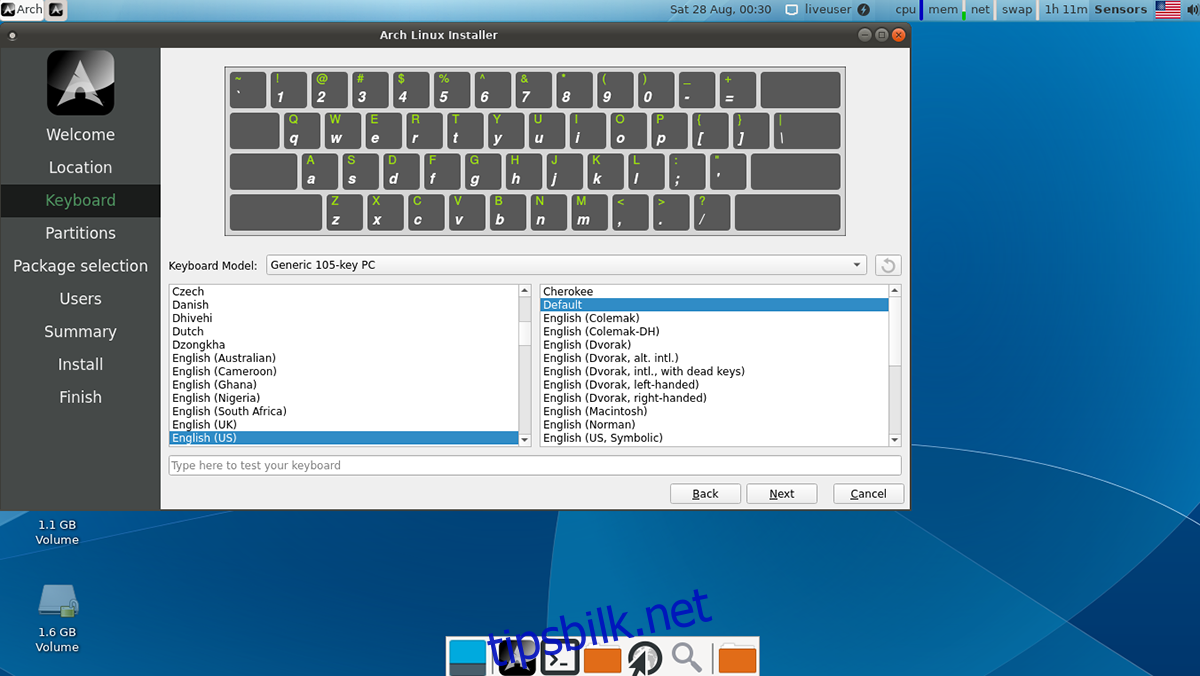
Klikk på «Neste»-knappen for å gå til neste side.
Trinn 4: Når tastaturet er konfigurert, er det på tide å velge partisjoneringsmetode. Velg «Installer ved siden av» hvis du foretrekker dual-boot med Windows. Eller, hvis du ønsker å slette harddisken, velg alternativet «Slett disk».
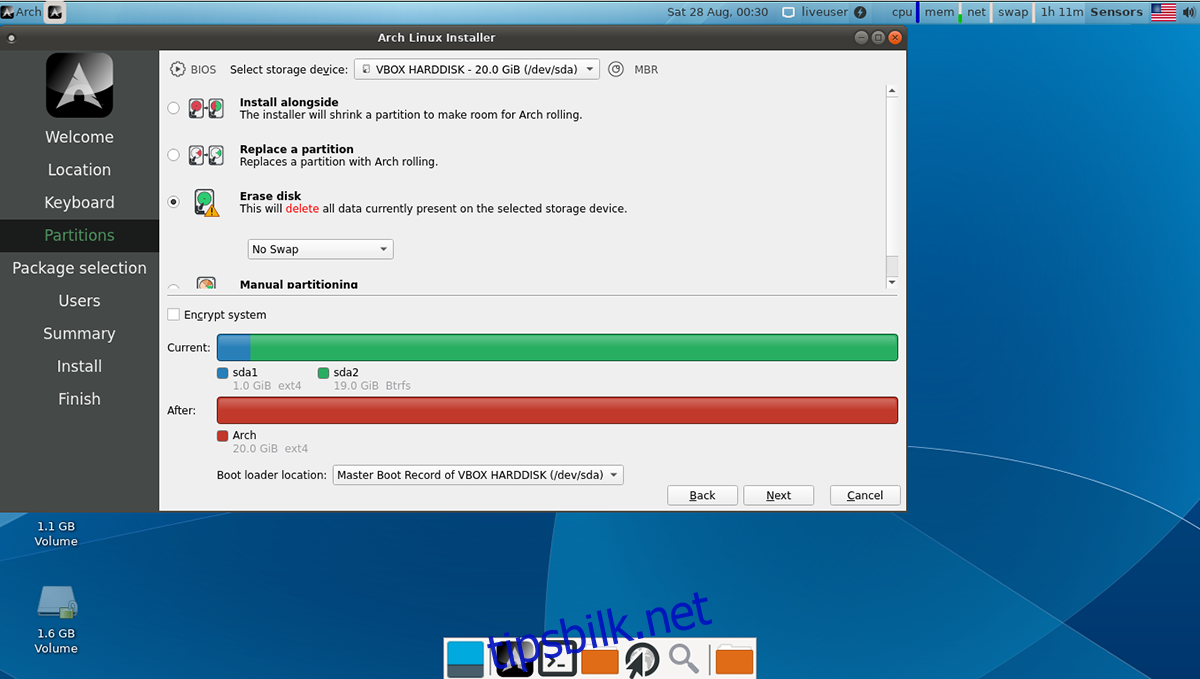
Når du er ferdig, klikker du på «Neste»-knappen.
Trinn 5: Etter partisjonsoppsettet, må du velge pakker du ønsker å installere med den nye Arch Linux-installasjonen. Gå gjennom listen, velg ditt foretrukne skrivebordsmiljø, grafikkdriverpreferanser, skriverstøtte (hvis nødvendig) og andre ting.
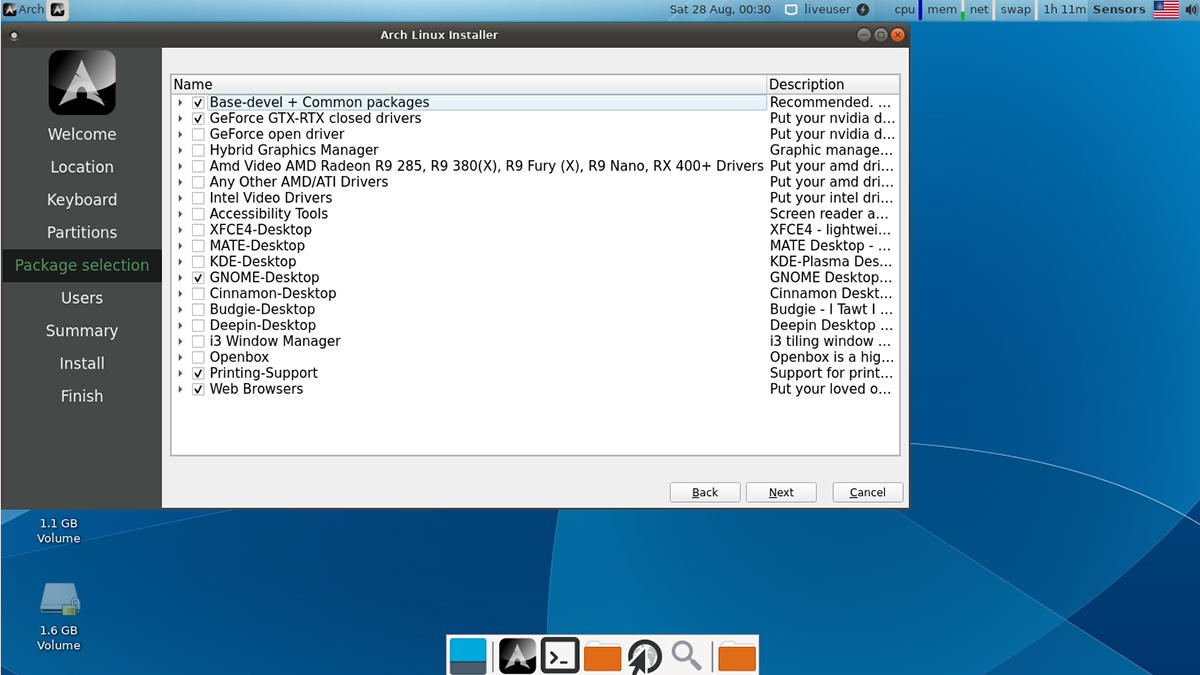
Når alle pakkene er valgt, klikker du på «Neste»-knappen for å bekrefte valget ditt.
Trinn 6: Etter å ha satt opp pakkene for Calam Arch Linux-installasjonsprogrammet, må du sette opp brukerkontoen din. Skriv først inn navnet ditt i boksen «Hva er navnet ditt». Deretter konfigurerer du brukernavnet og navnet på datamaskinen.
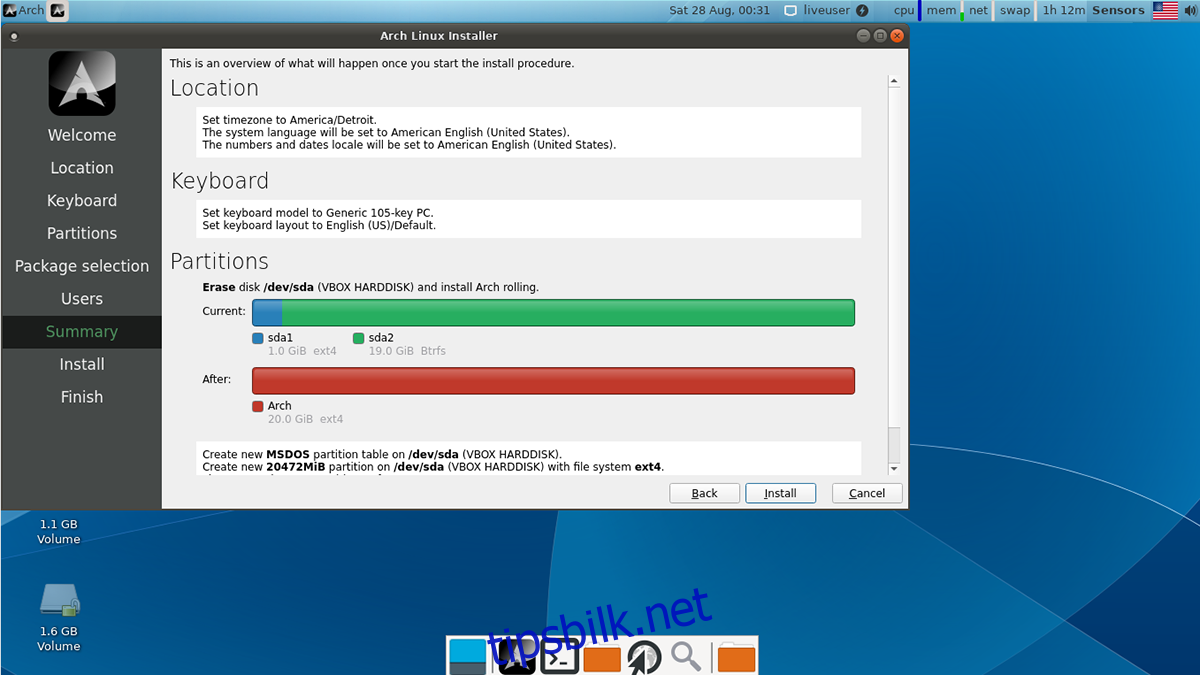 Etter å ha konfigurert navn, brukernavn og datamaskinnavn, skriv inn passordet ditt. Sørg for å angi et sikkert, minneverdig passord. Klikk på «Neste»-knappen for å gå til neste trinn i installasjonsprogrammet.
Etter å ha konfigurert navn, brukernavn og datamaskinnavn, skriv inn passordet ditt. Sørg for å angi et sikkert, minneverdig passord. Klikk på «Neste»-knappen for å gå til neste trinn i installasjonsprogrammet.
Trinn 7: Etter å ha konfigurert brukernavnet ditt, vil Calam Arch-installasjonsprogrammet vise et sammendrag av installasjonen din. Se det over og sørg for at alt ser bra ut. Når du er ferdig, klikker du på «Installer»-knappen nederst på siden for å installere operativsystemet på datamaskinen din.
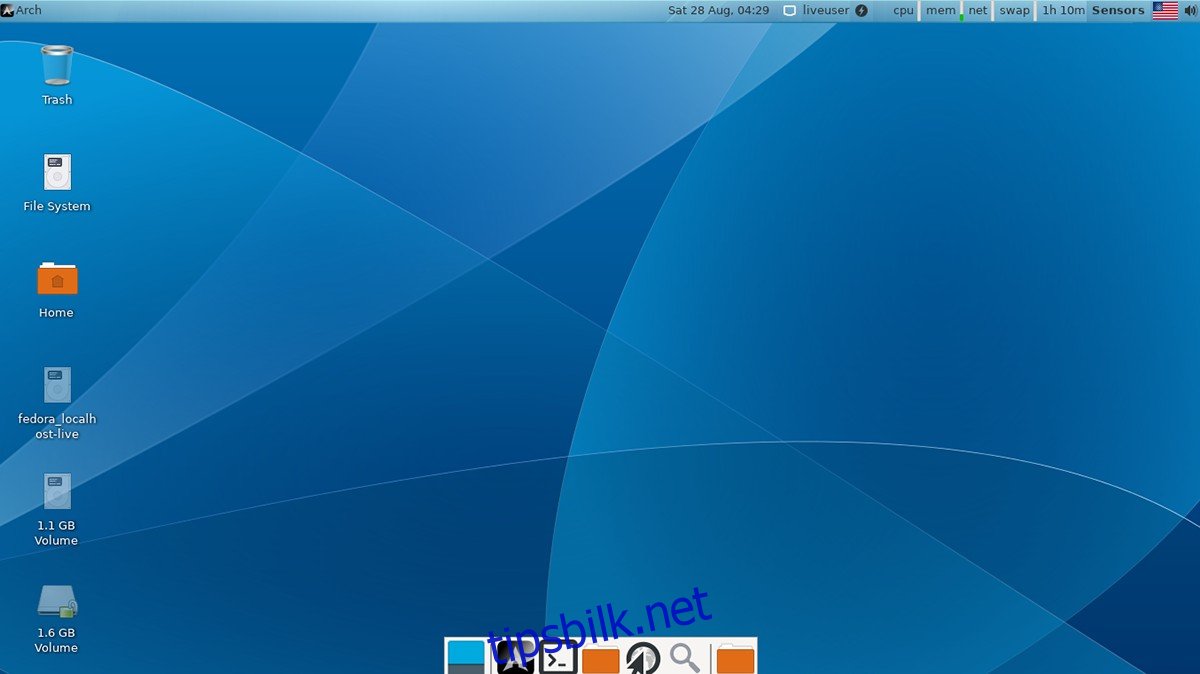
Når installasjonen er fullført, koble fra USB-flashstasjonen og start på nytt. Ved omstart vil Arch Linux være klar til bruk. Nyt!