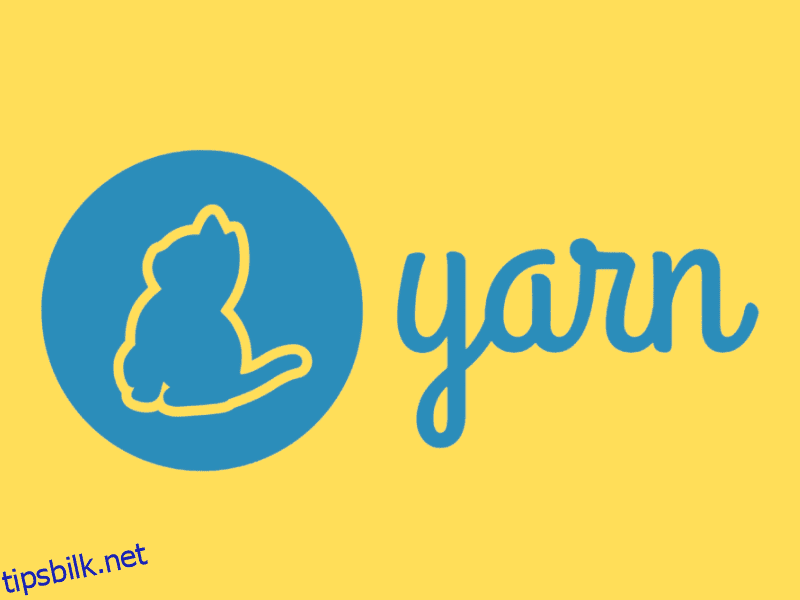Hvis du leter etter hvordan du installerer Yarn på Windows-operativsystemet, er du på rett sted. Yarn er en rask og sikker pakkebehandling for JavaScript, og installasjonsprosessen på Windows er ganske enkel.
npm-pakkebehandleren for JavaScript-verktøy og biblioteker har vært brukt i lang tid. Imidlertid lider den av problemer som sikkerhet, ytelse og konsistens. Problemene blir eksponentielle når du planlegger å bruke npm til et stort og samtidig programvareutviklingsprosjekt.
Du kan imidlertid omgå alle disse problemene og fortsatt få tilgang til npm-registeret ved å bruke Yarn. I tillegg er det en fremtidsklar pakkebehandler med robuste funksjoner og enkle kommandoer. Fortsett å lese mens vi viser deg hvordan du installerer garnpakker på din Windows-PC fra bunnen av.
Innholdsfortegnelse
Hva er garn?
Google, Facebook, Tilde og Exponent samarbeidet om et JavaScript-pakkeadministrasjonsverktøy som kan erstatte npm. Resultatet av prosjektet er Garnpakkebehandleren utgitt som et åpen kildekodeverktøy i 2016.
Yarn er en ny pakkebehandler som letter og modifiserer den eksisterende arbeidsflyten for vedlikehold og administrasjon av JavaScript-pakker på npm eller andre pakkebehandlere. Imidlertid vil Yarn-verktøyet fortsatt støtte npm-registeret for å hente forhåndsprogrammerte JS-biblioteker, verktøy osv.
Nedenfor finner du de nye funksjonene til Yarn som gjør det til et ekstraordinært verktøy for alle utviklere:
- Den henter og installerer JS-biblioteker, verktøy, pakker osv. raskere.
- Dens kjernemotor sikrer integritet, pålitelighet og versjonskontroll av installerte pakker.
- Et enkelt programvareutviklingsprosjekt kan omfatte tusenvis av avhengigheter. Garn gjør arbeidsflyten for avhengighetsstyring enkel.
- Den støtter blandingsregistre.
- Garn er kompatibelt med Bower og npm arbeidsflyter.
- Den tilbyr begrensninger for installerte modullisenser.
- Leveres med en offentlig JS API for forbruk av API-data via byggeverktøy.
- Garn tilbyr også vakre CLI-utganger, minimale kodelinjer og et lesbart brukergrensesnitt.
Denne fremtidsklare pakkebehandleren har en noe lignende eller mer enkel prosess for DevOps-pakkehåndtering. Garnverktøyet er imidlertid svært pålitelig, raskere og ekstremt sikkert sammenlignet med garnalternativer.
Hva gjør garn?
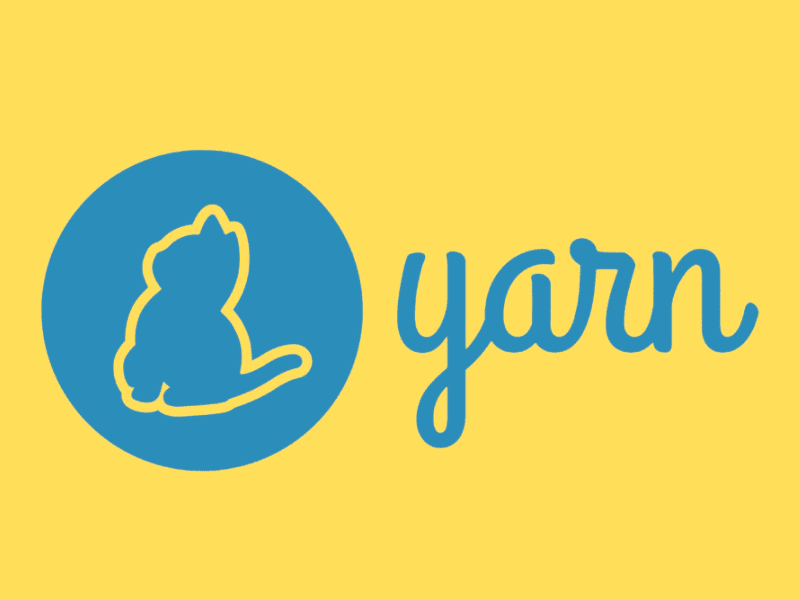
Garn løser ganske enkelt vanlige pakkehåndteringsproblemer som npm lider. Følgende er noen populære funksjoner til Yarn:
- Garn støtter plugins. Brukere kan bruke Yarn plugins, tredjeparts plugins for Yarn, eller skrive sine egne plugins.
- Begrensningsfunksjonaliteten gjør det mulig for utviklere å håndheve regler og retningslinjer for manifestfelt eller avhengigheter på tvers av arbeidsområder.
- Garn lar en programmerer bruke en offline cache på den lokale maskinen ved å bruke en enkelt fil.
- Plug’n’Play-alternativet lar brukere kjøre Node.js-prosjekter minus node_modules-mappen. Den resulterende Node.js-applikasjonen starter raskere sammenlignet med apper som inneholder node_modules-mappen.
- Protokollfunksjonaliteten gjør det mulig for utviklere å definere protokollen for pakkeoppløsning. For eksempel vil du bruke oppdateringsprotokollen til å lage en lappet versjon av den originale pakken. Et annet eksempel kan være git-protokollen for å hente offentlige pakker fra et hvilket som helst Git-depot.
- Alternativet Release Workflow hjelper en programvareutvikler automatisk å oppgradere relative pakker distribuert i flere monorepos. For dette må en programmerer oppgradere rotpakkene og Release Workflow håndterer resten.
- Yarn Workspaces er en intuitiv funksjonalitet. Den lar programmerere installere avhengigheter på én gang fra flere package.json-filer i mange undermapper av en enkelt rot package.json-fil.
Garnarbeidsflyten
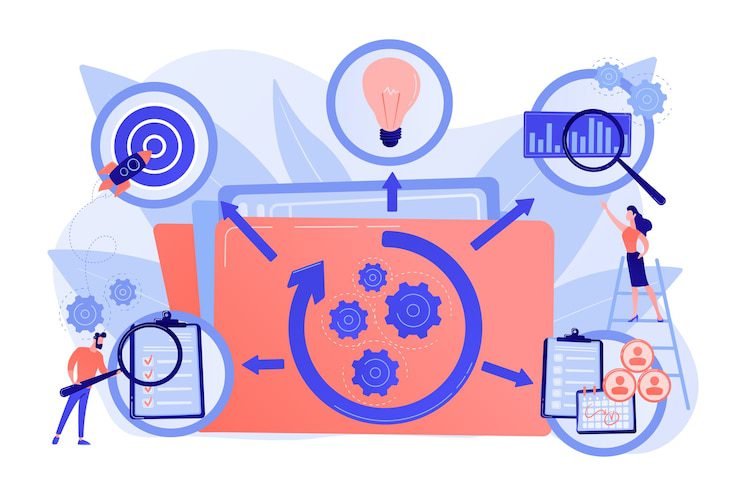
Når du bytter fra en pakkebehandler til en annen, er hovedutfordringen endringen av arbeidsflyten. Facebooks mål var å lage en pakkebehandling som vil være enkel å bruke samtidig som den støtter de eksisterende standardarbeidsflytene fra populære pakkereposer som npm. Derfor gjorde ikke Yarn noen drastiske endringer. Her er et øyeblikksbilde av den grunnleggende arbeidsflyten til Yarn:
- Opprett eller start et nytt apputviklingsprosjekt: yarn init.
- Legge til, fjerne eller oppdatere ulike avhengigheter: garnlegg [package]garnoppgradering [package]fjern garn [package].
- Installere eller reinstallere et kodebibliotek eller avhengighet: garninstallasjon, garninstallasjon –force, etc.
- Administrere versjoner av pakker som opprettes, oppdateres, lappes osv. ved hjelp av Gits.
- Integrering med relaterte verktøy kontinuerlig som AppVeyor, CirleCI, Codeship, Semaphore, Codefresh, etc.
Fordelene med garn
- Yarns kjernemotor kommer med kraftige algoritmer for å tillate raskere installasjon av pakker. Når du henter og installerer tusenvis av pakker i programvareprosjektet ditt, installerer Yarn dem parallelt. Tvert imot, npm gjør dette en etter en. Derfor øker tidsrammen for prosjektet drastisk.
- Garn lar utviklerne vedlikeholde flere lokale cache-filer for flere prosjekter. Derfor blir det enkelt og raskere å bruke eller oppdatere mange pakker for flere apputviklingsprosjekter.
- Tekniske giganter som Facebook, Google, etc., støtter Yarn-fellesskapet. Derfor kan du finne de siste oppdateringene, oppgraderingene og nye utgivelsene ofte.
- Yarn kommer med en detaljert migreringsveiledning hvis du flytter et eksisterende JavaScript-utviklingsprosjekt til Yarn.
- Garn garanterer grunnlinjeinstallasjon gjennom alle systemer via den deterministiske måten å installere operasjoner på og et låst filformat.
- Garn sikrer integriteten til alle de importerte pakkene ved å kjøre kontrollsummer.
- Garn unngår forespørselsfosser når du får pakker fra skykilder. Denne prosessen øker nettverkseffektiviteten.
Forutsetninger for å installere garn på Windows
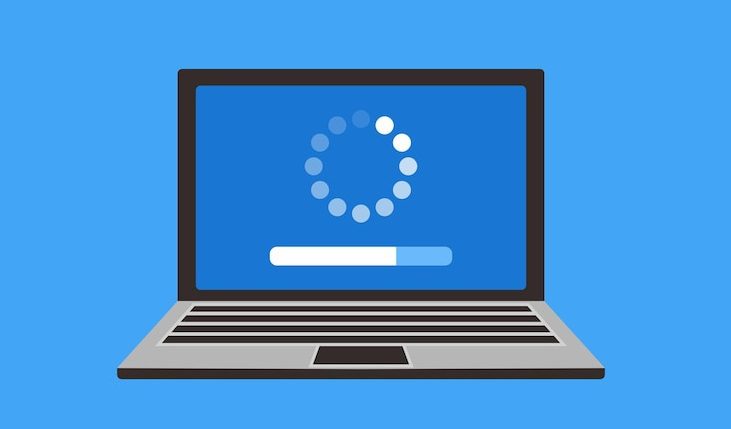
Installering av kjøretider for utviklere og andre verktøy har blitt uanstrengt i disse dager. Garnets installasjonsprosess er ikke annerledes. Du kan umiddelbart begynne å vedlikeholde og administrere JavaScript-biblioteker og avhengigheter på Windows-datamaskinen din ved å bruke Yarn. Du trenger bare å skrive inn noen få koder og foreta noen få klikk.
Før du kan lære hvordan du installerer Yarn på Windows, må du forsikre deg om at enheten er riktig kondisjonert. Tenk for eksempel på følgende:
- Du trenger .NET Framework 4.0 eller nyere.
- Administrativ tilgang til Windows Ledetekst.
- På samme måte trenger du administratortilgang til PowerShell.
- Den siste kjøretiden for Node.js-versjonen er også obligatorisk for å kjøre Yarn.
Hvis du jobber på en Windows 10- eller Windows 11-arbeidsstasjon logget på som administrator, har du tatt vare på de tre første forutsetningene. Lær imidlertid mer om Node.js-installasjonen nedenfor:
Se etter Node.js-installasjon på din Windows-datamaskin
#1. Klikk på søkeikonet på din Windows 10 PC og skriv inn CMD.
#2. Du vil se kommandoprompt-appen under Best match-delen.
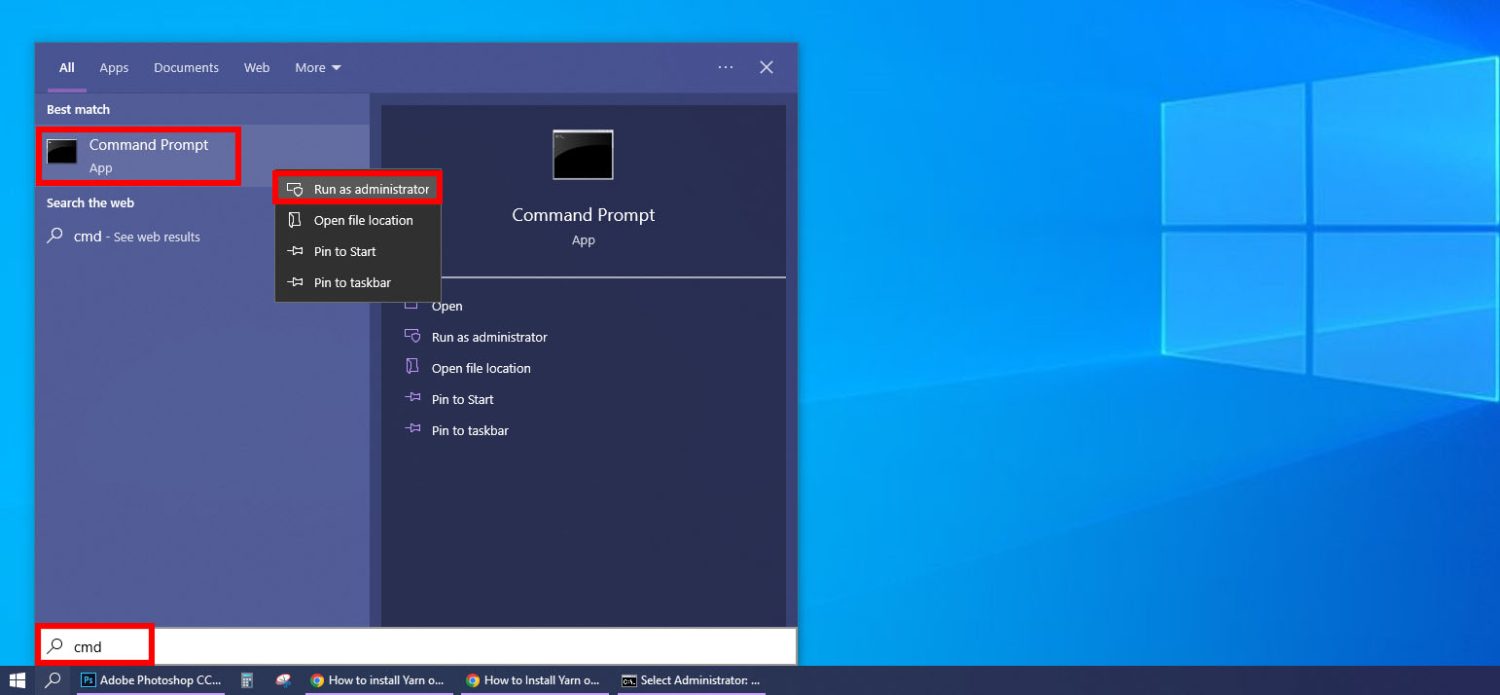
#3. Høyreklikk på kommandoprompt-koblingen og velg deretter Kjør som administrator.
#4. Kommandoprompt-appen åpnes med følgende kommandolinjeutgang:
C:Windowssystem32>
#5. Skriv inn følgende syntaks og trykk Enter.
node --version
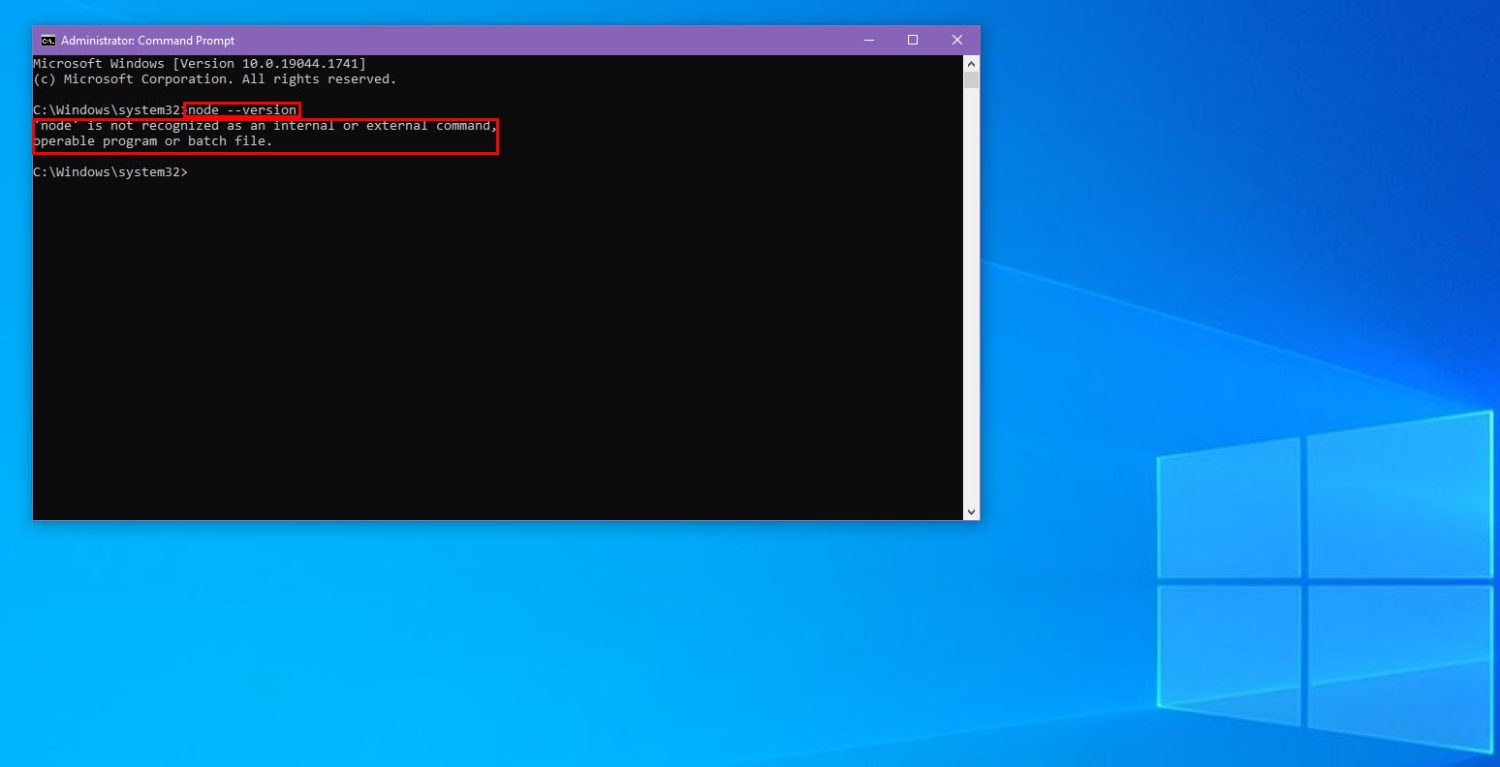
#6. Hvis CLI-utdata viser at «node» ikke gjenkjennes som en intern eller ekstern kommando, operativt program eller batchfiltekst, betyr det at du må installere Node.js.
Installere Node.js på din Windows-PC
#1. Besøk Node.js-portalen for å laste ned den nyeste versjonen av den.
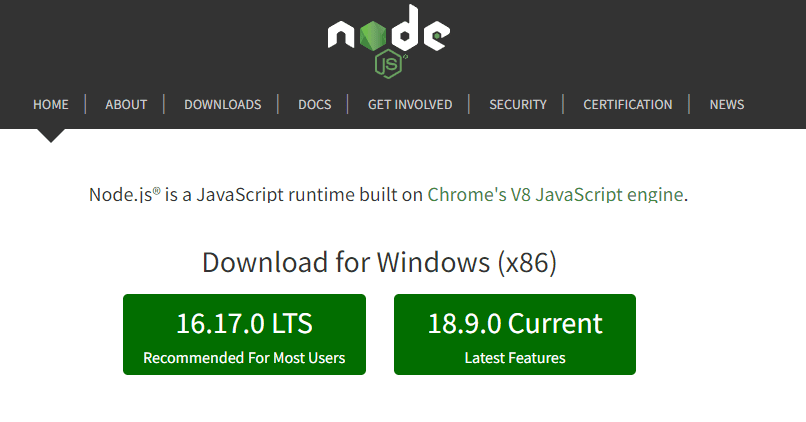
#2. Velg en versjon å laste ned under Last ned for Windows.
#3. Dobbeltklikk på installasjonspakken for Node.js.
#4. Klikk på Neste når installasjonsprogrammet har bekreftet plassbehovet.
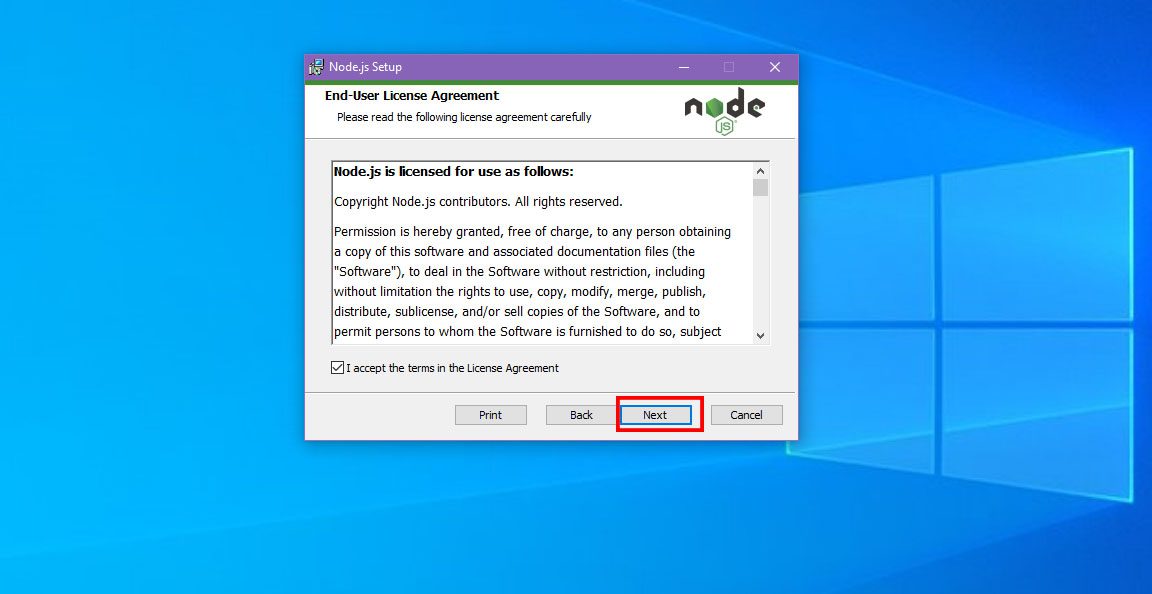
#5. Nå må du godta sluttbrukerlisensen og klikke på Neste.
#6. Velg Neste igjen på Destinasjonsmappe-skjermen.
#7. Ikke gjør noen endringer på skjermbildet Egendefinert oppsett. Bare klikk på Neste.
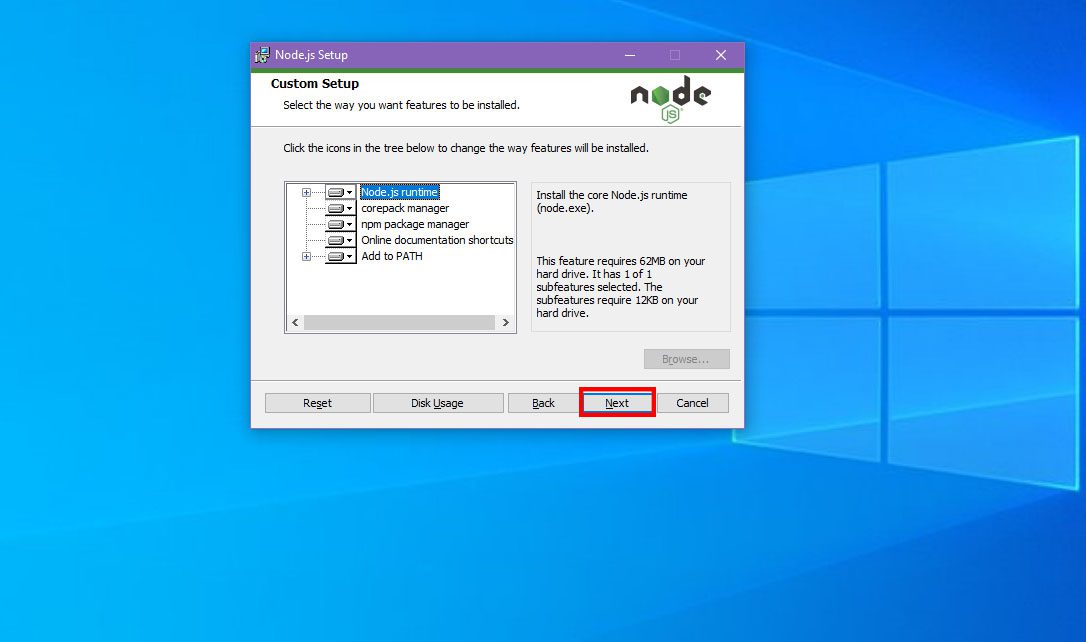
#8. Velg Neste igjen på Native Modules Tool, og klikk deretter Installer.
#9. Når installasjonen er fullført, klikker du på Fullfør.
Installer Yarn på Windows ved å bruke Yarn MSI Installer
Nå er du klar til å installere Yarn på Windows.
Få Yarn MSI Installer
#1. Besøk nedlastingsportalen for garn.
#2. Du må se teksten Klikk for å utvide/skjule under Alternativer-overskriften.
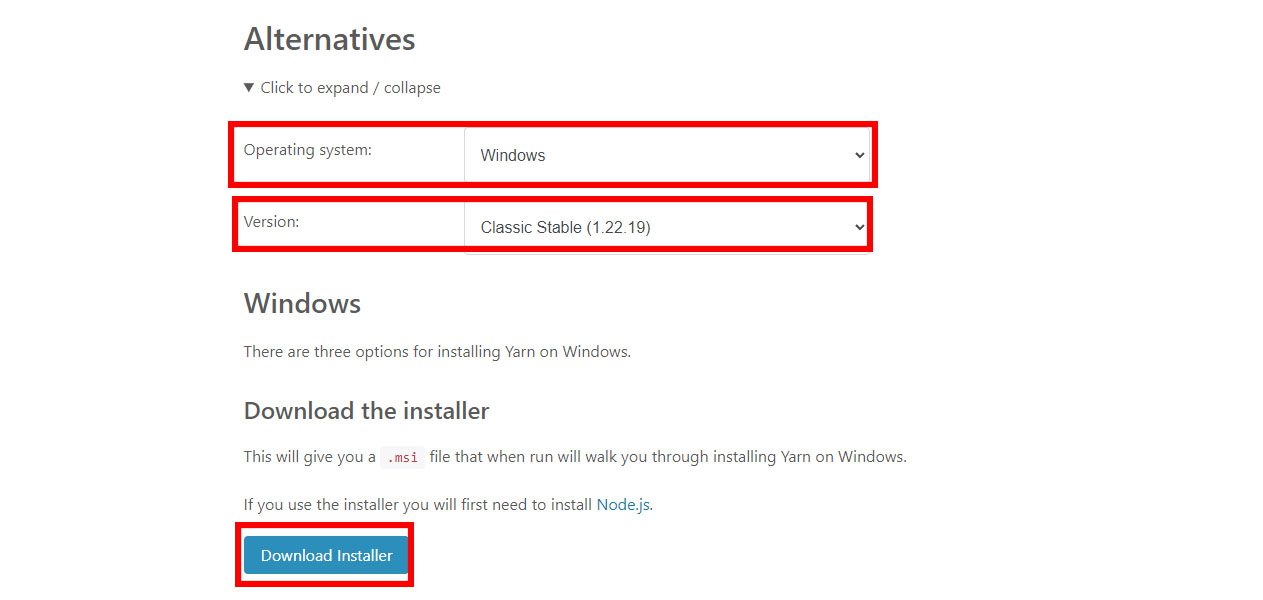
#3. Klikk på rullegardinlistepilen nær meldingen ovenfor for å utvide alternativene for garninstallasjon.
#4. På alternativet Operativsystem velger du Windows.
#5. Velg Classic Stable på versjonsalternativet.
#6. Nå klikker du bare på Last ned Installer.
Det er det! Du bør finne .msi-installasjonsprogrammet til Yarn i nedlastingsmappen.
Kjøre Yarn MSI Installer
#1. Gå til nedlastingsmappen på din Windows-PC.
#2. Dobbeltklikk på Garninstallasjonspakken.
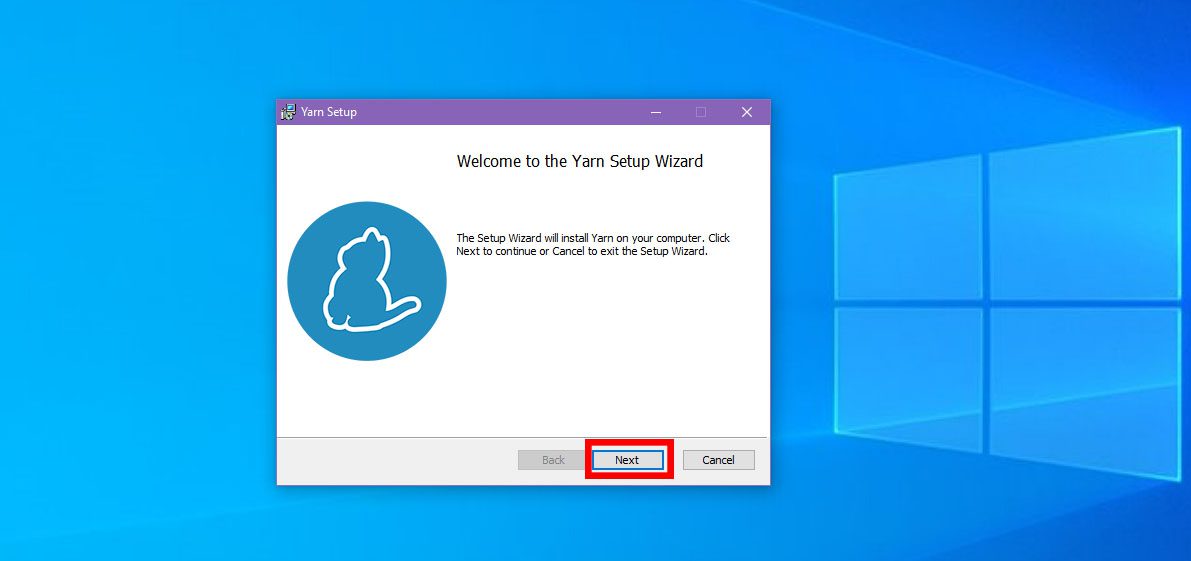
#3. Du vil se skjermbildet Velkommen til garnoppsettveiviseren. Klikk Neste.
#4. Garninstallasjonsprogrammet vil nå vise skjermbildet for sluttbrukerlisensavtale.
#5. På skjermen ovenfor merker du av for Jeg godtar og velger deretter Neste.
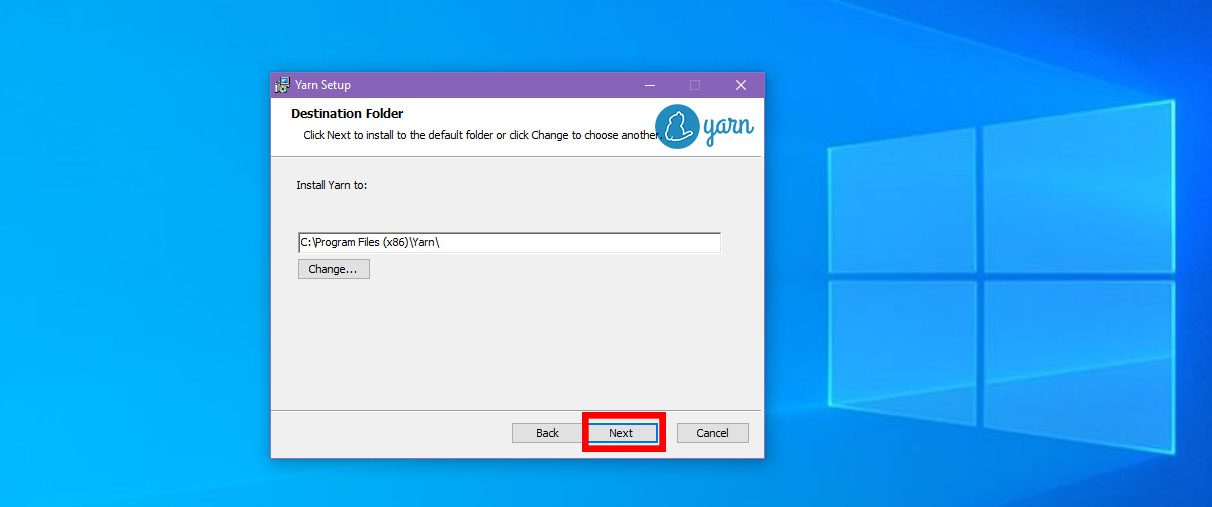
#6. Du skal nå se destinasjonsmappen der garninstallasjonsprogrammet installerer garn. Du kan beholde det som det er. Bare velg Neste.
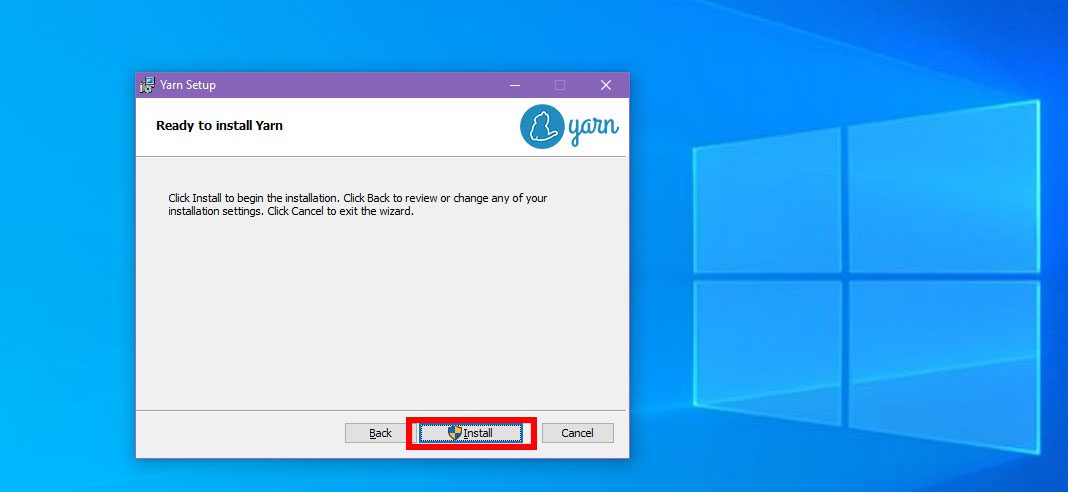
#7. Til slutt er du på skjermbildet Klar til å installere. Bare klikk på Installer for å la Yarn MSI-installasjonsprogrammet installere Yarn på Windows.
Prosessen er fullført når du ser Fullførte garnoppsettveiviseren. Bare klikk på Fullfør og du er klar.
Bekrefte garninstallasjonen på din Windows-PC
#1. Åpne ledeteksten som administratorbruker.
#2. Etter CLI-utgangen C:Windowssystem32> skriver du garn –versjon.
#3. Du bør se følgende skript som en utdata:
1.22.19<br>C:Windowssystem32>
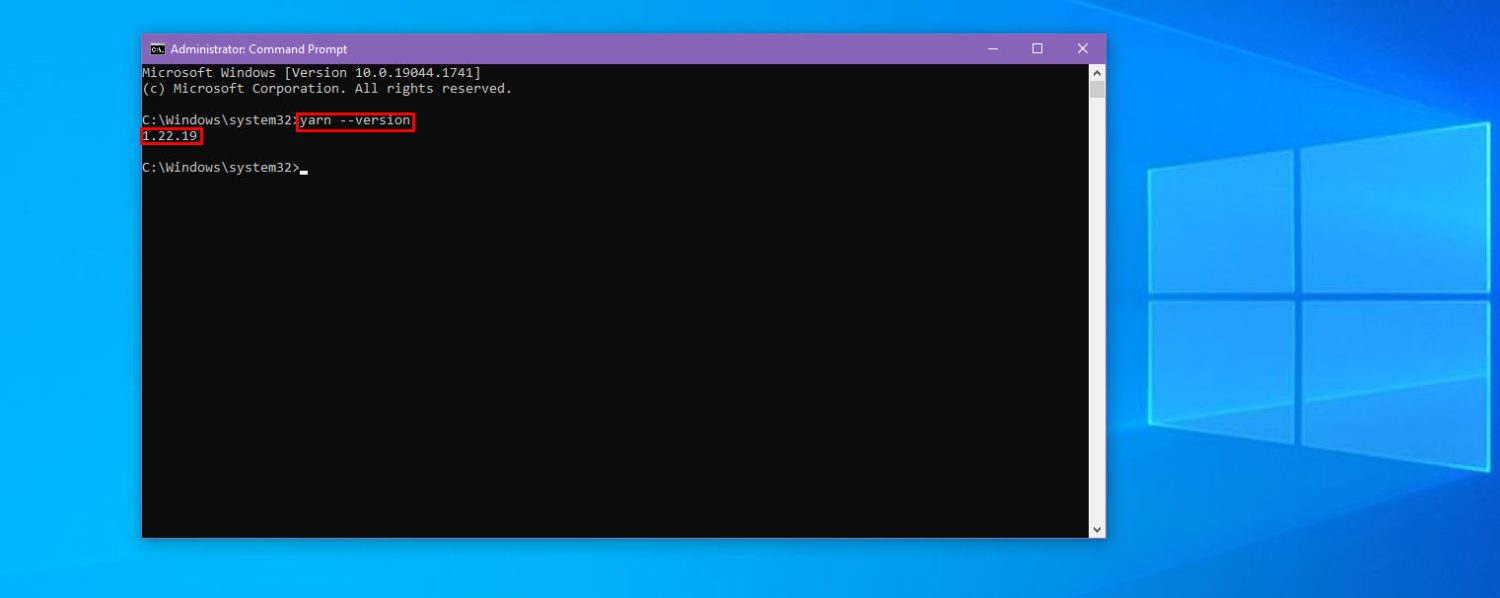
Skriptet ovenfor betyr at du har installert Yarn på Windows PC. Garnversjonen du har installert er 1.22.19.
Installer Yarn på Windows ved å bruke kommandoprompt-appen
Ekspertutviklere liker kanskje ikke alltid å installere utviklingskjøringer eller pakker gjennom et MSI-installasjonsprogram. Derfor, for erfarne utviklere som deg, tilbyr Yarn også installasjon av kommandolinjegrensesnitt. Du kan følge trinnene her:
#1. Start prosessen på en Windows 11- eller Windows 10-datamaskin slik at du ikke trenger å installere den nyeste .NET Framework, Ledetekst, PowerShell osv. separat.
#2. Sørg for at du allerede har installert Node.js på den PC-en. Du kan bekrefte det ved å prøve trinnene nevnt ovenfor i delen «Sjekker etter installasjon av Node.js».
#3. Hvis du får en CLI-utgang med versjonsnummeret til Node.js, betyr det at du allerede har Node.js.
#4. Hvis du ikke får noen versjonsinformasjon, må du installere Node.js. Du kan følge trinnene nevnt tidligere i delen «Installere Node.js på din Windows-PC».
#5. Node.js-installasjonen din burde allerede ha installert Corepack. Bare aktiver den ved å bruke en ledetekst. Utfør følgende kommando for å aktivere denne funksjonen:
corepack enable
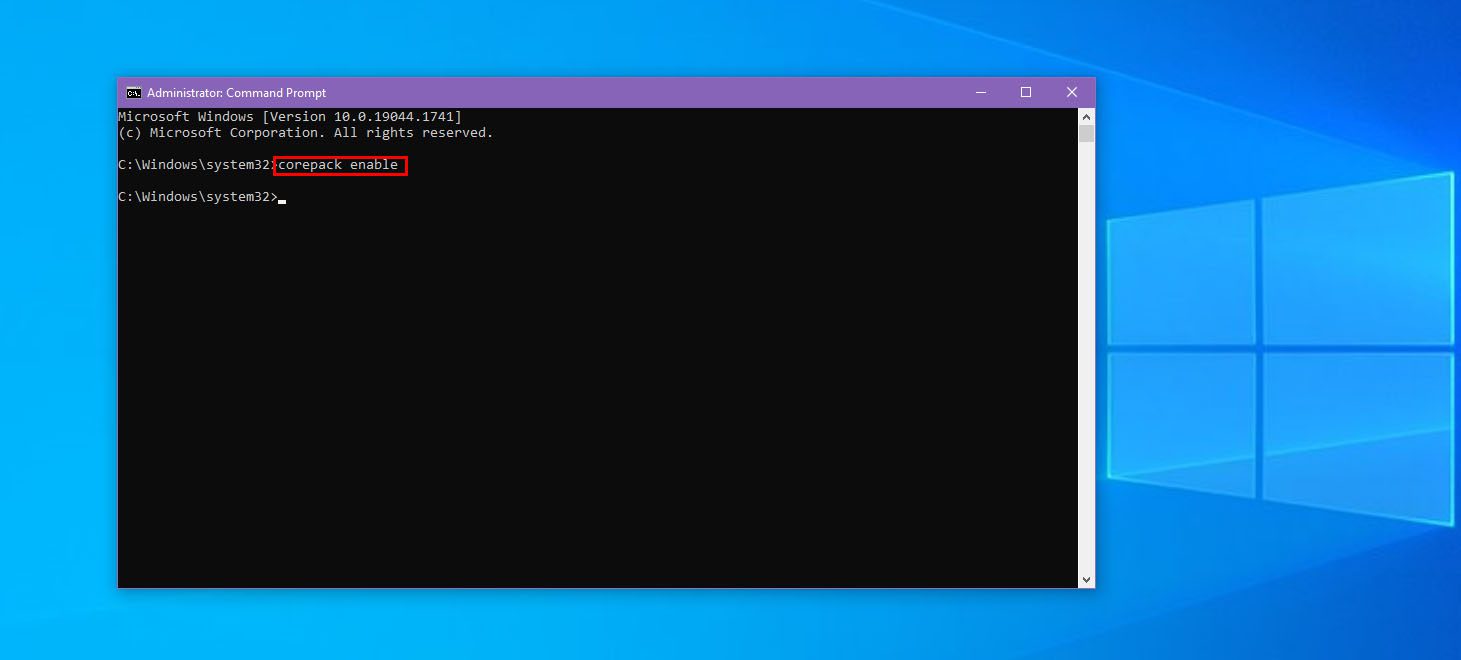
#6. Når du er ferdig, kan du utføre følgende skript på kommandoprompt for å installere Yarn på Windows:
npm install --global yarn
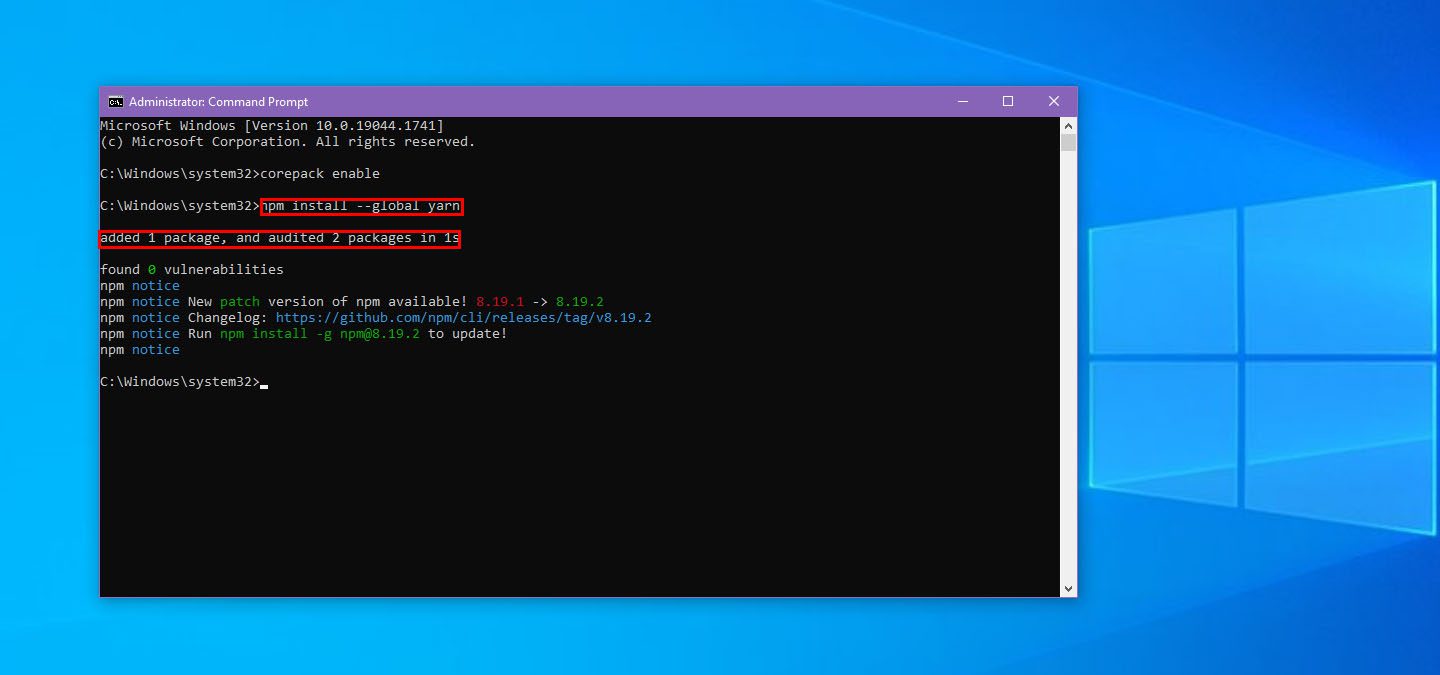
#7. CLI-utgangen vil bli lagt til 1 pakke, og revidert 2 pakker på 1s når installasjonen er vellykket.
Du kan sjekke Garn-versjonen som er installert for å bekrefte om installasjonen var vellykket eller ikke. Det er det!
Installer garn på Windows ved å bruke Scoop
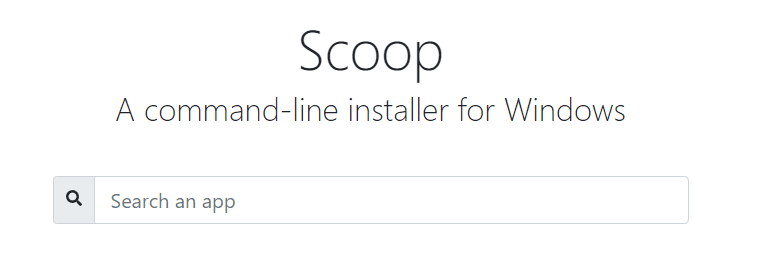
En annen praktisk måte å installere Yarn på Windows uten å kjøre noe installasjonsprogram er Scoop. Det er et pakkeinstallasjonsprogram for Windows. Verktøyet fungerer gjennom PowerShell-appen. De fleste ekspertutviklere bruker Scoop, så det anses at du allerede har dette på Windows-systemet ditt.
Hvis du ikke har Scoop på din Windows-PC, kan du få den fra GitHub ved å følge den offisielle installasjonsveiledningen. Gå til Scoop Quick Start GitHub-portalen for å installere Scoop på noen få minutter.
Når du er ferdig, åpne PowerShell-appen og kjør følgende Scoop-kommando for å installere Yarn:
scoop install yarn
Scoop vil ikke fortsette med installasjonen hvis det ikke er noen Node.js-kjøretid på din PC. Det vil foreslå at du installerer det. Her er kommandoen for å kjøre:
scoop install nodejs
Installer garn på Windows ved å bruke Chocolatey

Erfarne utviklere bruker jevnlig Chocolatey for Windows-pakkeadministrasjon. Hvis du har det på PC-en din, kan du også installere Yarn med Chocolatey.
Hvis du ikke har dette verktøyet, kan du gå til Installing Chocolatey for å få det. Når du er ferdig med å installere Chocolatey, åpner du kommandoprompten for å kjøre følgende kommando som installerer Yarn automatisk:
choco install yarn
Hvis du ikke har Node.js runtime, vil Chocolatey installere det på egen hånd.
Siste ord for installasjon av garn på Windows
Så langt har artikkelen diskutert det grunnleggende om garn, som hva det er, dets fordeler, formål og mer. I tillegg har du også oppdaget flere måter å installere Garn fra bunnen av.
Hvis du er ny på JavaScript-baserte utviklingsprosjekter, vil du ha stor nytte av trinnene. Du vil forkorte gjetting- og Google-søkedelen for hvordan du installerer Yarn på Windows og begynner å vedlikeholde og administrere JavaScript-pakker på Yarn.
Siden du er interessert i JavaScript-utviklingsprosjekter, må du sjekke ut de beste JavaScript (JS)-rammeverkene og JavaScript (JS) UI-bibliotekene.
Også, hvis du er en erfaren utvikler og mer interessert i store DevOps-prosjekter, må du også ta en titt på den beste pakkevertsrepoen.