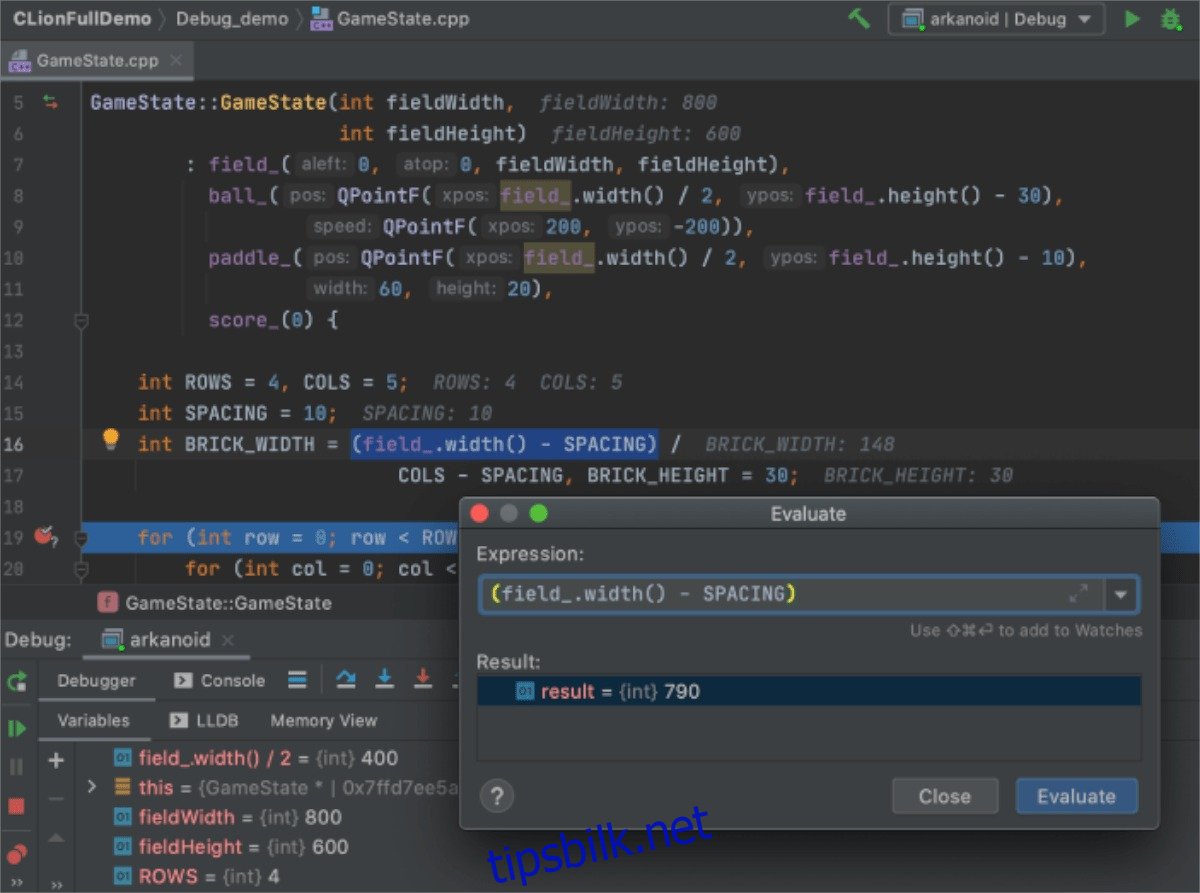JetBrains Clion er en cross-platform IDE (integrert utviklingsmiljø) for både C og C++ programmeringsspråk. Den tilbyr mange verdifulle funksjoner, som kodegenerering, kodeanalyse, etc.
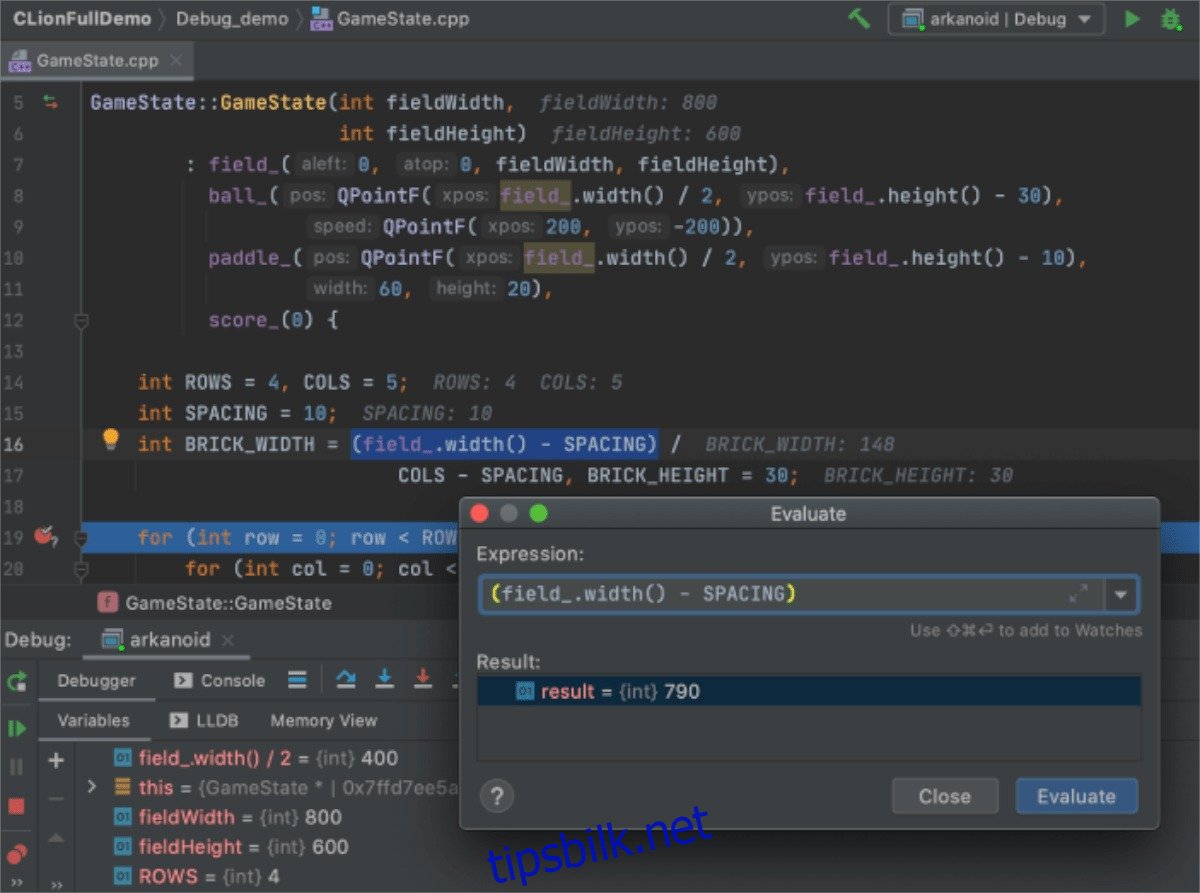
I denne veiledningen vil vi gå over de forskjellige måtene du kan installere JetBrains CLion IDE på Linux. For mer informasjon om appen, klikk her.
Innholdsfortegnelse
Snap-pakkeinstallasjon
JetBrains CLion er tilgjengelig som en Snap-pakke for de som liker å bruke Ubuntu Snap Store. For å bruke CLion som en Snap, må du ha Snapd-runtime konfigurert og installert på Linux-systemet.
Hvis du er på Ubuntu, er Snapd-kjøretiden allerede klar til bruk. Imidlertid, hvis du bruker Fedora, OpenSUSE, Arch Linux eller noe annet, må du få kjøretiden installert på forhånd.
Å sette opp Snapd-runtime på Linux slik at du kan installere Snap-pakker er relativt enkelt. For å starte, installer «snapd»-pakken med Linux OSs pakkebehandling. Etter det, bruk Systemd for å aktivere «snapd.socket»-filen.
Finner du ikke ut hvordan du setter opp Snapd-runtime på din Linux-PC? Det er greit! Vi kan hjelpe! Følg med på vår dybdeveiledning om hvordan du setter opp Snap-pakker for å få det til å fungere.
Etter å ha satt opp Snaps, vil du raskt kunne installere JetBrains CLion-appen på din Linux-PC med følgende snapinstalleringskommando nedenfor.
sudo snap install clion --classic
Vær oppmerksom på at CLion installeres som en Snap i «Klassisk modus.» Den klassiske modusen krever AppArmor, og ikke alle Linux-operativsystemer støtter det. Hvis Snap forteller deg at du ikke kan installere den riktig, prøv Flatpak-installasjonsinstruksjonene i stedet.
Flatpak installasjon
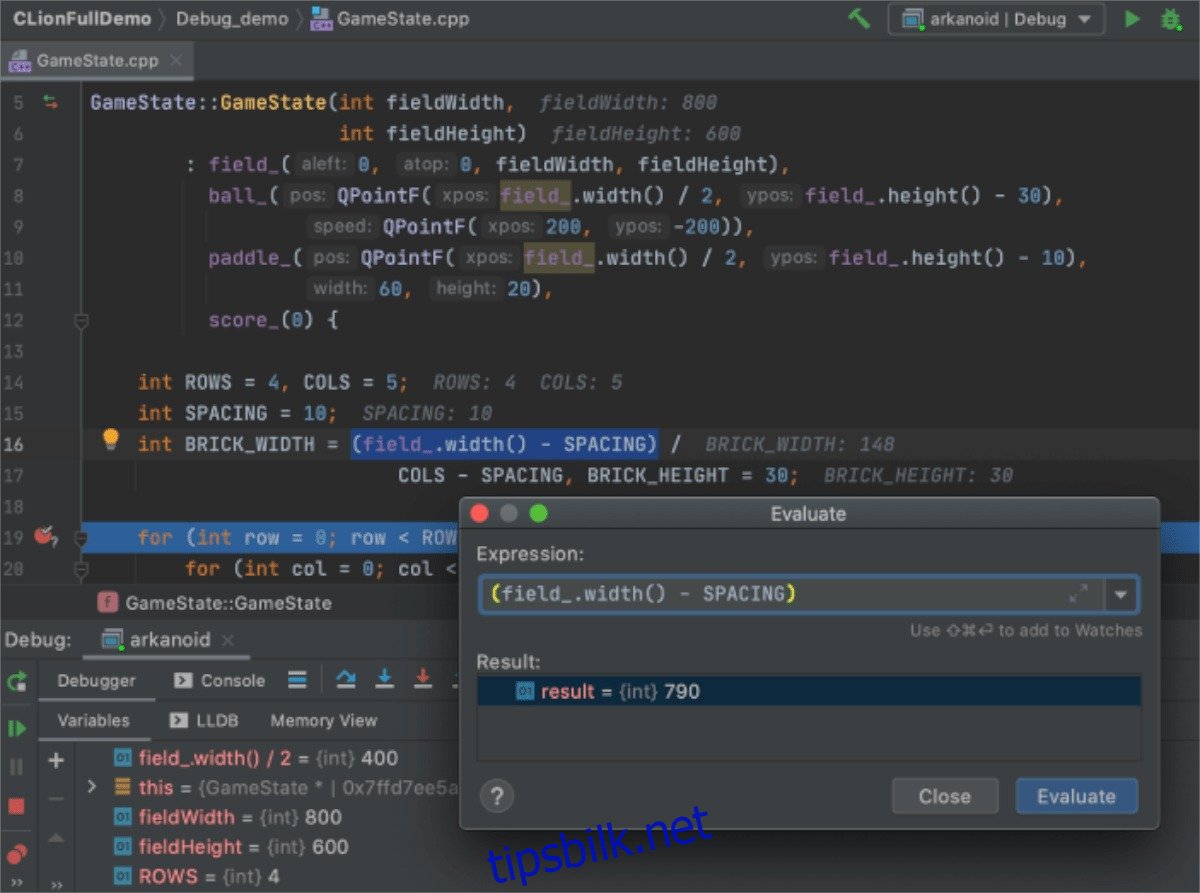
JetBrains CLion er tilgjengelig som en Flatpak på Flathub-appbutikken. Hvis du ønsker å installere dette programmet som en Flatpak på Linux OS, må du først sette opp Flatpak-runtime.
Å sette opp Flatpak-runtime på Linux er veldig enkelt. For å gjøre det trenger du bare installere «flatpak»-pakken på systemet ditt ved å bruke pakkebehandlingen. Hvis du trenger hjelp til å sette opp Flatpak på din Linux-PC, vennligst følg vår guide om emnet.
Med Flatpak-kjøretiden oppe og kjører, er neste trinn å aktivere Flathub-appbutikken. Flathub har JetBrains CLion-pakken, så dette trinnet er kritisk. For å aktivere Flathub, bruk følgende flatpak remote-add-kommando nedenfor.
flatpak remote-add --if-not-exists flathub https://flathub.org/repo/flathub.flatpakrepo
Med Flathub-appbutikken satt opp, vil du kunne installere CLion på din Linux-PC. Ved å bruke flatpak installeringskommandoen nedenfor, få appen til å fungere på datamaskinen din.
sudo flatpak install flathub com.jetbrains.CLion
Arch Linux installasjon
Som alle JetBrains-apper er det en AUR-pakke for CLion tilgjengelig for installasjon. Husk at disse pakkene, selv om de er fine, ikke mottar offisiell støtte fra JetBrains. Når det er sagt, laster CLion AUR-pakken ned direkte fra nettsiden deres, så den bruker ingen modifisert kode.
For å starte installasjonen av CLion på Arch Linux, må du installere pakkene «Git» og «Base-devel». Disse pakkene kreves for å samhandle med AUR.
sudo pacman -S git base-devel
Etter installasjonen av de to pakkene, må du installere Trizen AUR-hjelperen. Dette programmet vil automatisere installasjonen av CLion, slik at du ikke trenger å gjøre alt for hånd.
For å installere Trizen, skriv inn kommandoene nedenfor etter hverandre.
git clone https://aur.archlinux.org/trizen.git
cd trizen
makepkg -sri
Til slutt, installer JetBrains CLion på din Arch Linux PC ved å bruke trizen -S kommandoen.
trizen -S clion
Generisk Linux-installasjon
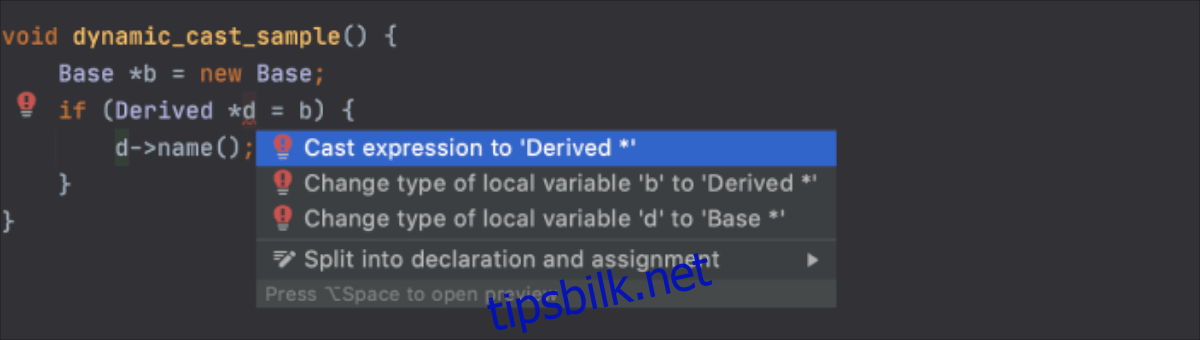
JetBrains CLion kommer med et universelt installasjonsprogram for de på Linux som ikke vil bruke Snaps eller Flatpak og ikke bruker Arch Linux. For å starte installasjonen, gå over til CLion-nedlastingssiden og klikk på den blå «Last ned»-knappen.
Etter nedlasting, bruk CD-kommandoen for å flytte terminalvinduet til «Nedlastinger»-katalogen. Deretter bruker du tar-kommandoen til å dekomprimere JetBrains CLion TarGZ-filen som er lastet ned tidligere.
cd ~/Downloads
Inne i «Nedlastinger»-katalogen bruker du tar xvf-kommandoen til å dekomprimere CLion TarGZ-filen. Dekompresjonsprosessen bør bare ta et par sekunder, siden filen ikke er så stor.
Når prosessen er fullført, bruk CD-kommandoen til å flytte inn i den nye CLion-mappen som tar-kommandoen opprettet etter dekompresjonsprosessen.
cd clion-*/
Etter å ha gått inn i den nye CLion-mappen, få tilgang til «bin»-underkatalogen. Denne katalogen har «clion.sh»-skriptet, som må kjøres for å få tilgang til CLion-appen på Linux.
cd bin/
Start opp CLion på din Linux-PC ved å kjøre kommandoen sh clion.sh nedenfor.
sh clion.sh