Trenger du å starte på nytt med Mac-en din? Ønsker du å installere en eldre eller oppgradert versjon av macOS, men sliter med å finne den beste måten å gjøre det på?
Det er ingenting å sky. Faktisk trenger de fleste Mac-eiere å lære hvordan de installerer macOS på nytt fordi det er uvanlig blant dem, i motsetning til Windows-brukere, som ofte utfører reinstallering på systemene sine.
I denne artikkelen vil vi diskutere situasjoner når du trenger å installere macOS på nytt og hvordan du gjør det riktig.
Men før vi hopper til «Hvordan»-delen, la oss se når det faktisk er fornuftig å installere macOS på nytt?
Innholdsfortegnelse
Hvorfor må du installere macOS på nytt?
MacOS er et subtilt operativsystem som er selvforsynt i seg selv. Men som et verk av AI, vet du aldri når ting kan gå på hodet.
Når de gjør det, tilbyr Apple mange måter å feilsøke din problematiske Mac på. Men hvis problemet fortsatt eksisterer, kan reinstallering av macOS være en ideell løsning.
La oss se på noen tilfeller der det er verdt innsatsen å installere macOS på nytt.
#1. Når systemet ditt er rotet
Siden du har jobbet med systemet en stund, vil du umiddelbart merke om det oppfører seg rart.
Som feilmeldinger dukker opp ofte, henger programvaren altfor ofte, eller noen brukervennlighetsproblemer påvirker det daglige arbeidet ditt – alt som får deg til å føle at systemet ditt ikke fungerer normalt.
Generelt er det ingen som forventer å støte på slike problemer mens de bruker et Apple-produkt. Og vi er enige om at disse systemfeilene er sjeldne, veldig sjeldne, men de forekommer.
Det er mer sannsynlig at de oppstår med erfarne kodere eller teknologientusiaster som regelmessig prøver ut ny programvare og foretar justeringer av systeminnstillingene.
Som de sier, nysgjerrighet har ingen grenser. 👨🏻💻
Så hvis du noen gang føler at du har rotet til med systeminnstillingene, er det ingenting å få panikk over fordi å installere macOS på nytt kan være veien ut.
#2. Når systemet ditt går tregere enn forventet
Vanligvis fører noen vanlige faktorer som overlagring eller kjøring av en utdatert macOS til nedgang i systemet. 🐌
Men hvis Mac-en din er i sneglefart selv etter å ha holdt deg oppdatert med systemoppdateringene dine, er det på høy tid at du prøver å installere macOS på nytt. Det gir en ny start og vil sannsynligvis øke hastigheten på systemets ytelse. ⚡
Sørg imidlertid for å lage en kopi eller sikkerhetskopiere filene og dataene dine før du starter reinstallasjonen.
#3. Når du selger Mac-en din
Selvfølgelig vil du ikke kompromittere dataene dine når du selger ut den bærbare datamaskinen. Og du vil finne ut de beste måtene å slette alt fra Mac-en din. Men hva om noen konfidensielle data forblir uoppdaget?
Kanskje du ikke gikk for det på riktig måte!
For å sikre at alt er ferdig og støvet ned, kan reinstallering av macOS være et ideelt alternativ.
Det er en utprøvd metode for å slette konfigurasjonen fra roten og forberede Mac-en for neste person.
#4. Når du vil nedgradere systemet ditt
Ja, folk gjør det ganske ofte, og her er hvorfor.
Du skjønner, å oppgradere til en ny versjon er alltid spennende og smertefritt. Men bare noen ganger kan disse oppgraderingene være overveldende.
Kanskje den nyeste versjonen har en ting som påvirker arbeidsflyten din, eller kanskje den er for tung til å kjøre jevnt på din eldre maskin.
I slike tilfeller er nedgradering av macOS et levedyktig alternativ.
Nå som vi vet hvorfor og når det er fornuftig å installere macOS på nytt, kan du spørre hvordan du faktisk kommer i gang med det.
Nå skal vi dekke alle måter å reinstallere macOS på mac.
Bruke en oppstartbar USB
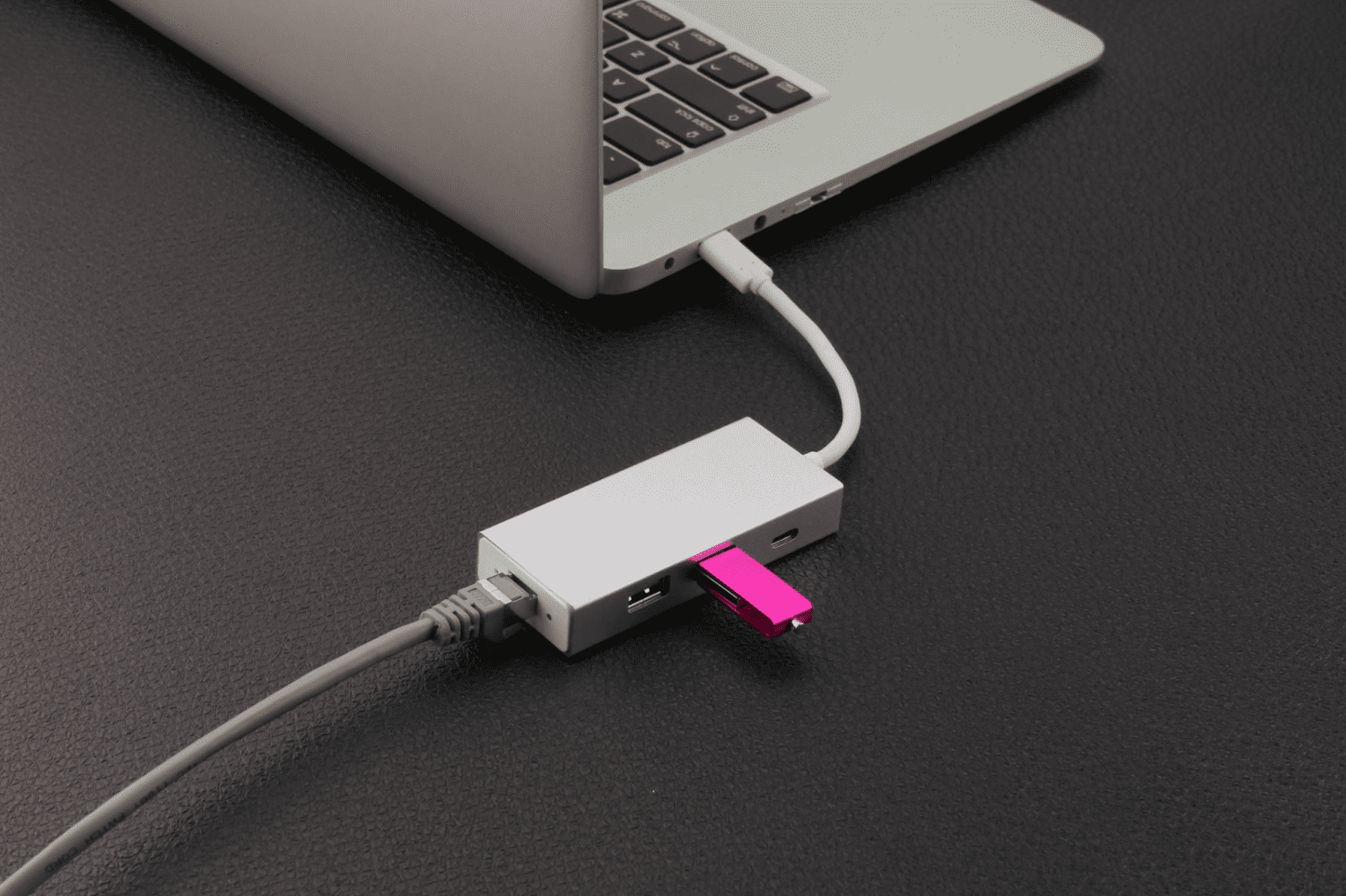
Ved å bruke en oppstartbar USB-stasjon for å installere eller oppdatere macOS kan du utføre prosessen på flere systemer samtidig uten å måtte laste ned et installasjonsprogram hver gang.
Dessuten kan en oppstartbar disk brukes til ren installasjon – formater alle filer og apper som kan ha samlet seg over tid.
La oss se hvordan du kan installere macOS på nytt ved å bruke en oppstartbar USB.
Trinn 1: Last ned macOS
For å lage et oppstartbart installasjonsprogram, trenger du to ting:
- Et volum eller USB-stasjon med minst 16 GB lagringsplass
- En Mac som er kompatibel med OS-versjonen du laster ned
Å anskaffe en USB-stasjon er noe du enkelt kan gjøre. Bare sørg for at du kjøper den fra en autentisk butikk, og at den ikke er ødelagt.
Nå, for å få riktig installasjonsprogram, last ned fra en Mac som bruker macOS Sierra 10.12.5 eller nyere eller El Capitan 10.11.6.
Husk: Last alltid ned macOS fra Apples offisielle nettsted og ingen andre steder.

Når den er startet, vil macOS-filen automatisk lastes ned til applikasjonsmappen din med et standardnavn som «macOS (versjonsnavn).»
Trinn 2: Lag oppstartbar USB ved hjelp av terminalen
Koble til USB-en eller et annet volum du bruker som et oppstartbart installasjonsprogram til systemet ditt. Åpne deretter Terminal fra Utilities-mappen og lim inn koden nedenfor basert på macOS-versjonen du har å gjøre med.
sudo /Applications/Install macOS Monterey.app/Contents/Resources/createinstallmedia –volume /Volumes/MyVolume
Erstatt for eksempel «Monterey» med macOS-versjonen du installerer og «Volum» med navnet på USB-en eller stasjonen du bruker som et oppstartbart installasjonsprogram.
Når du er ferdig med å redigere koden, skriv eller kopier og lim den inn i terminalen og trykk på Retur for å kjøre kommandoen.
 Kilde
Kilde
Skriv deretter inn administratorpassordet når du blir bedt om det, og trykk på Retur.
Her vil du bli spurt om du ønsker å slette volumet (USB).
For å fortsette, trykk Y og trykk deretter på Retur igjen.
Du kan se en fremdriftslinje «Sletter disk» som indikerer prosentandelen av volumet som er slettet. Vent til den når 100 %.
Etter at volumet er slettet, kan du bli bedt om et varsel som ber om tillatelse til å få tilgang til filer på den flyttbare USB-en. Klikk OK for å la kopieringen fortsette.
Når det er gjort, vil USB-en ha samme navn som OS-versjonen du lastet ned, for eksempel macOS Monterey eller macOS Catalina.
Det er det! Du har opprettet et oppstartbart installasjonsprogram. Gå ut av terminalen og løs ut USB-en.
Trinn 3: Bruk Bootable Installer
Nå er det på tide å bruke den oppstartbare USB-en til å installere macOS på nytt på systemet ditt. Prosessen varierer avhengig av om du bruker en Apple Silicon eller en Intel-basert Mac. Men ingen grunn til bekymring, vi har deg herfra:
For Apple Silicon
Koble det oppstartbare installasjonsprogrammet til systemet du vil installere macOS. Sørg for at systemet er koblet til internett og er kompatibelt med macOS-versjonen som installeres.
Når du har forsikret deg om disse tingene, trykk lenge på strømknappen på Mac-en til du ser Verktøy-vinduet. Velg deretter volumet som inneholder OS fra de gitte alternativene og klikk på Fortsett.
For Intel-basert Mac
Den innledende prosessen for en Intel-basert Mac ligner på Apple Silicon, kobler til installasjonsprogrammet og sjekker tilkobling og kompatibilitet.
Deretter trykker du lenge på Tilvalg-tasten til du ser en liste over volumer på skjermen. Velg volumet med det oppstartbare installasjonsprogrammet og trykk på Retur.
Gjenopprettingsmodus
En annen produktiv måte å installere macOS på på nytt er via den innebygde gjenopprettingsmodusen. Mac-gjenopprettingsmodus er en spesialdesignet funksjon som lar deg starte systemet på nytt selv når Mac-en ikke kan starte på nytt automatisk.
Du kan bruke denne modusen til å installere OS på nytt, tørke en MacBook, tilbakestille systemet til fabrikkstandard, gjenopprette dataene dine fra Time Machine-sikkerhetskopi og mer.
Til å begynne med slår du på Mac-en og trykker lenge på Command + R (for Intel Mac) eller strømknappen (for Apple Silicon) til du ser en Apple-logo (eller en snurrende globus).
Når du blir bedt om det, skriv inn fastvarepassordet eller administrativ legitimasjon. Hvis alt går som planlagt, vil macOS Utilities-vinduet dukke opp.
Nå, hvis du ønsker å tørke Mac-en helt før du går videre med ominstallering, klikker du på Diskverktøy.
 Kilde
Kilde
Hvis du kjører macOS Catalina eller nyere versjoner, må du slette to bind, først Macintosh HD-Data og deretter Macintosh HD.
Men hvis du ikke bruker de nevnte versjonene, kan du slette hele systemdataene ved å slette Macintosh HD-volumet.
Når du har formatert disken, trykk Kommando + Q for å hoppe tilbake til macOS Utilities-vinduet, og trykk deretter Installer macOS på nytt.
Merk: Hvis du ikke vil slette disken, kan du ganske enkelt klikke på Installer macOS på nytt for å komme i gang med prosessen.
På dette stadiet kan du bli bedt om å angi Apple-ID-en eller Mac-passordet. Det er best å følge instruksjonene på skjermen herfra.
Ominstalleringsprosessen kan ta en stund, så sørg for at du ikke setter Mac-en i dvale, slår den av eller til og med lukker lokket.
Etter at ominstalleringen er fullført, vil du se et påloggingsvindu. Og du er klar for en ny start.
Mac Internett-gjenopprettingsmodus

I utgangspunktet er dette et alternativ hvis Mac-gjenopprettingsmodusen ikke vises. Ja, det kan skje at Mac-gjenopprettingsmodusen din blir ødelagt, og her er noen måter å identifisere når det skjer:
- Mac-en din startet ikke opp i gjenopprettingsmodus etter at du trykket på Kommando + R
- En tom skjerm oppstår etter at du prøver å gå inn i macOS-gjenopprettingen
- Du får feilkoden – 2003F på skjermen
Hvis du opplever noen av disse hendelsene, fungerer ikke gjenopprettingsmodusen for macOS.
Men til tross for det, kan du fortsatt bruke Internett-gjenopprettingsmodusen for å feilsøke den problematiske Mac-en din.
I likhet med gjenopprettingsmodus kobler denne modusen systemet ditt direkte til Apples servere og tilbyr deg gjenopprettingsverktøy. Alt du trenger er pålitelig nettverkstilkobling.
Internettgjenopprettingsmodus støtter bare nettverk som bruker WEP (Wi-Fi Equivalent Privacy) og WPA (Wi-Fi Protected Access)-sikkerhet. Så sørg for at du har en av dem på rad.
For Mac-er med M1- og M2-brikke, hvis gjenopprettingsmodusen ikke fungerer, starter internettgjenopprettingen automatisk systemet på nytt.
Men for eldre Mac-modeller må du gå inn i Internett-gjenopprettingsmodus manuelt.
Slik kan du gjøre det:
Trinn 1: Slå av Mac-en
Trinn 2: Trykk på strømknappen og trykk lenge på Kommando + Tilvalg + R eller Kommando + Skift + Tilvalg + R til du ser et ikon eller en melding på skjermen
Trinn 3: Konfigurer med en WEP/WPA-sikret Wi-Fi-tilkobling
Trinn 4: Vent til systemet starter seg selv på nytt
Det er det!
Vinduet med macOS-gjenopprettingsverktøy vil automatisk dukke opp. Deretter kan du bruke samme prosess som beskrevet i avsnittet ovenfor for å installere operativsystemet på nytt.
Kan du installere eldre versjoner av macOS på nytt ved å bruke gjenopprettingsmodus?
Ja, macOS-gjenopprettingsmodus lar deg installere eldre på nytt eller til og med oppgradere til bedre versjoner av macOS.
Dessuten kan du bruke flere tastaturkombinasjoner for å installere ønsket OS på nytt, som:
- Kommando + R: For å reinstallere det samme operativsystemet som ble installert på systemet ditt
- Tilvalg + Kommando + R: For å oppgradere til den nyeste macOS som er kompatibel med din Mac
- Shift + Tilvalg + Kommando + R: For å installere standard macOS eller skapversjonen på nytt
Imidlertid avhenger det til syvende og sist av om systemet ditt er kompatibelt med versjonen av macOS du prøver å installere eller ikke.
ofte stilte spørsmål
Hvordan installere macOS på nytt fra en USB
For å installere macOS på nytt fra en USB, følg trinnene nedenfor:
1. Last ned din foretrukne macOS på et eksisterende system
2. Lag en oppstartbar USB ved hjelp av Mac Terminal
3. Koble det oppstartbare installasjonsprogrammet til systemet du vil installere OS på nytt
4. Velg volumet eller disken som har OS-filene og trykk på Retur
Slik installerer du macOS på nytt ved hjelp av gjenopprettingsmodus
Slå av Mac-en, trykk og hold nede Kommando + R til du ser en logo eller en snurrende globus på skjermen, og slipp deretter knappene.
Vent til macOS Utilities-vinduet dukker opp, og klikk deretter på Installer macOS på nytt for å starte reinstalleringsprosessen.
Pass på at du ikke slår av, lukker lokket eller utfører noen handling før reinstalleringsprosessen er fullført for å forhindre komplikasjoner.
Innpakning
Hvis du er en gammel Mac-bruker, vil det komme en tid da du ikke har noe annet alternativ enn å installere macOS på nytt på skrivebordet ditt.
Det kan være på grunn av den trege prosessorkraften til Mac-en, å tilbakestille Mac-en for å selge den, eller det kan være fordi du kanskje vil installere en eldre OS-versjon.
Uansett årsak, vil alle metodene nevnt ovenfor hjelpe deg å installere macOS på nytt trygt og så effektivt som mulig.
Du kan også utforske noen beste diskkloningsprogramvare for mac.
