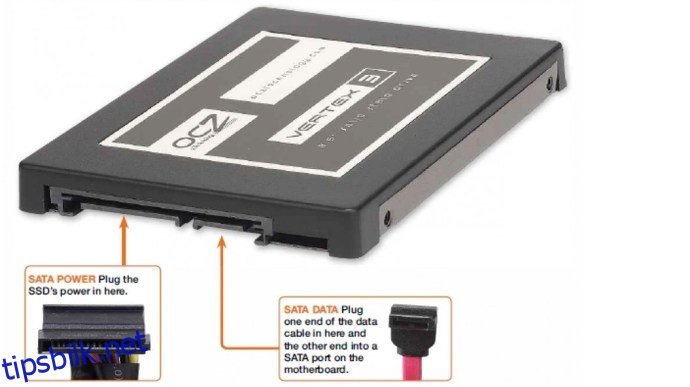Enten du velger en billigere solid-state-stasjon (SSD) med lavere kapasitet eller en dyrere med 1-2 terabyte (TB) lagringsplass, er det en relativt enkel oppgave å installere en. SSD-er er uvurderlige for de som trenger raske lastetider på datamaskinen(e). Selv om disse spesielle enhetene er kostbare sammenlignet med harddisker (HDDer), veier ytelsesøkningen du får opp for det.
Uansett om du utfører en oppgradering og prøver å puste nytt liv i en PC eller du ønsker å bygge en tilpasset datamaskin, viser denne artikkelen deg hvordan du installerer en SSD i systemet ditt på riktig måte.
Innholdsfortegnelse
Ting å vite før du installerer en SSD
Hvis du er ny til å bytte ut/oppgradere datamaskinlagringsenheter, er det et par ting du bør vite før du åpner datamaskindekselet og trikser rundt.
Du bør ha to mål i tankene; en er å få datamaskinen til å kjøre slik du vil, og to skal forhindre skade. Det er forholdsregler du kan ta for å gjøre erstatningsprosessen til en smidig transaksjon.
Forstå SSD/HDD-kabler

Før du begynner å installere din nye SSD, la oss dekke kablene som brukes for å koble den nye stasjonen til din PC eller bærbare datamaskin.
Om SATA-kabler
SATA-kablene (Serial Advanced Technology) er tilbehør som brukes til nyere PC-er for å koble SSD-er, HDD-er og optiske stasjoner til hovedkortet. Det er viktig å vite at en SATA-port eller -kabel kan være vurdert for overføringshastigheter på 3/6+ GB/sekund, men det betyr ikke at du faktisk får disse hastighetene.
Problemet med HDD-er, selv de som har 7200+ RPM-hastigheter, er at de fortsatt bare er en roterende tallerken, og du kan bare lese/skrive dataene så raskt som stasjonen er i stand til. Dette scenariet er der SSD-er kommer inn i bildet. Siden SSD-er er flash-lagringsenheter, leser/skriver de data raskere fordi de er strengt elektroniske i stedet for mekaniske og elektroniske. Videre skriver SSD-er i blokker i stedet for sektorer.
Om SATA-strømkontakter
SATA-strømkontakter leverer faktisk strøm til enheten og kobles til strømforsyningsenheten (PSU). Generelt sett ligger SATA-strømkontakter i enden av ledningene fra PSU-en og er vanligvis svarte.
Slik installerer du SSD-en

TIPS #1: Sørg for at SSD-en din er koblet til den laveste SATA-porten på hovedkortet når den brukes som standard oppstartsstasjon. Dette forslaget sikrer bedre kompatibilitet for pålitelig oppstart, og det sikrer også at det passer inn i den typiske standard oppstartsprosessen.
TIPS #2: For best lese-/skriveytelse er en «SATA3» eller høyere kabel og stasjon best. Merk at dette ikke betyr «port tre» på hovedkortet ditt; det betyr typen SATA-tilkobling, lik USB 2.0 og USB 3.0.
TIPS#3: Noen produsenter inkluderer et sett med instruksjoner som er spesifikke for den aktuelle stasjonen, så vær oppmerksom på å se gjennom all informasjon som følger med produktet.
Merk: Du vil mest sannsynlig trenge en stasjonsbrønnadapter som konverterer 2,5-tommers SSD-er til en 3,5-tommers bredde for å passe inn i stasjonsbrønnsporet. Noen PC-deksler kan imidlertid inneholde 2,5-tommers brønner for bruk. Sjekk dekselet eller bruksanvisningen før du kjøper en ny SSD.
Nå som du har sett det grunnleggende om sikkerhet og kunnskap, er det på tide å komme i gang med selve SSD-installasjonen.
Trinn 1: Monter SSD-en i bukten

De fleste SSD-er passer i en 2,5-tommers bærbar stasjonsplass, som kanskje ikke fungerer på en stasjonær PC. Noen solid-state-stasjoner inkluderer monteringsbraketter for å holde dem riktig i stasjonsbrønnen, så fest stasjonen til adapteren før du starter.
Deretter finner du en 3,5-tommers stasjonsbrønn hvis du ikke har en 2,5-tommers. Vær forsiktig så du ikke bruker en åpen brønn som har en utskjæring foran på dekselet, da disse er for minnekortlesere og DVD/Blu-Ray-stasjoner som fyller det åpne gapet.
Hvis PC-dekselet ditt har stasjonsskinner eller skrufrie beslag, les håndboken til dekselet for instruksjoner om montering av din nye SSD. For andre bokstyper skyver du harddisken inn i en ekstra stasjonsbrønn til skruehullene på siden av stasjonen er på linje med hullene i stasjonsbrønnen. Disken festes med fire skruer, to på begge sider av kassen.
Trinn 2: Koble SATA-strømkabelen til SSD-en

Finn riktig kontakt fra strømforsyningen og plugg den inn på baksiden av SSD-en. Den går bare på én måte, og den klikker vanligvis når den er tilkoblet.
Merk: Vær ekstremt forsiktig når du kobler SATA-kontakten til SSD-en, siden nedadgående trykk kan knekke klemmen, og uten den vil ikke strømpluggen holde seg på plass.
Trinn 3: Koble SATA-datakabelen til SSD-en

I motsetning til IDE, bruker SATA en enkel, tynn kontakt for å overføre data. Denne kabelen er mindre enn SATA-strømkabelen. Hovedkort leveres vanligvis med flere SATA-kabler, så ta en av dem fra esken. Sett SATA-datapluggen forsiktig inn på baksiden av SSD-en. I likhet med hovedkortets SATA-kontakt, vil det bare plugges inn på én måte og klikke når det er riktig tilkoblet.
Nok en gang, vær forsiktig når du plugger SATA-kabelkontakten inn i stikkontakten, siden nedadgående trykk kan bryte kontakten og forhindre at SATA-kabelen kobles til.
Trinn 4: Koble SATA-datakabelen til hovedkortet
Finn en tilgjengelig SATA-port på hovedkortet. SATA-kontaktene er vanligvis plassert nederst til høyre på brettet og skal ha tall. Jo lavere SATA-portnummer, jo tidligere er inngangen i oppstartskjeden på PC-en. For eksempel blir «SATA1» eller «SATA 1» vanligvis den første oppstartsenheten, etterfulgt av «SATA2» eller «SATA 2.»
Hvis du installerer mer enn én stasjon, sørg for at den «oppstartende» stasjonen kobles til porten med lavest nummer. Sjekk hovedkortets manual for å sikre at alle portene gjør det samme. Noen SATA-porter blir ofte reservert for Redundant Array of Independent Disks (RAID) oppsett.
Når du kobler SATA-kabelen til hovedkortet, vil den kun plugges på én måte. Du skal høre et klikk når kabelen er riktig tilkoblet.
Hvordan overføre data fra den gamle stasjonen til den nye
Enten du bruker SSD-en i tillegg til den eksisterende stasjonen din, eller du har byttet fullstendig, må du flytte spillene og programvaren over til den nye. Her er alternativene.
Metode 1: Flytt filer fra stasjon til stasjon i Windows
Windows gjør det enkelt å flytte filer. Under «Innstillinger» og «Min datamaskin» finner du en liste over mapper som inneholder filene på systemet ditt.

Som forklart ovenfor, når SSD-en din er riktig installert, vises den nye stasjonen i Windows. Du kan få tilgang til egenskapene til hver mappe og flytte den til den nye SSD-en.
Metode to: Bruk tredjepartsprogramvare til å overføre filer
Flere tredjepartsprogrammer tilbyr diskkloning eller diskkopieringsfunksjonalitet hvis du trenger å flytte hele stasjonen, inkludert Windows. Noen SSD-er kommer allerede med programvaren, men hvis ikke, kan du søke på nettet etter en som vil hjelpe deg med å dekke dine spesifikke behov.
Slik installerer du Windows på SSD-en
Uten tvil er en av de mest nyttige måtene å bruke en SSD på ved å installere operativsystemet på solid-state-stasjonen. Å gjøre det vil drastisk forbedre oppstartstidene og generelt forbedre alle andre lese-/skrivehastigheter for data.
Installere Windows på en ny maskin med en SSD
Overføre Windows fra en HDD til en SSD på en eksisterende datamaskin

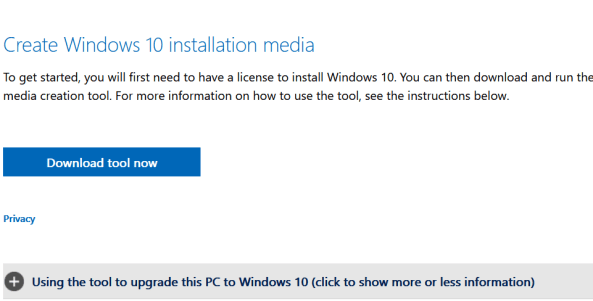
Som du kan se, er det ikke så vanskelig å installere og sette opp en SSD for datamaskinen din. Bare dobbeltsjekk tilkoblingene dine og husk å jorde deg selv før du håndterer potensielt sensitiv elektronikk. Vær forsiktig når du kobler til kabler og bestem din tilnærming til datagjenoppretting før du starter installasjonen.
ofte stilte spørsmål
Å installere en SSD og sette opp alt er ganske enkelt. Hvis du har flere spørsmål, fortsett å lese.
Bør jeg oppgradere til en SSD?
Solid State-stasjoner gir mange fordeler for de fleste brukere. Fra en raskere oppstart til mindre strømforbruk er det en smart oppgradering i de fleste enheter. Noen brukere kan vike unna å installere en SSD på grunn av kostnadene. Heldigvis har maskinvaren i løpet av året gått betraktelig ned i pris.
Til syvende og sist er beslutningen om å installere en SSD en som veier tungt på brukernes behov. Bare å oppgradere harddisken vil ikke gjøre noen PC til en enhet som er i stand til å spille, et oppgradert grafikkort kan også være nødvendig. Men brukere vil se en merkbar forskjell i datamaskinens ytelse med en SSD.
Hvilken størrelse SSD trenger jeg for å kjøre Windows 11?
Windows sier at du trenger minst 64 GB plass på harddisken for å kjøre Windows 11. Men husk at du trenger ekstra plass for å kjøre apper, Windows-oppdateringer og mer.