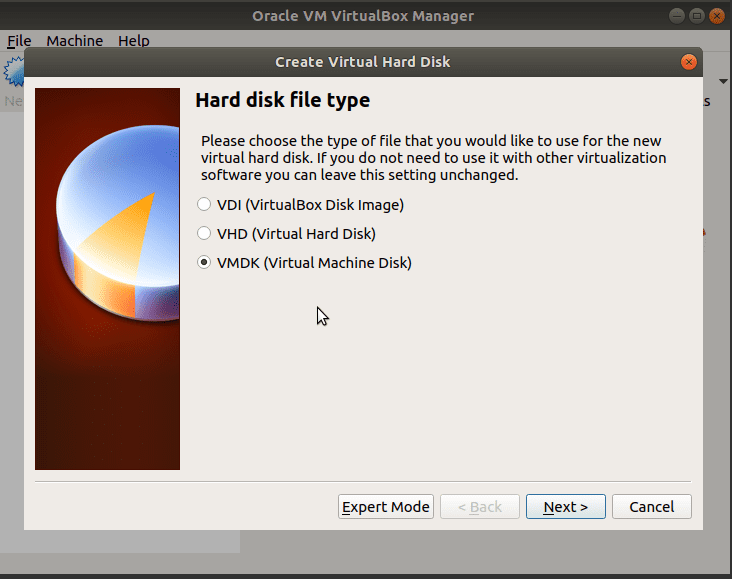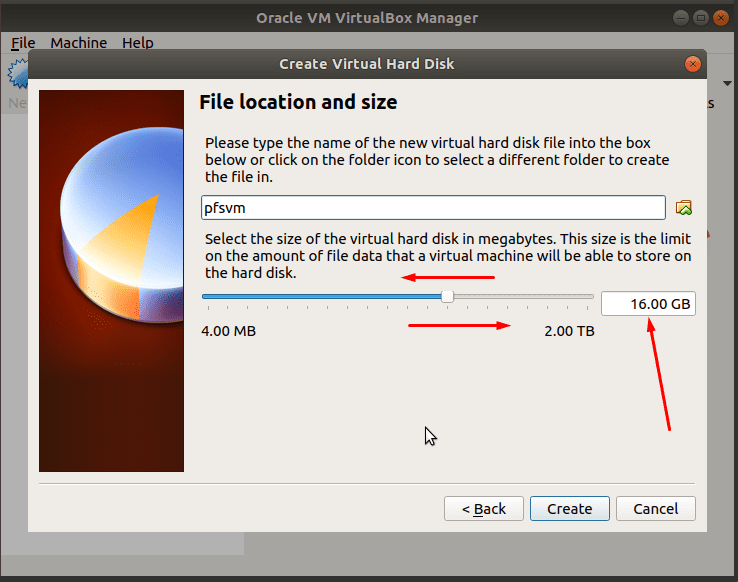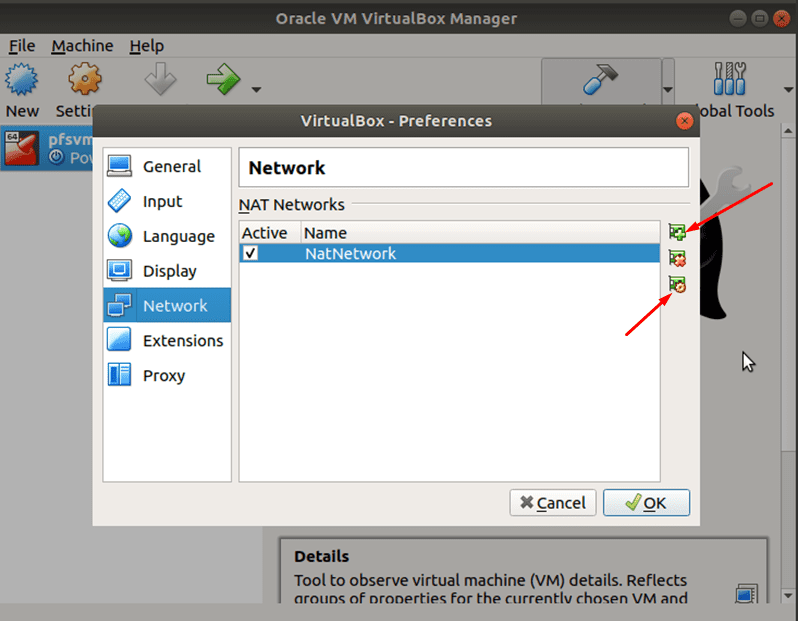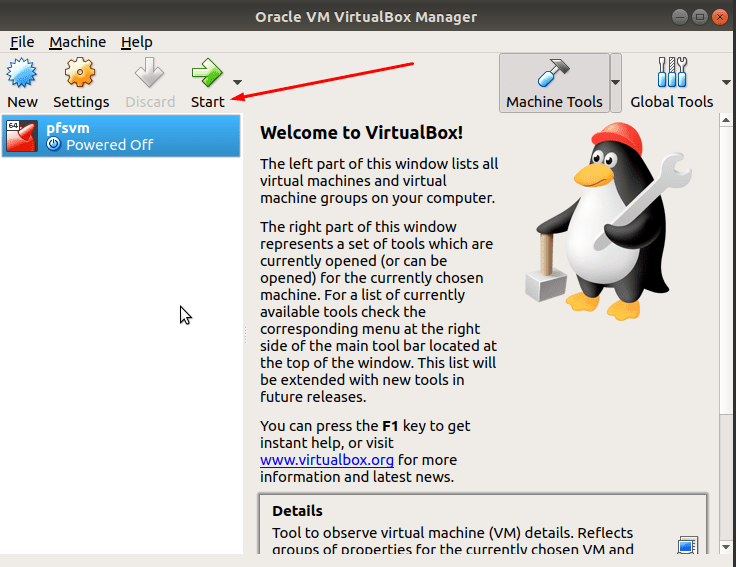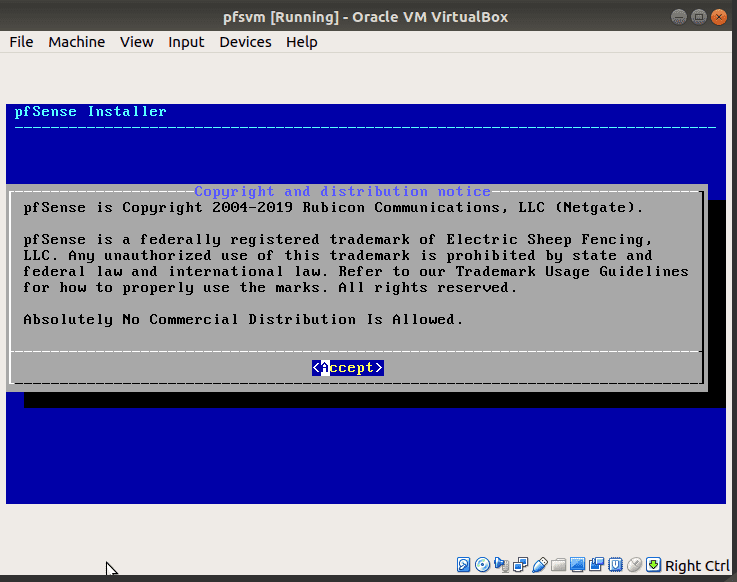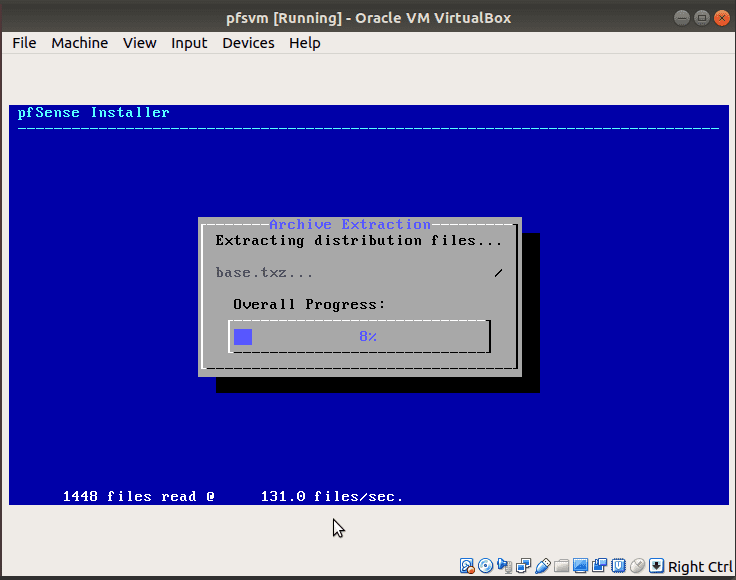PfSense-programvaren er en åpen kildekode-brannmur- og ruterløsning basert på FreeBSD-operativsystemet. PfSense er egnet for små og mellomstore bedrifter, og tilbyr en lavpris, dedikert brannmur og ruterløsning for fysiske og virtuelle datanettverk.
Programvaren, som kan kjøres på enten en fysisk eller virtuell datamaskin, gir et bredt spekter av kraftige funksjoner, nesten lik det kommersielle brannmurenheter tilbyr. Den støtter også andre tredjepartsløsninger som Squid, Snort og andre for å øke mulighetene ytterligere. Fordeler med å bruke pfSense brannmurprogramvare inkluderer;
- Krever ikke høy teknisk kompetanse
- Har et nettbasert grensesnitt for enkel konfigurering eller oppgradering eller tillegg av funksjonalitet
- Lave totale eierkostnader
- Unngår leverandørlåsing
- Fleksible distribusjonsalternativer, inkludert fysiske maskinvareenheter og datamaskiner, samt virtuelle maskiner.
Typiske pfSense-applikasjoner inkluderer;
- Brannmur
- Trådløst tilgangspunkt
- Ruter
- VPN-endepunkt
- DNS/DHCP-server
- Lastbalanser
- Trafikkformer
- Nettinnholdsfilter og mer
Innholdsfortegnelse
Installasjon av pfSense
De pfSense programvare er et operativsystem i seg selv, og du kan ikke installere det på toppen av et annet operativsystem. Du reserverer enten en hel fysisk datamaskin eller distribuerer den som en virtuell maskin i et fysisk system, for eksempel en server. Virtuell distribusjon eliminerer behovet for en ekstra datamaskin på nettverket.
I denne artikkelen vil vi vise deg hvordan du installerer pfSense-programvaren på en virtuell maskin på enten Ubuntu eller CentOS. For å gjøre dette trenger du en maskin som støtter virtualisering.
Vi begynner med å lage den virtuelle maskinen der vi deretter installerer pfSense. Du kan bruke VirtualBox, VM Ware, KVM eller annen kompatibel virtualiseringsprogramvare. I denne guiden skal vi jobbe med VirtualBox.
Så lenge maskinen har VirtualBox, er installasjonen av pfSense den samme som nedenfor, uavhengig av vertsoperativsystemet. Dette betyr at du vil følge de samme trinnene på Ubuntu, CentOS og andre Linux-distros, macOS eller Windows.
Installere pfSense på Ubuntu og CentOS ved hjelp av VirtualBox
Forutsetninger
- Fysisk eller virtuell datamaskin som kjører Ubuntu eller CentOS
- Sudo brukerrettigheter
- Virtualiseringsprogramvare som VirtualBox, VM Ware, KVM, Virtuozzo, Xen osv. For formålet med denne artikkelen vil vi jobbe med Oracles VirtualBox.
- To nettverkskort
Trinn 1: Last ned pfSense installer ISO
Når du oppretter og konfigurerer den virtuelle maskinen, trenger du pfSense ISO-installasjonsfilen, som vi anbefaler at du laster ned fra offesiell nettside før du begynner å sette opp VM.
Nedlastingssiden tilbyr ulike alternativer, og den aktuelle filen avhenger av maskinvaren og installasjonsprosessen.
- Velg arkitekturen, typen installasjonsfil og riktig speilside du vil laste ned fra.
- I vårt tilfelle vil vi velge AMD64 (64 bit) arkitektur, CD-image (ISO) installasjonsprogram og speil i New York City, USA.
- Klikk på Last ned og noter plasseringen av filen.
Filen er vanligvis komprimert i gzip (gz) format, og du må pakke den ut til en ISO. Legg merke til nedlastingsplasseringen siden du trenger denne filen etter å ha konfigurert den virtuelle datamaskinen.
Trinn 2: Opprett pfSense og konfigurer virtuell maskin
På Ubuntu- eller CentOS-serveren,
Åpne VirtualBox og klikk på Ny
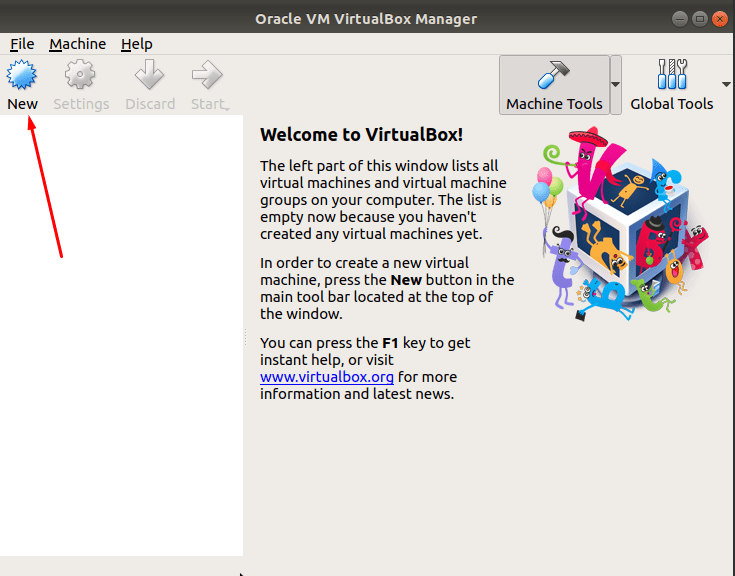
Skriv inn navnet du vil bruke for pfSense VM, og velg deretter operativsystemtype og versjon. I denne opplæringen vil vi bruke følgende detaljer;
- Navn: pfsvm
- Type: BSD
- Versjon: FreeBSD (64-bit)
- Når du er angitt, klikker du på Neste.
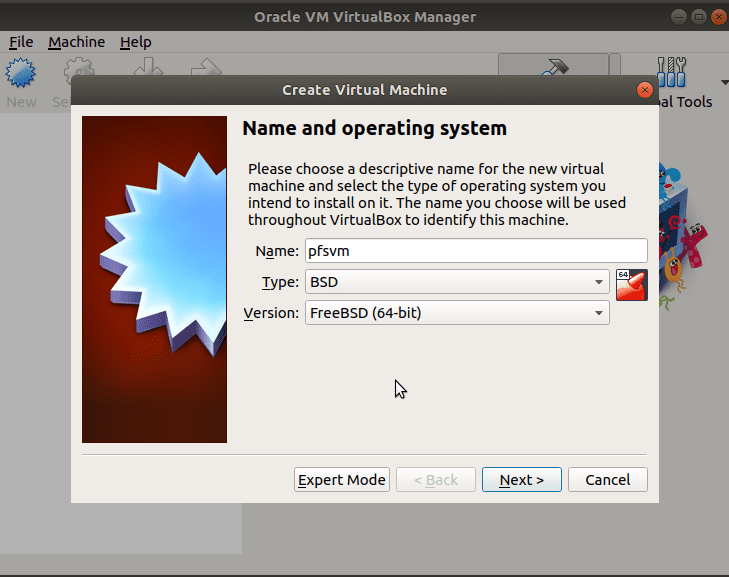
Du vil bli bedt om å dimensjonere minnet ved hjelp av glidebryteren. Klikk på Neste for å bruke anbefalt minne. I denne veiledningen vil vi bruke den anbefalte 1 GB, ut av serverens 4 GB RAM.
Lag den virtuelle disken og velg type og størrelse
Neste trinn er nå å lage en virtuell harddisk for vår pfSense VM. Det anbefalte er 16 GB, men du kan endre det avhengig av ressursene dine.
Velg Opprett en virtuell disk nå, og klikk på Opprett. På skjermbildet Harddiskfiltype velger du VMDK (Virtual Machine Disk) og klikker på Neste.
Velg alternativet Dynamisk tildelt lagring og klikk på Neste for å fortsette. Oppgi et navn for den virtuelle diskfilen og juster størrelsen eller bruk standarden etter behov. I vårt tilfelle lar vi det foreslåtte navnet være det samme som navnet på den virtuelle pfSense-maskinen, og den anbefalte harddiskstørrelsen på 16 GB. Bruk glidebryteren, skriv inn tallet i boksen for å justere størrelsen. Klikk på Opprett.
Dette vil opprette pfSense VM og deretter ta deg tilbake til VirtualBox hovedside.
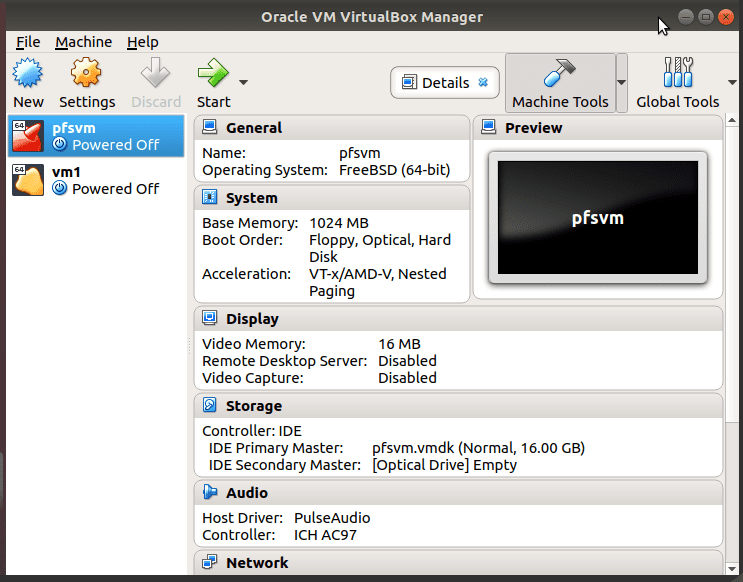
I de neste trinnene vil vi sette opp nettverkene, nettverkskortene og alternativene for oppstartbar disk. Vi vil først opprette et nettverk i VirtualBox-miljøet.
Trinn 3: Opprett og konfigurer VirtualBox-nettverk
På VirtualBox Manager klikker du på Fil og deretter innstillinger.
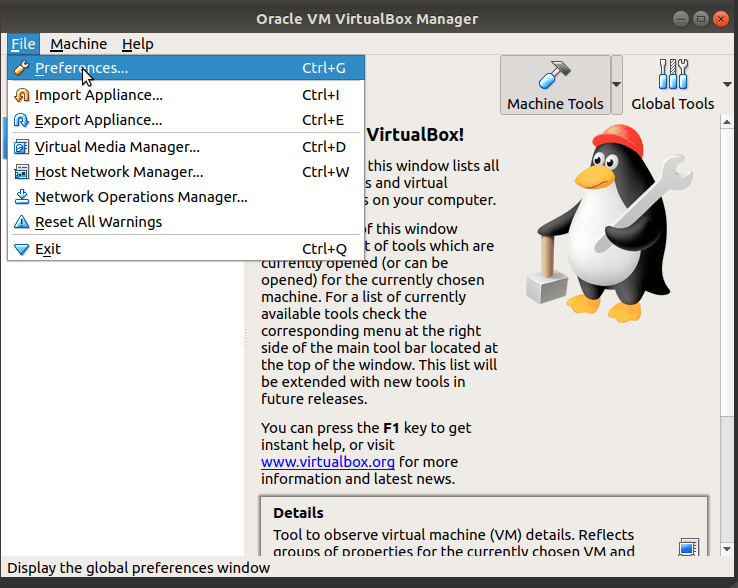
Har du andre nettverk vil de dukke opp på skjermen, og vi kan bruke dem; hvis ikke, må vi lage en. Klikk på den grønne +-knappen på høyre side.
Dette vil legge til et NAT-nettverk med navnet NatNetwork.
Sørg for at nettverket er aktivt. Bruk knappen nederst for å endre nettverksegenskapene. I vårt tilfelle vil vi la det stå som standard.
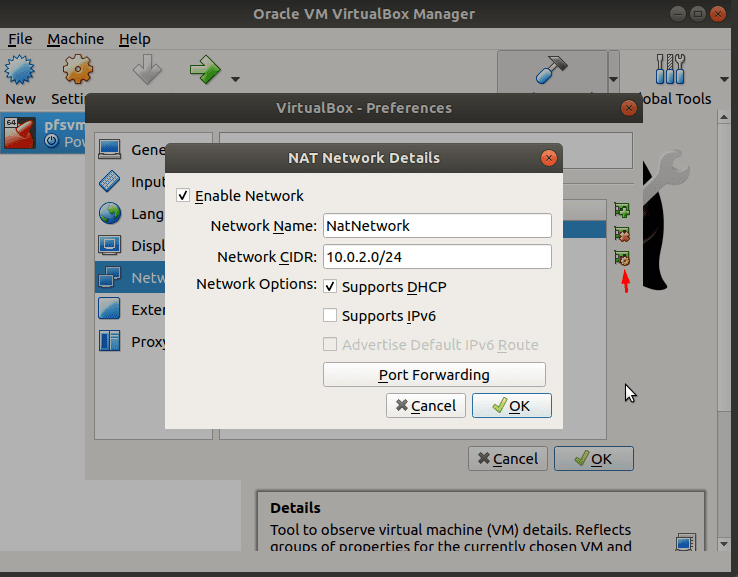
Klikk OK for å lagre innstillingene og fortsette. Vi vil nå legge til et vertsnettverk. For å gjøre dette, gå til Fil og klikk Host Network Manager.
Under dialogboksen Host Network Manager klikker du på Opprett og deretter Egenskaper for å angi IP-adressene for det resulterende vboxnet0 interne LAN-nettverket.
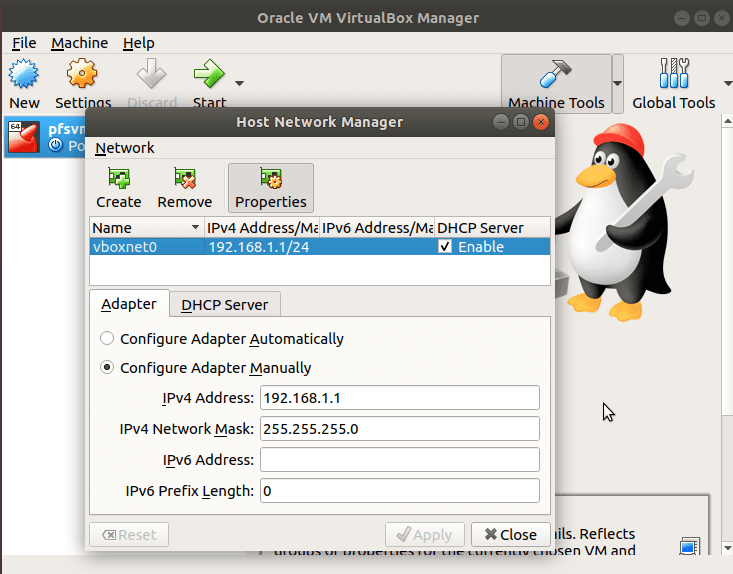
Kontroller at DHCP-serveren er aktivert og at den har riktig konfigurasjon.
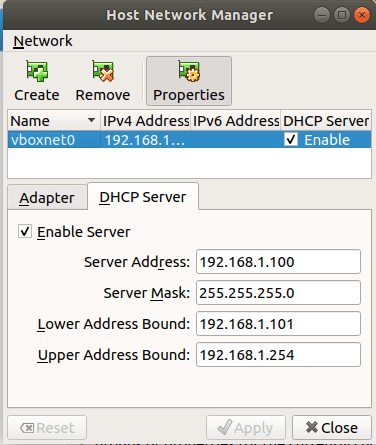
Vi har nå opprettet nettverket i VirtualBox virtuelle miljø, og vi kan nå konfigurere våre pfSense VM nettverkskort. WAN-adapteren kobles til via NAT-nettverket mens LAN kobles til vboxnet0-nettverket.
Trinn 4: Konfigurer pfSense VM nettverksgrensesnittadaptere og tilkoblinger
På venstre kolonne markerer du den nye virtuelle pfSense-maskinen (pfsvm), klikker på Innstillinger og deretter på Nettverk.
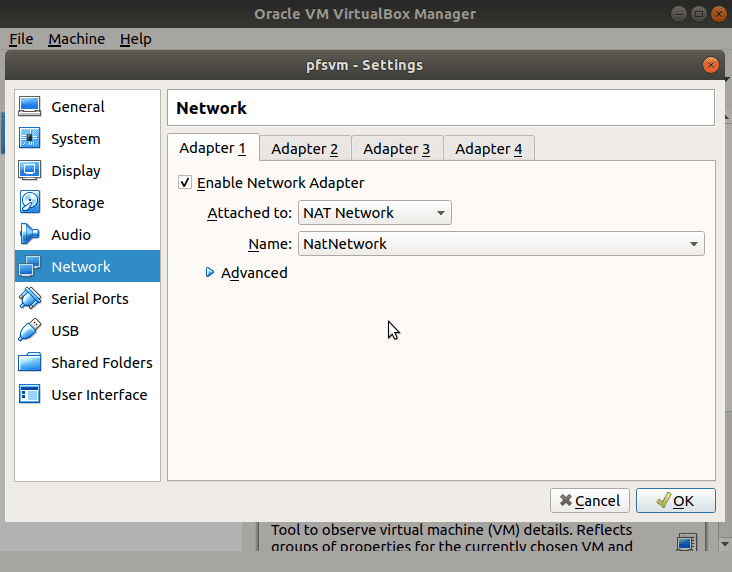
Sørg for at Adapter 1 er aktivert, og bruk rullegardinpilen i feltet Tilknyttet: velg Nat Network. Vårt NatNetwork vises som standard i feltet Navn. Hvis du har mer enn ett nettverk, bruk det der du vil bruke pfsense-brannmuren. Adapter 1 vil fungere som WAN-grensesnittkortet. Etter dette vil du konfigurere en andre adapter for LAN.
Klikk på Adapter 2, merk av for Aktiver nettverksadapter. I rullegardinlisten vedlagt til: velger du Vertsadapter og vertsnettverksnavn som vboxnet0. Klikk OK når det er angitt. Du kan også bruke andre alternativer som Bridged adapter eller andre avhengig av dine behov
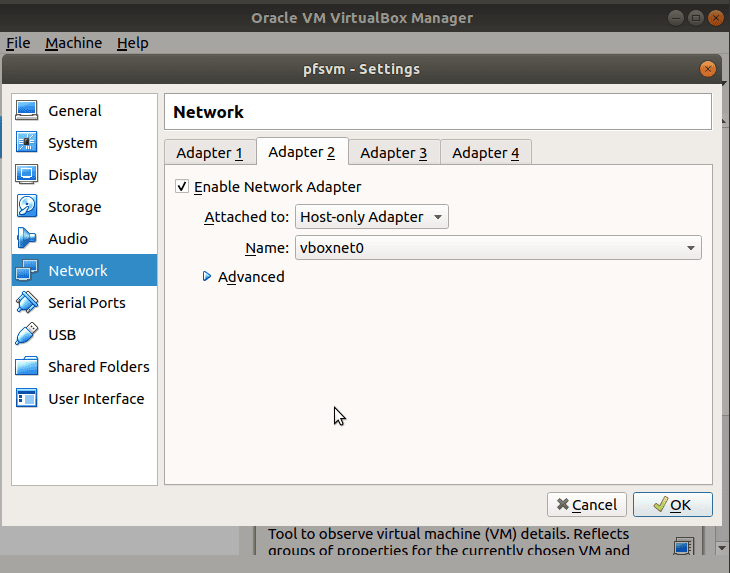
Trinn 5: Konfigurer VM til å starte fra pfSense installasjonsdisk
Det neste trinnet er å konfigurere alternativene for oppstartsdisken. Du vil konfigurere den virtuelle pfSense-maskinen til å starte fra installasjonsprogrammets ISO-diskbilde.
Gå til Innstillinger og åpne Lagring
Klikk på Empty CD-ikonet.
På høyre side klikker du på den lille pilen ved siden av CD-ikonet.
Klikk på alternativet Velg virtuell optisk diskfil.
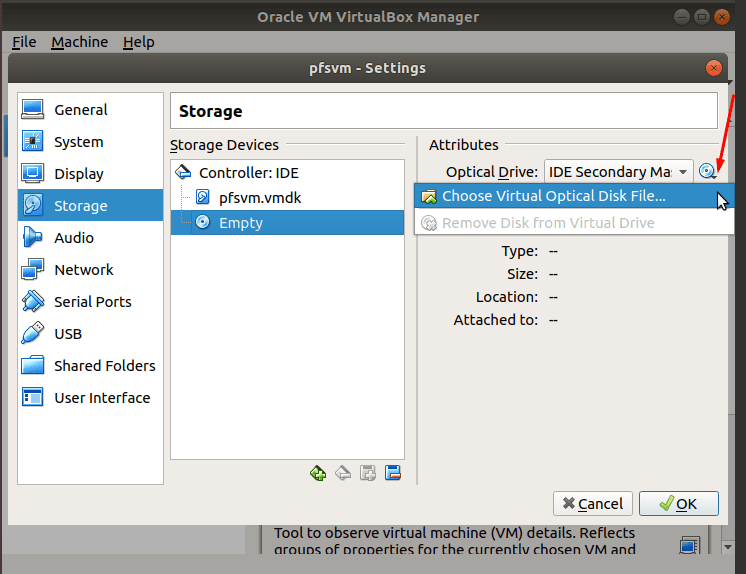
Naviger til stedet der du lagret den nedlastede pfSense ISO-installasjonsfilen. I vårt tilfelle er det i nedlastingsmappen.
Velg pfSense ISO-installasjonsfilen og klikk åpen.
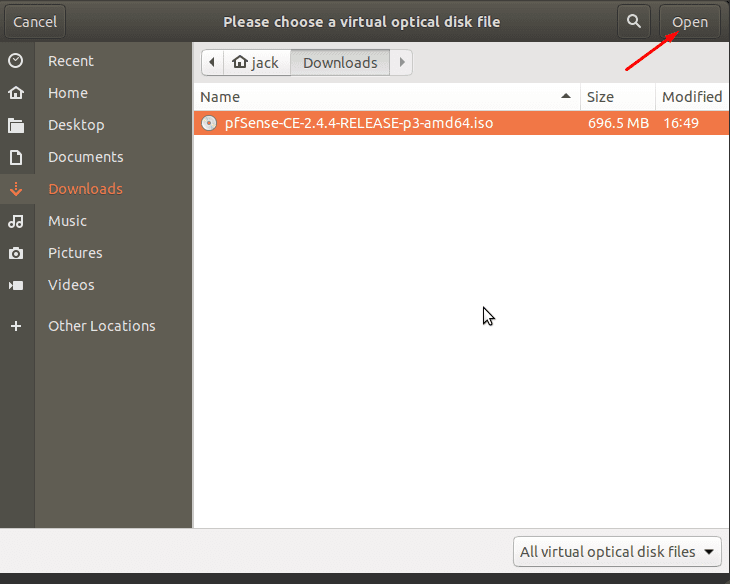
Denne CD-delen vil endres fra Empty til navnet på pfsense iso-filen.
Klikk OK.
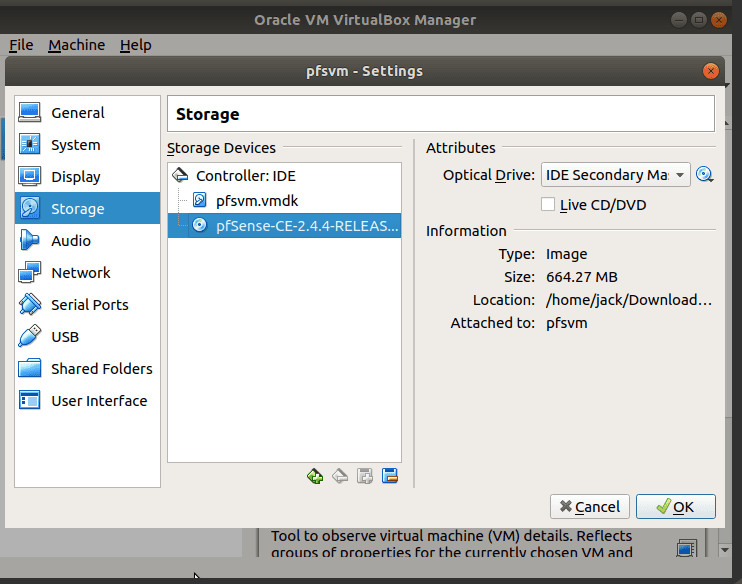
Trinn 6: Installer pfSense-programvaren på den virtuelle datamaskinen
Etter å ha konfigurert den virtuelle stasjonen, klikker du OK for å ta deg tilbake til VirtualBox Managers hovedside.
Med pfSense VM (pfsvm) uthevet, klikk på start.
VM starter fra pfSense oppstartbare ISO virtuelle CD og starter installasjonsprosessen. For denne veiledningen vil vi bruke standardverdiene. Du kan alltid endre disse etter at oppsettet er fullført.
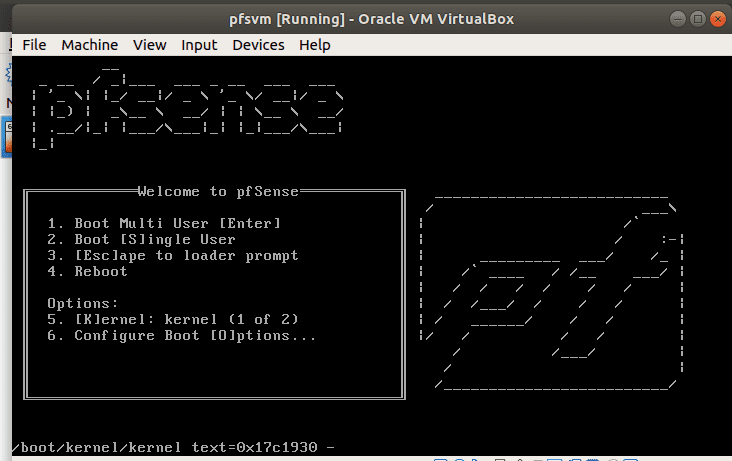
For å godta vilkårene for distribusjonsvarsel. Klikk på Godta.
Skriv inn OK for å fortsette med standardalternativet Installer pfSense.
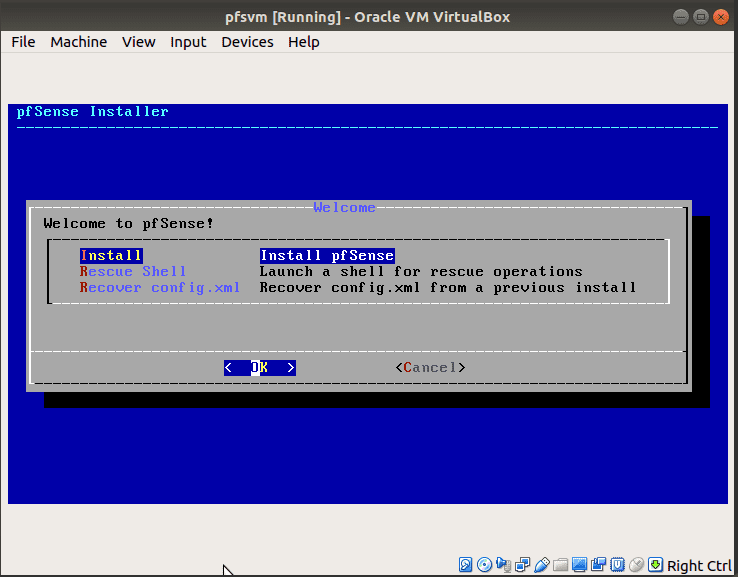
Velg tastaturkartet du foretrekker. Trykk på Enter for å fortsette med standard amerikanske tastaturinnstillinger.
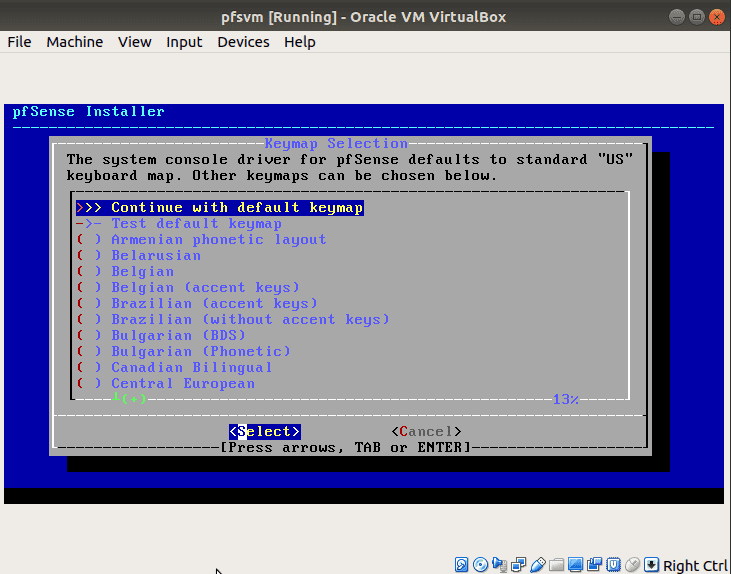
Velg hvordan du vil partisjonere disken. Bruk det anbefalte alternativet for automatisk (UFS) guidet installasjon.
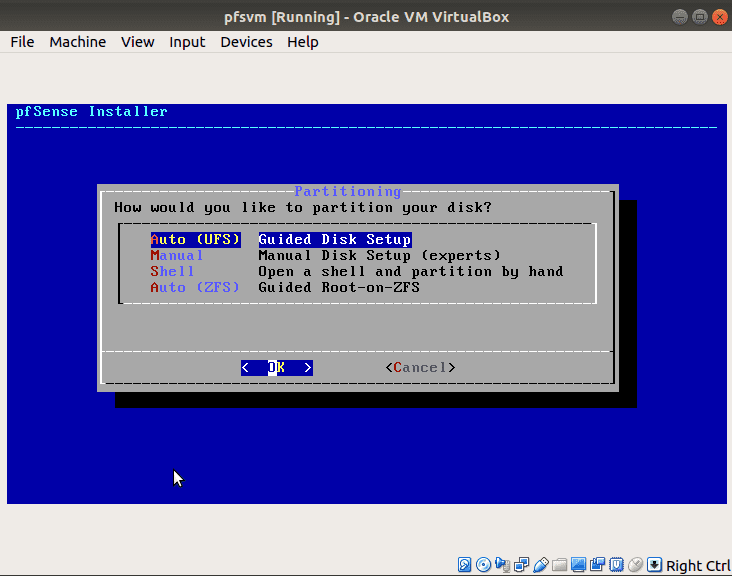
Installasjonen vil begynne. Vent til den er fullført.
Når installasjonen er fullført, vil du bli spurt om du vil gjøre endringer eller ikke. For nå, velg standard Nei med mindre du vil endre noen alternativer.
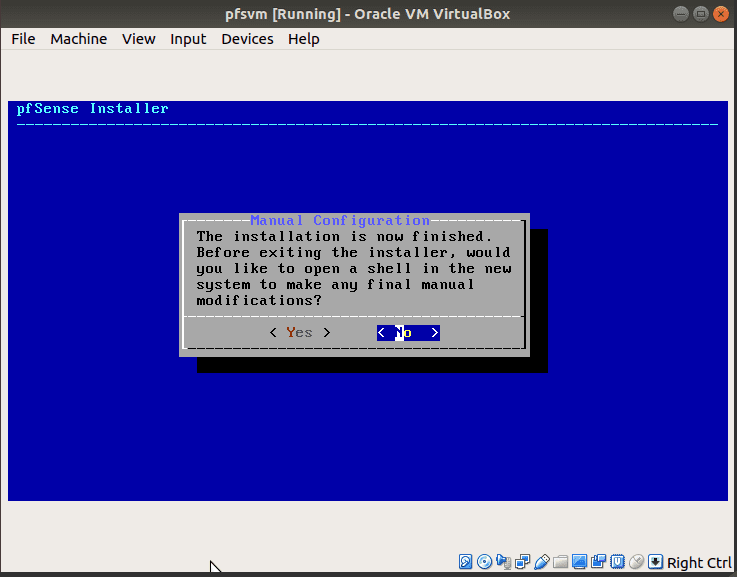
Installasjonen er nå fullført, og du må starte systemet på nytt. Før du gjør det, løs ut installasjons-CDen slik at datamaskinen kan starte fra pfSense installert på harddisken.
For å løse ut disken, naviger til Enheter, optiske stasjoner og klikk på Fjern disk fra virtuell stasjon.
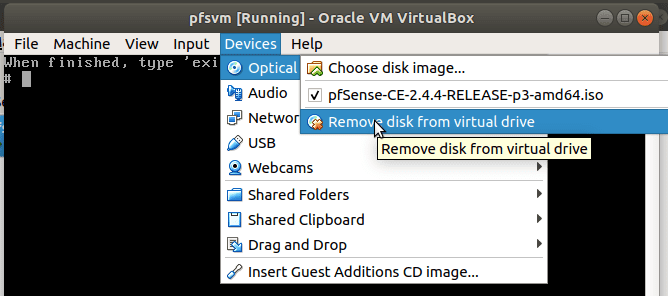
Klikk Tving avmontering.
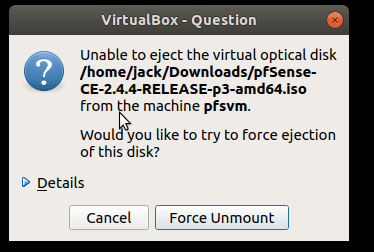
Med disken ut, velg Start på nytt og trykk Enter for å starte den virtuelle pfSense-brannmurmaskinen på nytt.
Trinn 7: Få tilgang til og konfigurer pfSense Firewall
Etter omstart vil pfSense VM gi utdataene nedenfor hvis installasjonen var vellykket. Du kan nå tilpasse brannmuren.
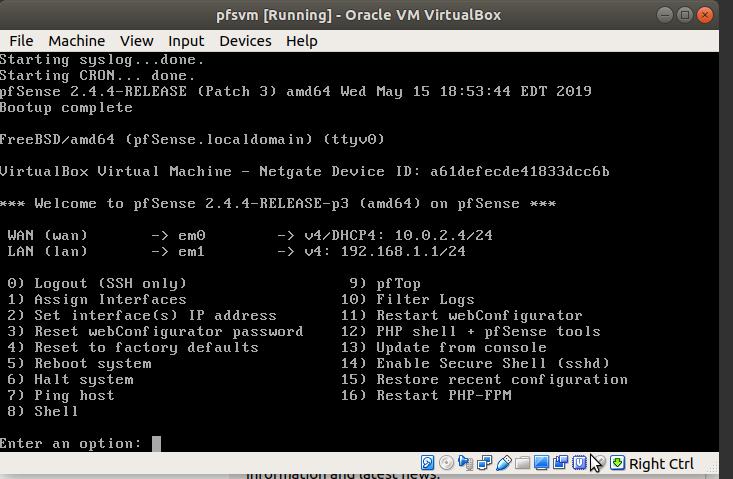
- Fra ledeteksten ved å bruke de respektive tallene
- Gjennom et web-GUI ved å bruke en annen datamaskin på samme nettverk og LAN-tilkobling
- Web GUI over internett og WAN-grensesnitt.
Trinn 8: Få tilgang til pfSense ved hjelp av web-GUI
Web GUI gir en enklere metode og alternativer. For å få tilgang til pfSense via en nettleser, trenger du en maskin på samme nettverk. Åpne nettleseren og skriv inn LAN IP-adressen. I vårt tilfelle er det 192.168.1.1
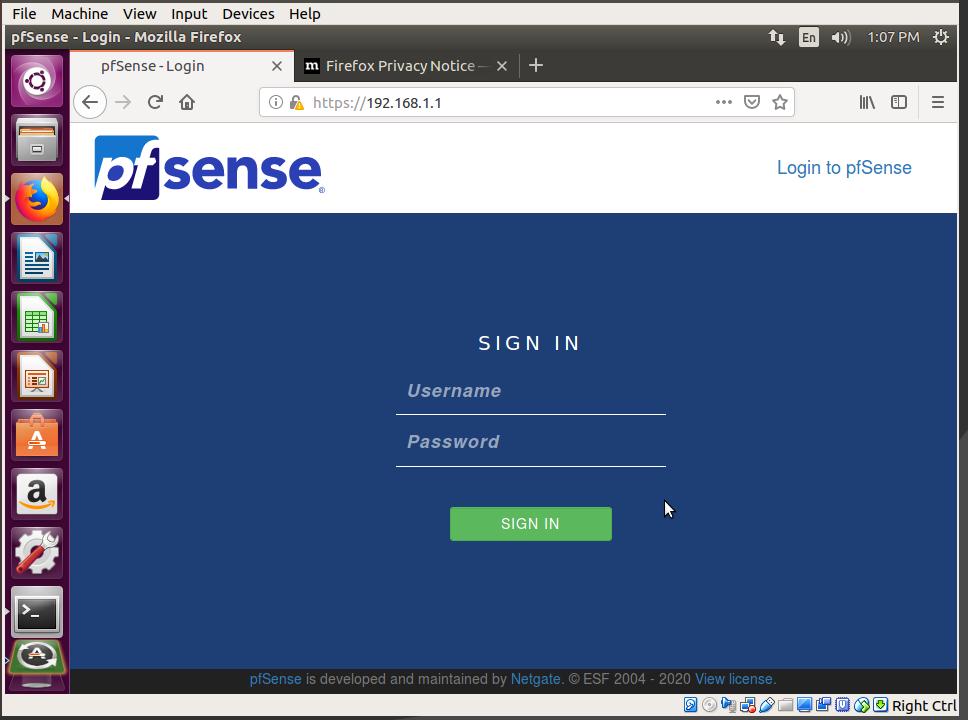
Skriv inn brukernavnet som admin og passordet som pfSense og klikk LOGG PÅ. Dette vil gi deg en veiviser som veileder deg gjennom den første oppsettsprosessen.
Følg trinnene og endre der det er nødvendig. De første innstillingene inkluderer passordet for administratorkontoen og LAN-grensesnittet.
Når du er ferdig, klikker du på Fullfør.
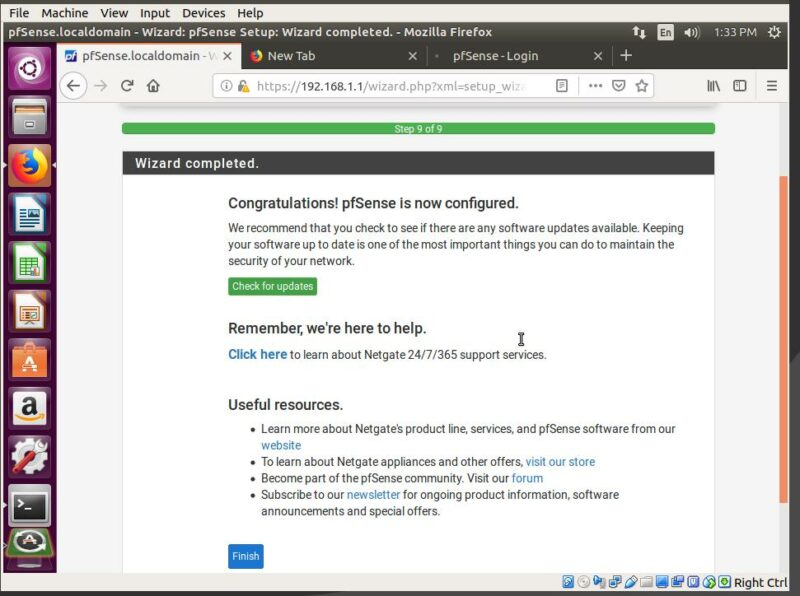
Etter å ha klikket på Fullfør, må du godta No Commercial Distribution-avtalen, hvoretter du ser pfSense-statuspanelet. Når det første oppsettet er fullført, kan du nå få tilgang til menyen og endre et bredt spekter av parametere. Dette inkluderer grensesnitt, brannmur, VPN og andre funksjoner.
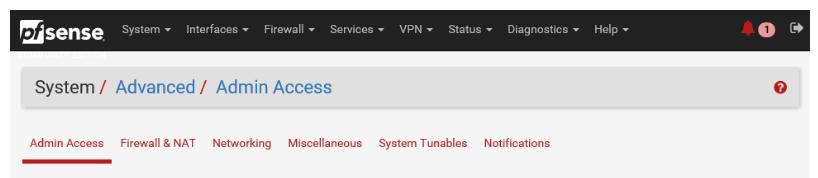
Hva blir det neste?
Lære mer om pfSense her. Hvis du ikke er interessert i å bruke tid på installasjon, kan du vurdere å skaffe deg en cloud VM med pfSense forhåndsinstallert.