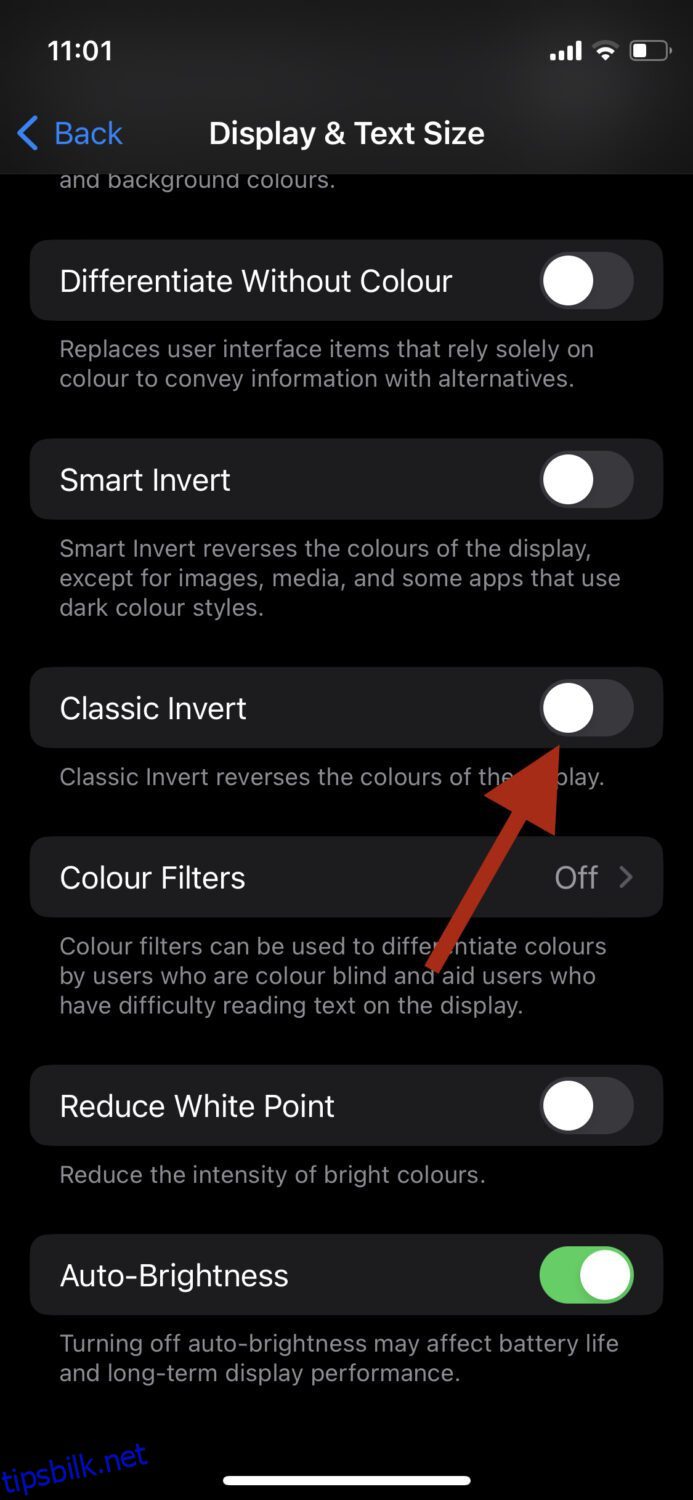Fordelen med å eie en smarttelefon er det faktum at den kommer med en haug med funksjoner.
I disse dager får vi alle de praktiske redigeringsverktøyene rett inni telefonen din, som lar oss raskt retusjere, beskjære, bruke filtre og gjøre så mye mer for å forbedre bildene dine.
En av de viktige funksjonene til en redigeringsapp er inverteringsalternativet. Det er en funksjon som kan snu eller bytte fargene i et bilde.
Når et bilde snus, snus fargene slik at de mørkeste områdene blir lyse og de lyseste områdene blir mørke. For eksempel ville grønt gress bli rødt, og en gul banan ville bli lilla.
Jeg har brukt denne funksjonen så mange ganger, og jeg kunne ikke vært mer takknemlig for at iPhonen min har denne funksjonen innebygd.
I dette innlegget skal vi se på noen av de mange måtene du kan invertere et bilde på en iPhone.
Innholdsfortegnelse
Hvorfor du kanskje vil snu et bilde
Det kan være mange årsaker bak å snu et bilde, og alt avhenger av konteksten det brukes i. Her er noen av de vanlige årsakene til det:
#1. Bedre tilgjengelighet
Invertering av bilder kan være veldig gunstig for personer med synshemminger, for eksempel fotofobi (følsomhet for lys), samt andre forhold der følsomheten er kompromittert. Etter at du har snudd et bilde, blir bildet lettere å se på grunn av den lavere lysstyrken.
I tillegg kan personer med fargesynsmangel ha nytte av det fordi å snu et bilde gjør det lettere å skille mellom nyanser og nyanser.
Samlet sett gjør det tilgjengeligheten bedre.
Les også: Beste iPhone-tastaturapper for raskere skriving
#2. Bedre kunstnerisk uttrykk
Hvis du er en kunstner eller fotograf og ønsker å prøve ut et annet syn på bildet ditt eller tilpasse en kreativ måte å presentere det på, kan du snu det.
Det vil hjelpe deg med å skape en effekt eller et perspektiv som er relativt mer visuelt imponerende. Det bidrar til å legge til den nødvendige dybden og kompleksiteten til bildene.
#3. Enklere fargekorrigering
Når du snur et bilde, kan du enkelt oppdage områdene som er over- eller undereksponert. Dette kan hjelpe deg med fargekorrigering fordi du nå er godt klar over hvilke nivåer du skal justere for å få den perfekte balansen.
Inverter et bilde ved å bruke den innebygde funksjonen på iPhone
For å være tydelig, det er ingen direkte måte å snu bildet ditt på en iPhone. Den har imidlertid et inverteringsalternativ som snur iPhone-skjermen din. På denne måten kan du se alt innholdet på telefonen din i omvendte farger.
Her er fremgangsmåten for det:
Trinn 1: På iPhone, gå til Innstillinger > Tilgjengelighet > Skjerm og tekststørrelse.
Trinn 2: Rull ned og slå på Classic Invert. Dette vil invertere hele telefonen, inkludert bildene dine.
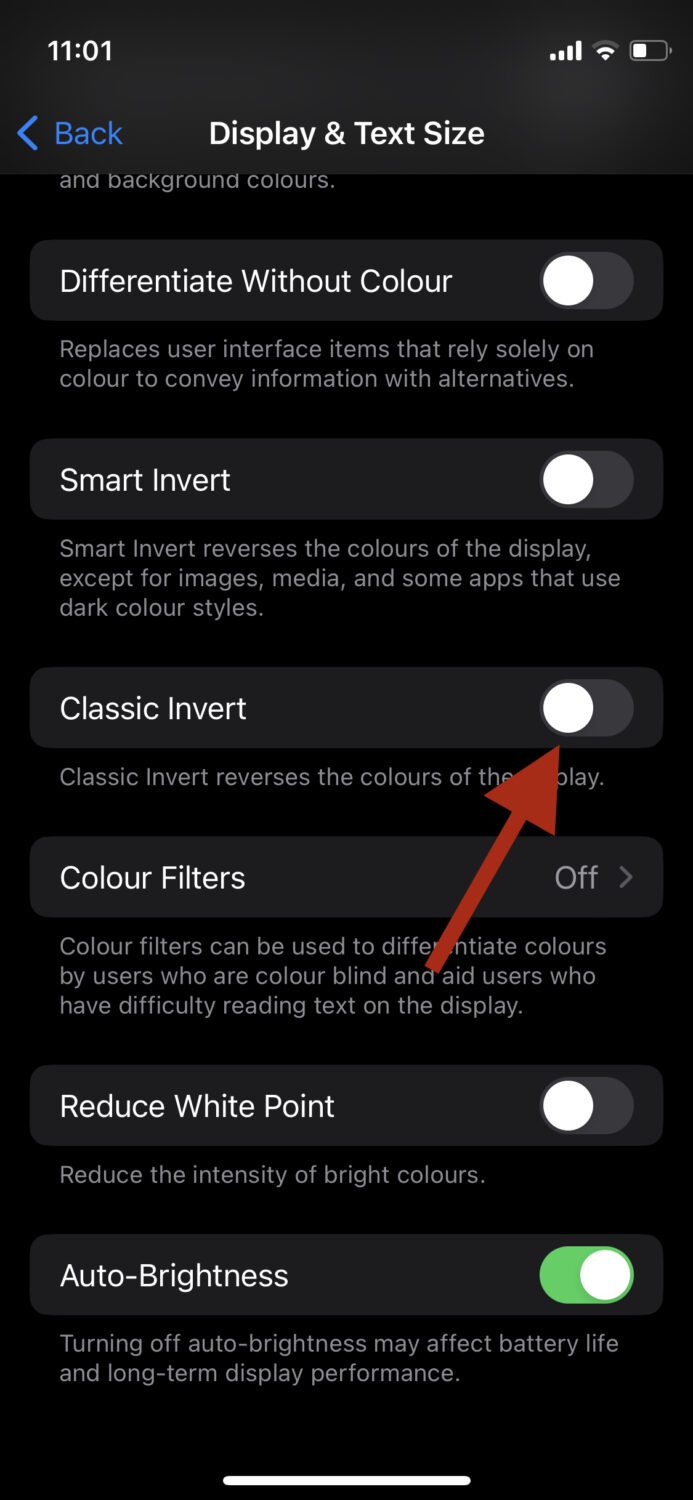
Nå kan du se og redigere bildene dine mens fargene er invertert. For å endre den tilbake til normal, kan du ganske enkelt slå av Classic Invert.
Inverter et bilde ved å bruke tredjeparts redigeringsapper
Det er mange tredjeparts redigeringsapper som lar deg invertere farger sømløst. To av mine favoritter er Photoshop Express og Lightroom. Jeg bruker Lightroom nesten hver dag for mine bilderedigeringsoppgaver, så la oss ta denne appen som et eksempel først.
#1. Lightroom
Trinn 1: Last ned og åpne Lightroom-appen på iPhone.
Trinn 2: Når appen åpnes, trykk på dette ikonet nederst til høyre for å importere bildet ditt til det.
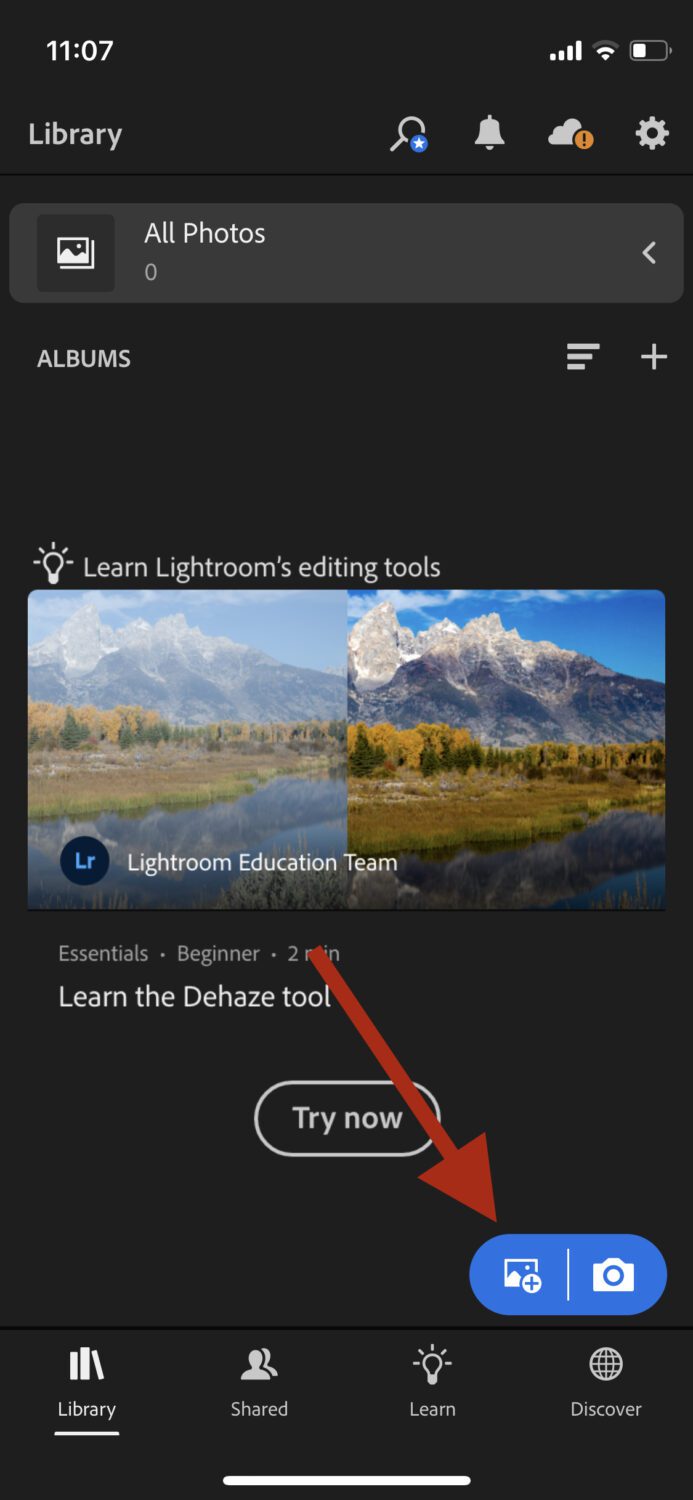
Trinn 3: Trykk på Alle bilder øverst og trykk på bildet du nettopp importerte.
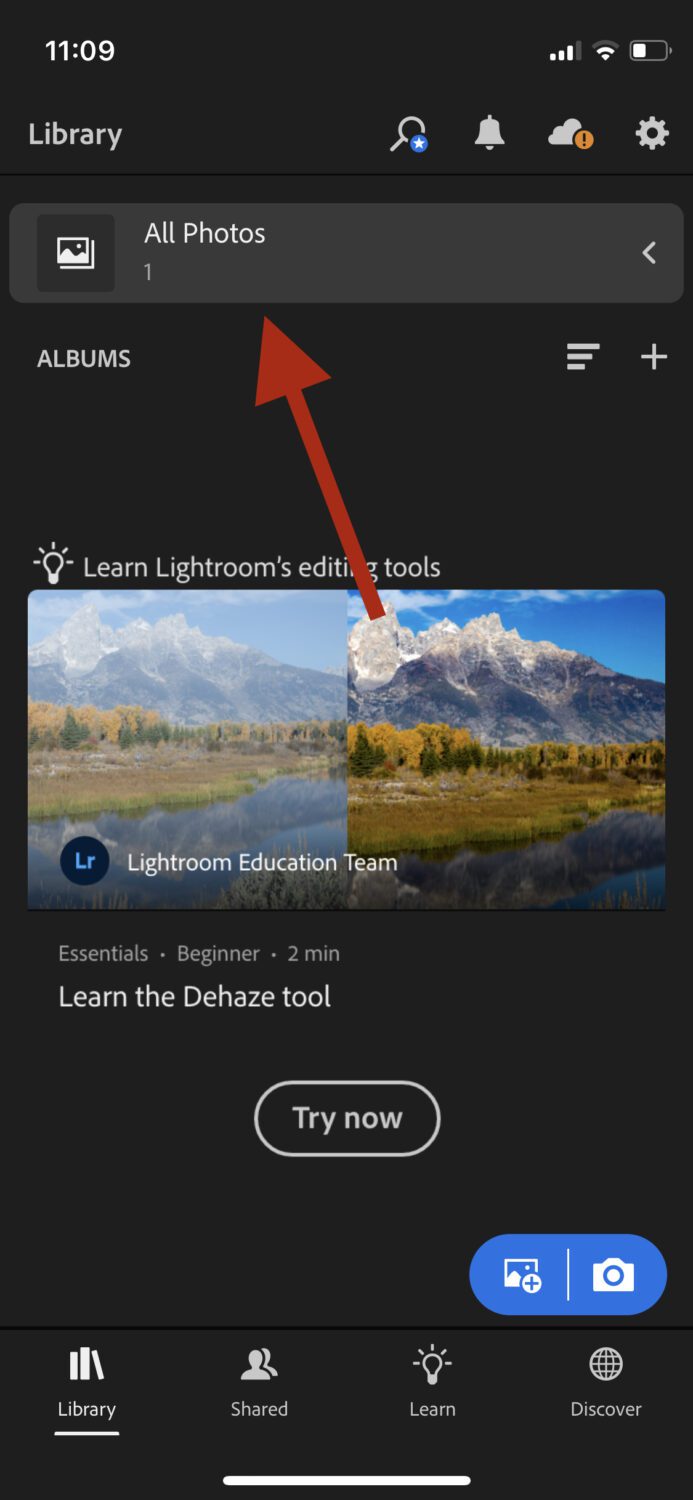
Trinn 4: Redigeringsprogrammet åpnes. Fra alternativene nederst, trykk på Lys.

Trinn 5: Trykk på Kurve.
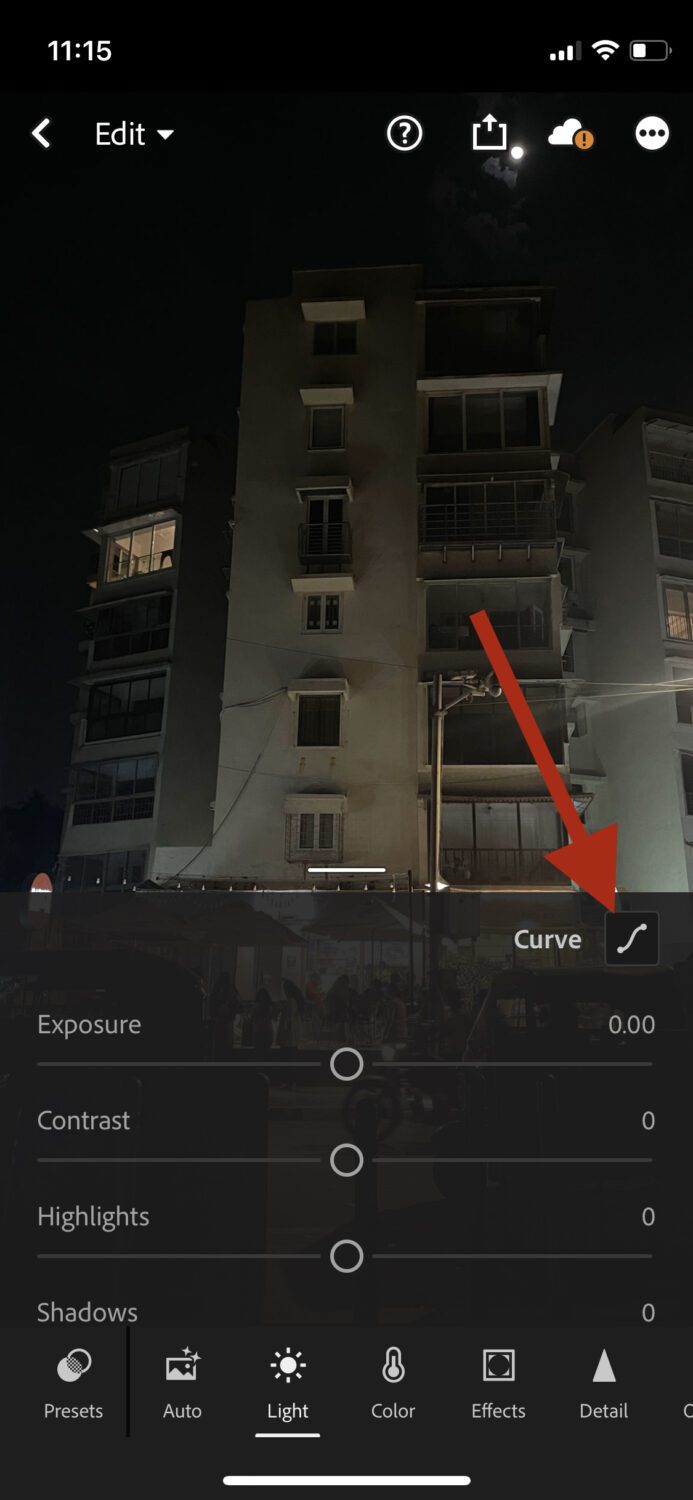
Trinn 6: Nå, her er hvor det blir interessant. Det du vil gjøre er, i tonekurven, dra det nederste venstre punktet til øverst til venstre og dra det øverste høyre punktet til nederst til høyre.

Du kan også justere nivåene etter eget ønske. Når du er fornøyd, trykk på Ferdig, og det er det.
#2. Photoshop Express
Prosessen er mye enklere på Photoshop Express fordi den har en direkteknapp for å invertere farger.
Trinn 1: Last ned og åpne Photoshop Express-appen på iPhone.
Trinn 2: Når appen åpnes, importerer du ønsket bilde til den.
Trinn 3: Når redigeringsprogrammet åpnes, har du mange alternativer nederst. Trykk på Utseende.
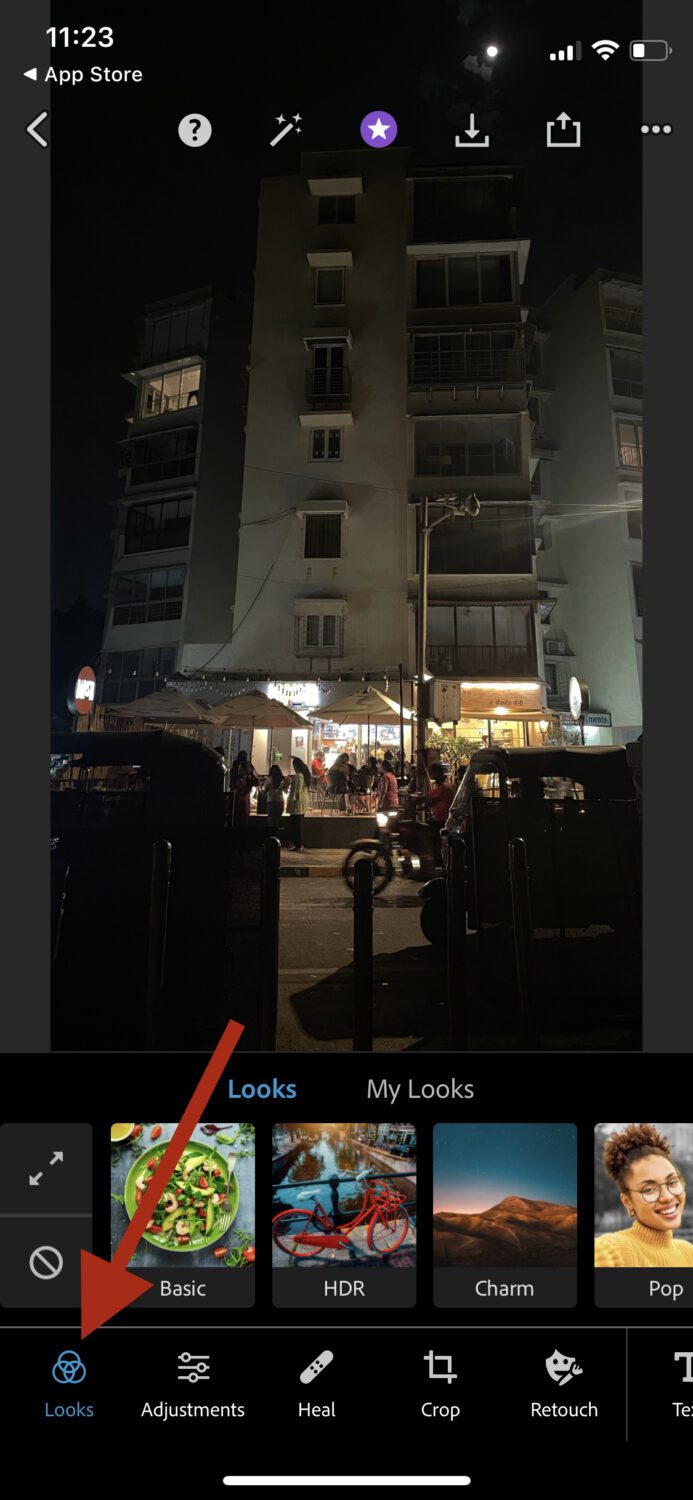
Trinn 4: Trykk på Grunnleggende.
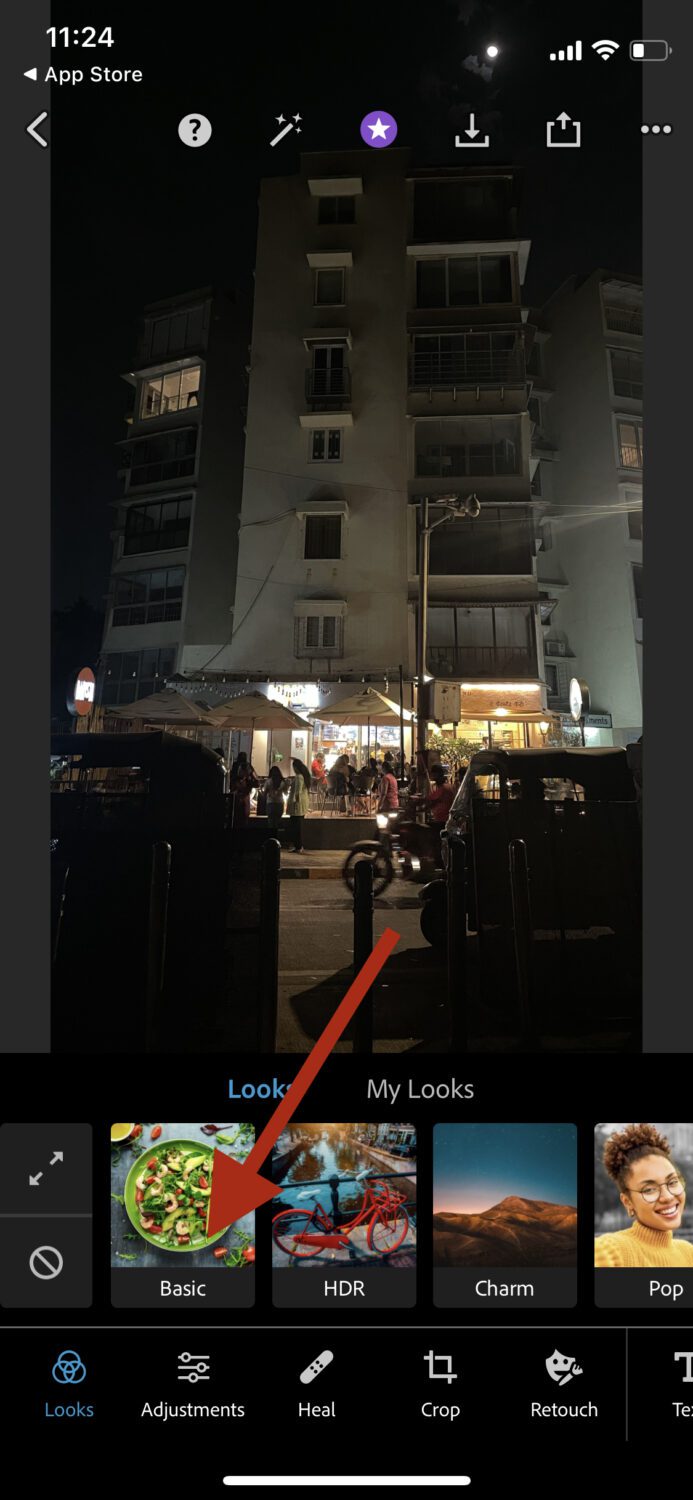
Trinn 5: Rull til høyre side og trykk deretter på Inverter.
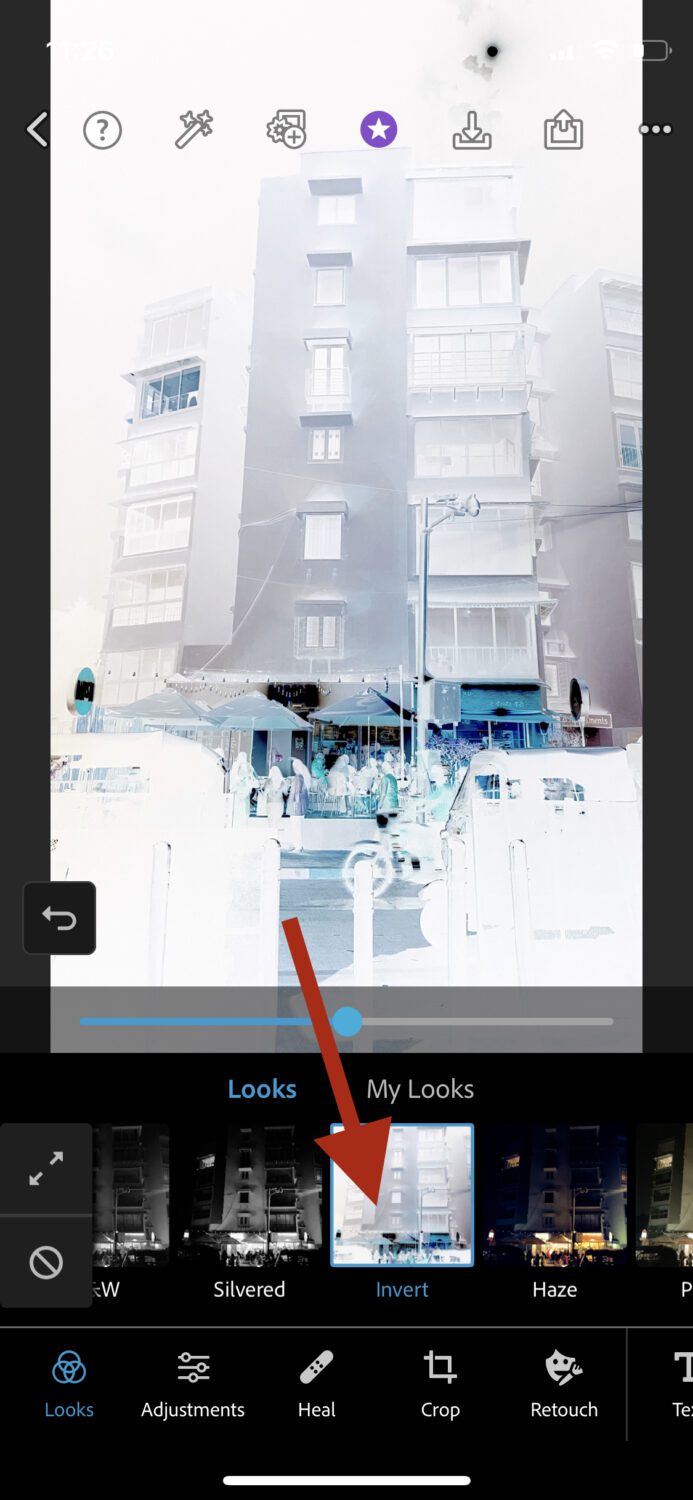
Og det er det!
Inverter et bilde ved å bruke elektroniske redigeringsverktøy
Det er mange nettbaserte verktøy som lar deg snu bildene dine umiddelbart og gratis. Her er noen av de beste:
#1. Pinetools
Enkel og saklig, Pinetools har en invert fargefunksjon som er superrask. Alt du gjør er å laste opp bildet, så kommer det tilbake med negative farger.
I tillegg til å invertere bilder, lar den deg:
- Vend
- Mørkere
- Lysne
- Juster kontrasten
- Juster lysstyrken
Det er et knutepunkt for alle bilderedigeringsrelaterte krav.
#2. Pixelied
Litt mer på den mer avanserte siden, Pixelied lever opp til det de annonserer. Du kan umiddelbart gi bildene dine den negative skalaeffekten gratis. Du kan stille inn balansen for inverten som du vil og eksportere den i forskjellige formater.
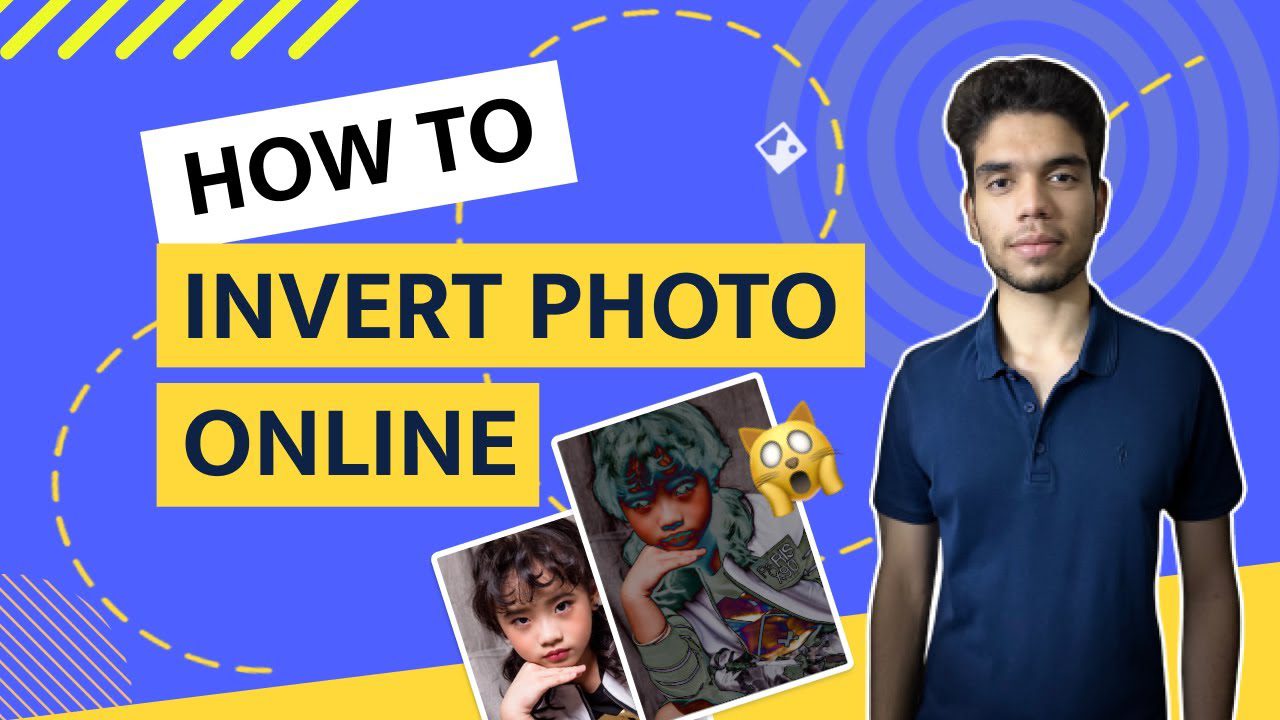
I tillegg til gråtoner, tilbyr den forskjellige andre fargealternativer som du gjerne vil bruke. Faktisk, i tillegg til å endre fargeegenskaper, har den mange andre redigeringsalternativer også, for eksempel pikselering, beskjæring og mer.
#3. Fotohjelp
For absolutt ingen kostnad kan du bruke Photoaids redigeringsverktøy for å forbedre bildene dine umiddelbart.
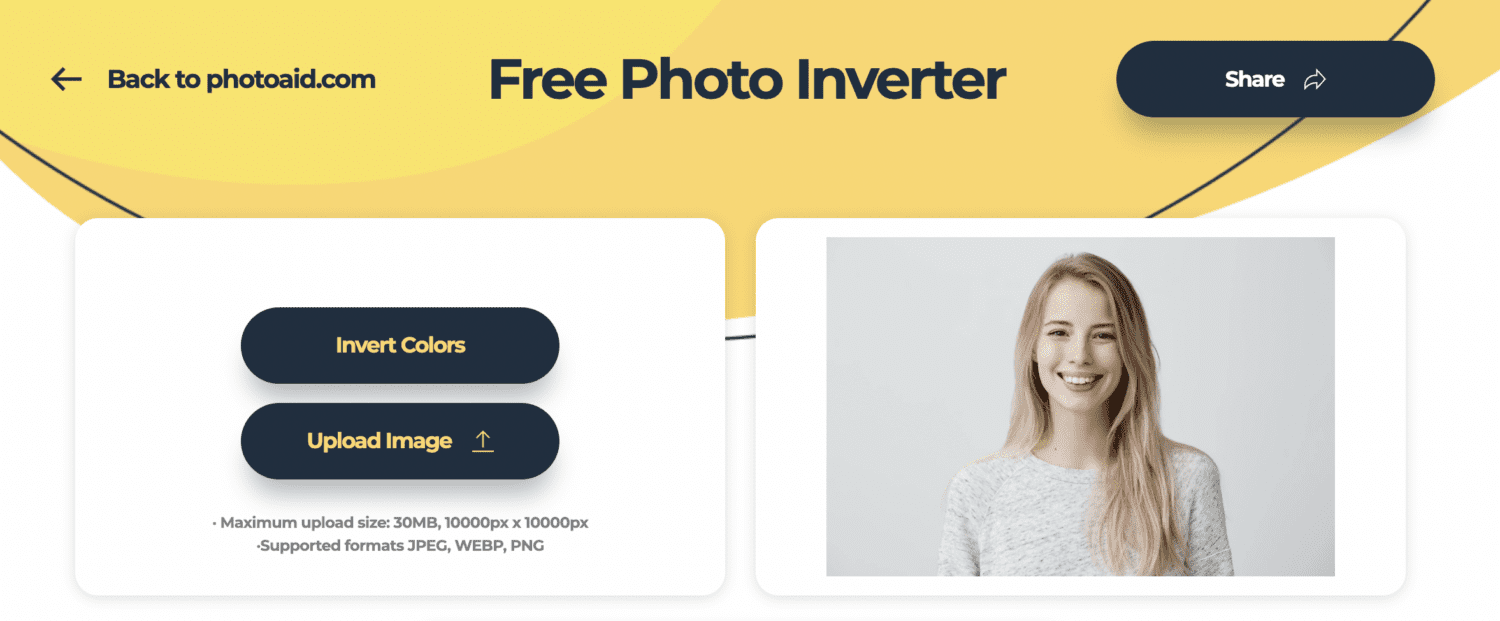
Den lar deg:
For ikke å snakke om, den er også tilgjengelig som en app, så du kan laste den ned på iPhone hvis du ønsker det.
Siste ord
Å snu et bilde på en iPhone er en enkel prosess, og det er flere måter å gjøre det på. Personlig er favorittmåten min å gjøre det via Photoshop Express-appen på grunn av det faktum at jeg føler det er den raskeste av alle.
Men alle de andre måtene gjør det ganske bra også, så du kan gå for den som passer deg best.
Deretter kan du sjekke ut disse gratis og betalte iPhone-kameraappene du må bruke.