Punktlister er standardpris i PowerPoint-presentasjoner, og noen ganger vil du finjustere disse kulene slik at de ser helt riktige ut. PowerPoint gir deg en god del kontroll ved å la deg justere og justere teksten etter et punkt. Dette er hvordan.
Innholdsfortegnelse
Justere punktteksten horisontalt i tekstboksen
Først åpner du PowerPoint-presentasjonen og går til lysbildet som inneholder punktteksten. Marker teksten på kulen du vil justere.

På «Hjem»-fanen vil du se fire forskjellige justeringsalternativer – de samme du bruker for å justere vanlig tekst.
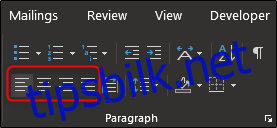
Fra venstre til høyre er disse alternativene:
Venstrejuster (Ctrl+L)
Senter (Ctrl+E)
Høyrejuster (Ctrl+R)
Begrunn (Ctrl+J)
Ved å holde musepekeren over hvert alternativ får du justeringstype, respektive hurtigtast og justeringsbeskrivelse.
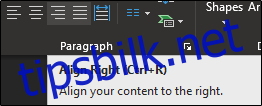
Velg justeringsalternativet du ønsker. I dette eksemplet velger vi «Center.»
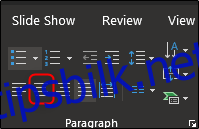
Nå vil du legge merke til selve det uthevede tekstsenteret i tekstboksen.
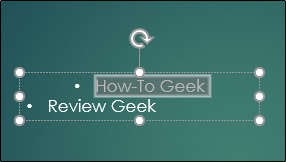
Hvis du trenger å justere mer enn ett kulepunkt om gangen til de samme justeringsinnstillingene, kan du velge flere kulepunkter samtidig og deretter velge justeringen. Hvis du vil at kulepunkter skal ha forskjellige justeringer, må du angi hver enkelt individuelt.
Juster punktmerket tekst horisontalt ved å justere innrykk
En annen metode for å justere punkttekst horisontalt er å bruke linjalfunksjonen til å justere både punktpunktet og teksten som følger. For å bruke denne funksjonen må du først aktivere linjalen ved å gå over til «Vis»-fanen og slå på «Linjal»-avmerkingsboksen.
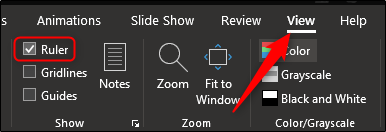
Nå vil du legge merke til at en linjal vises på toppen og venstre side. Deretter velger du punktteksten du vil jobbe med. Vi bruker samme tekst.
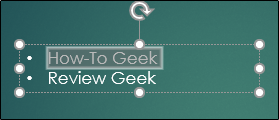
Når du har valgt teksten, vises tre linjeinnrykksmarkører på linjalen:
Første linjeinnrykk: Dette er toppmarkøren (den nedoverpekende trekanten), og du kan bruke den til å justere posisjonen til selve kulegrafikken.
Hengende innrykk: Dette er den midterste markøren (den oppoverpekende trekanten), og du kan bruke den til å justere posisjonen til teksten.
Venstre innrykk: Dette er bunnmarkøren (rektangelet), og du kan bruke den til å justere posisjonen til kulen og teksten samtidig.
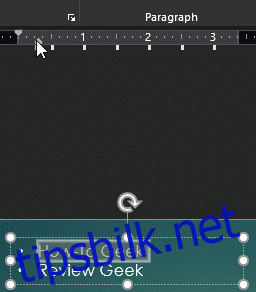
Juster punktmerket tekst vertikalt i tekstboksen
Rett til høyre for de vanlige justeringsalternativene vil du se en «Juster tekst»-knapp som du kan bruke til å justere tekst vertikalt. Denne påvirker all teksten i boksen, så du vil ikke kunne angi forskjellige punktpunkter individuelt.
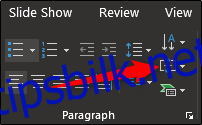
Ved å klikke på «Juster tekst»-knappen åpnes en meny med noen få forskjellige alternativer, og du kan selvfølgelig også utforske noen av de ekstra alternativene som er tilgjengelige, inkludert justering og tekstrotasjon, ved å velge «Flere alternativer.»
Følg disse enkle reglene, og du vil kunne trekke oppmerksomhet til spesifikke punkter ved å bruke unik tekst og punktplassering.

