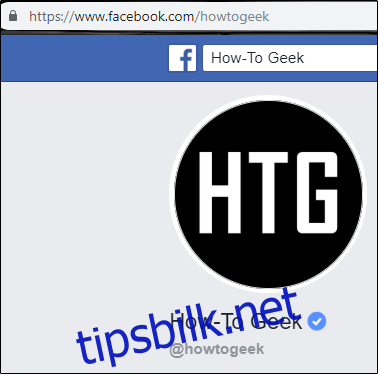Gmail lar deg tilpasse signaturen som vises nederst i hver e-post du sender ut. Å legge til en kobling til Facebook-kontoen din (eller Twitter eller LinkedIn) er et nyttig verktøy for å utvide det sosiale nettverket ditt og gi folk flere måter å få kontakt med deg på.
Tilpasse Gmail-signaturen din
E-postsignaturen din er i hovedsak ditt virtuelle visittkort. Den skal inneholde navn, tittel og organisasjon, kontaktinformasjon og lenker til sosiale kanaler. Hold det ryddig og profesjonelt.
Vi overlater innholdet til deg – det vi er her for er å vise deg hvordan du legger til sosiale profilkoblinger i Gmail-signaturen din.
Det første du må gjøre er å logge på Facebook og navigere til profilen du vil koble til.
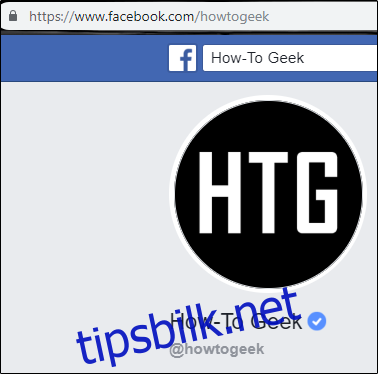
Merk: For LinkedIn, klikk på «Meg»-knappen på verktøylinjen og klikk deretter «Vis profil.» For Twitter, klikk på profilbildet ditt. Begge disse handlingene vil laste inn profilen din, og deretter kan du bruke følgende teknikker for begge disse nettstedene på samme måte som du ville gjort med Facebook.
Når du er der, marker URL-en, høyreklikk og velg «Kopier» fra menyen som vises. Alternativt, trykk Ctrl+C.
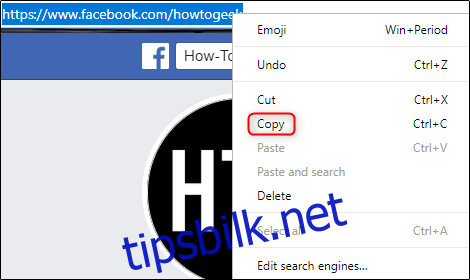
Gå nå over til Gmail og logg på kontoen din. Øverst til høyre på skjermen klikker du på tannhjulikonet «Innstillinger».

Velg «Innstillinger» i menyen som vises.
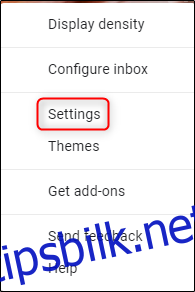
Du kommer nå til Gmail-kontoens «Innstillinger»-side. Som standard ser du på «Generelt»-fanen, og det er der du finner Gmail-signaturverktøyet.
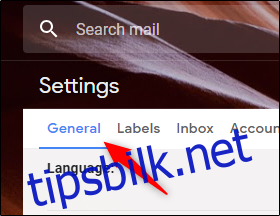
Rull ned til bunnen av siden, og du finner «Signatur»-delen. Som du kanskje har gjettet, er det her du oppretter e-postsignaturen din. Som standard er «Ingen signatur» valgt. Gå videre og velg det navnløse alternativet under det.
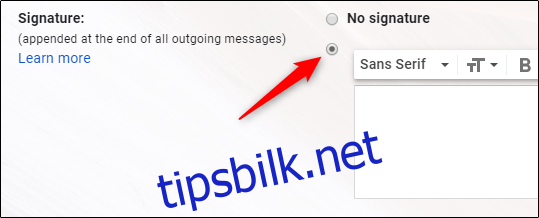
Deretter skriver du inn informasjonen din. Som nevnt før, overlater vi denne delen til deg. Selv om det er flere forskjellige signaturstiler der ute, bør du ha noe i stil med dette når du er ferdig.
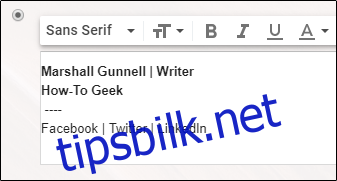
Du har kanskje lagt merke til at mange e-postsignaturer inneholder favorittikoner. Du kan absolutt bruke disse, men sørg for å følge den respektive organisasjonens merkeressursregler. Facebook skisserer tydelig disse retningslinjene for deg, som de fleste sosiale plattformer der ute. Ikke bryt noen lover.
Tilbake til signaturen din, fortsett og marker teksten du vil legge til profillenken du kopierte tidligere. Når den er uthevet, klikker du på «Sett inn lenke»-ikonet.
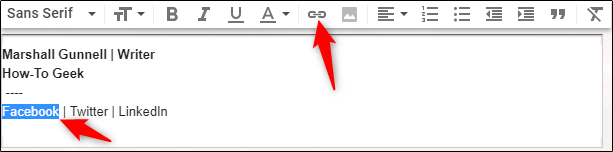
«Rediger lenke»-vinduet vises. Ved siden av «Tekst som skal vises»-boksen, bør du se den tidligere uthevede teksten. Hvis du brukte et favorittikon i stedet for tekst, vil du se bildenavnet etterfulgt av bildeformattype.
Nå limer du inn profillenken du kopierte inn i «Nettadresse»-boksen ved å høyreklikke og velge «Lim inn» eller ved å trykke Ctrl+V. Når du er klar, klikker du «OK».
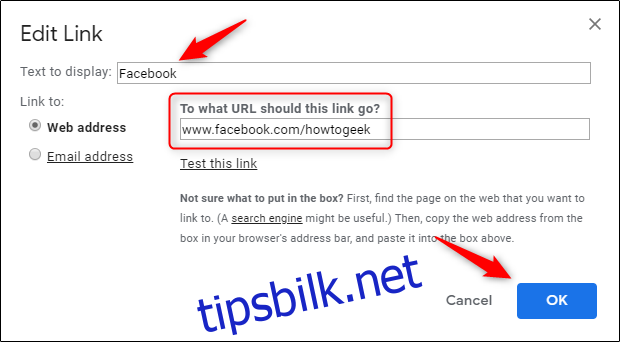
Du vil nå legge merke til at den uthevede teksten nå er understreket og blå. Du vil også se en «Gå til lenke»-melding hvis du plasserer markøren over teksten. Her er din andre sjanse til å forsikre deg om at URL-en ble skrevet inn riktig.
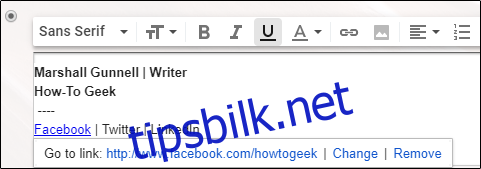
Nå gjenstår det bare å bla til bunnen og velge «Lagre endringer.» Gmail-signaturen din med en fungerende Facebook-kobling vil nå vises nederst i hver e-post du sender. Bare gjenta disse trinnene for de andre sosiale kontoene dine.