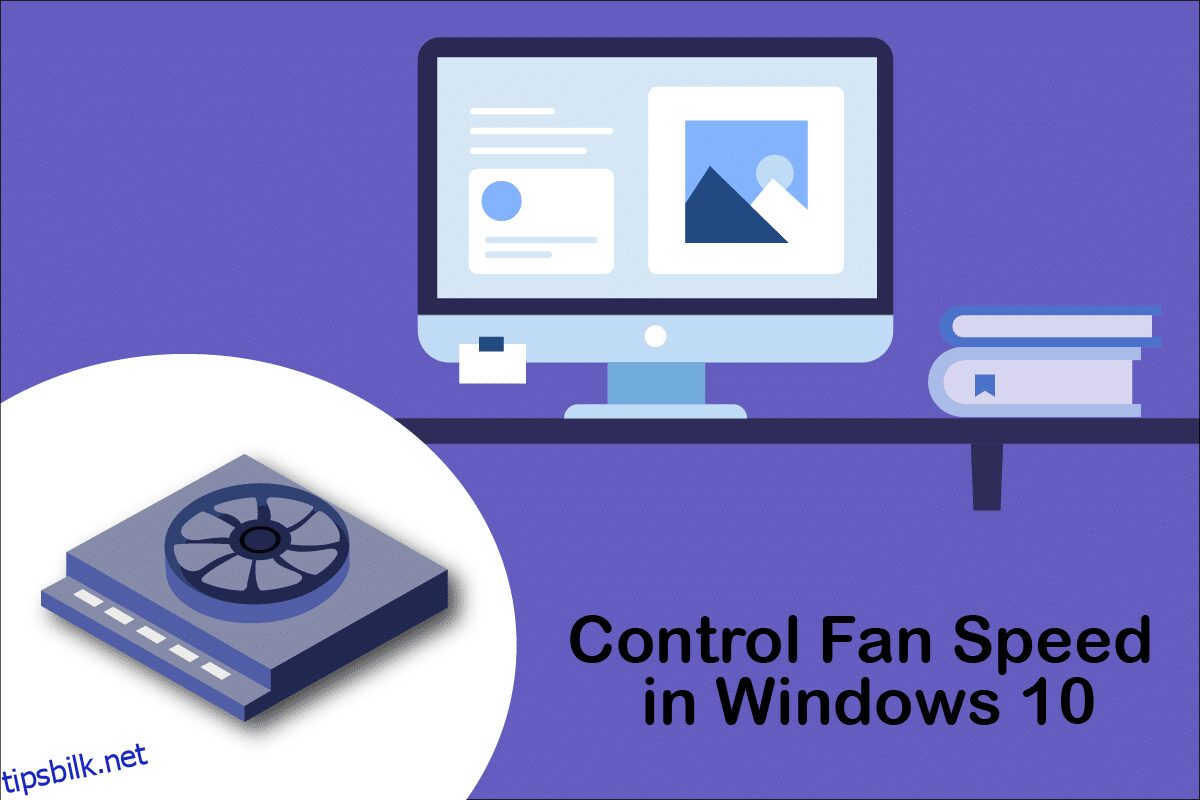Alle de viktigste maskinvarekomponentene til en PC, hovedsakelig CPU og GPU, genererer en enorm mengde varme under arbeidet, spesielt når tunge ressurskrevende applikasjoner kjører. Varme er hovedårsaken bak permanent maskinvareskade på grunn av overoppheting, da støv bare fungerer som en katalysator for det. Primært kreves et effektivt kjølesystem for å håndtere oppvarmingsproblemene. For å løse dette problemet introduseres CPU-vifter, som kjøler ned varmen effektivt og effektivt. I dag er et stort utvalg av vifter tilgjengelig på markedet, fra liten kapasitet til høy kapasitet. Og PC-viftehastigheten kan kontrolleres ved hjelp av ulike applikasjoner. Så fortsett å lese denne artikkelen for å vite hvordan du utfører viftekontroll Windows 10 i detalj.
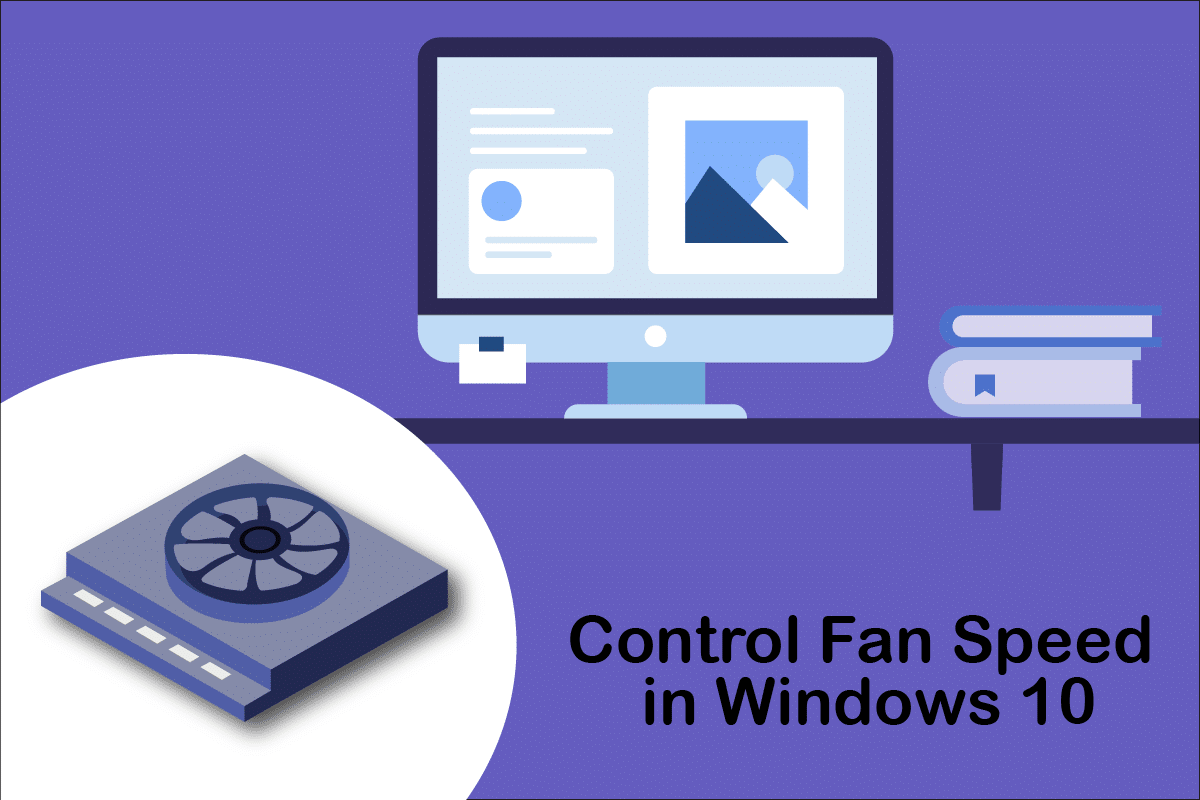
Innholdsfortegnelse
Hvordan kontrollere viftehastigheten i Windows 10
En CPU-vifte er en avgjørende del av maskinvaren som finnes på hovedkortet, som kan være en livredder. Dens mest heroiske funksjon er å kontinuerlig kjøle ned den varme CPU og forhindre permanent skade på grunn av utbrenning. Det er CPU-viften som sparer CPU og andre komponenter i nærheten fra skade på grunn av overoppheting og holder PC-en i gang.
- Det gir ikke bare kjøling, men forhindrer også at støv samler seg i CPU-en.
- Kraften til CPU-vifter måles i RPM, som bestemmer PC-viftehastigheten.
- Den kan løsnes fra CPU og deretter festes tilbake til hovedkortet etter rengjøring.
- Høyere RPM høyere kraft av kjøling. Spillere, grafiske designere, animatører og VFX-designere trenger også vifter med høy kapasitet og høy effekt for å kjøle ned sin brennende CPU.
Vifter kobles til hovedkortet med:
-
3-pins DC-kontakt: Hastigheten kan endres ved å begrense spenningen.
-
4-pins PWM (Pulse Width Modulation)-kontakt: Hastigheten kan enkelt kontrolleres ved hjelp av programvare.
Vi er her med guiden om hvordan du kontrollerer viftehastigheten i Windows 10 og hvordan du endrer CPU-viftehastigheten uten BIOS. Følg disse metodene for å kontrollere PC-viftehastigheten:
Metode 1: Endre viftehastighet gjennom strømalternativer
Det er den eneste metoden i Windows 10 for å optimalisere viftehastigheten. Følg disse trinnene for å utføre det samme.
1. Trykk på Windows + X-tastene for å åpne Hurtigkobling-menyen og velg Strømalternativer.
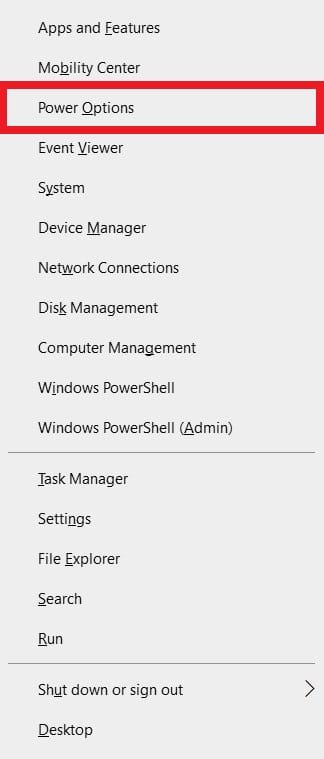
2. Under Strøm og dvale-menyen klikker du på Ekstra strøminnstillinger i høyre rute.

3. Dette åpner Strømalternativer, og klikk nå på Endre planinnstillinger ved siden av Balansert (anbefalt).

4. Nå vises vinduet Rediger planinnstillinger. Klikk på Endre avanserte strøminnstillinger.

5. Denne handlingen åpner en dialogboks med strømalternativer som inneholder tjenester for forskjellige systemkomponenter.
6. Rull ned og dobbeltklikk på Prosessorstrømstyring.
7. Dobbeltklikk deretter på Systemavkjølingspolicy og velg Aktiv fra rullegardinmenyen i både På batteri og Tilkoblet-modus.

8. Klikk nå på Bruk og deretter OK.
Merk: Sørg for å aktivere systemkjølingspolicyen i både batteri- og plugget-inn-modus for å oppnå maksimal vifteytelse.
Det er den eneste metoden i Windows 10 OS som vil hjelpe deg med viftekontroll Windows 10.
Metode 2: Bruk SpeedFan-programvaren
SpeedFan er et maskinvareovervåkingsprogram som er i stand til å endre viftehastigheter i henhold til systemtemperaturer. SpeedFan kan lese SMART-verdier og temperaturer fra harddisken og kan endre viftehastigheten.
Merk: Denne applikasjonen vil ikke oppdage alle viftemodeller. Hvis du ikke finner viften som er oppført der, vil ikke denne metoden fungere. Du må heller ikke endre standard CPU-klokkeinnstillinger og andre viktige innstillinger for CPU, GPU og HDD for å unngå å forårsake problemer i systemet.
1. Last ned SpeedFan 4.52 fra den offisielle nettsiden.

2. Installer deretter den nedlastede appen på PC-en og start den.
3. Klikk nå på Konfigurer.

4. Naviger til fanen Vifter og se om systemviften er oppført der.
Merk: Hvis en vifte oppdages av programmet, vil det vise det under det rødt uthevede området, som vist nedenfor.

5. Hvis du fant systemviften oppført der, velg den og utforsk alternativene den viser. Etter å ha endret hastigheten på viften. Klikk OK.
Metode 3: Bruk HWiNFo-programvaren
HWiNFo er en prisvinnende profesjonell maskinvareanalyse, overvåking, diagnostisering og rapporteringsprogramvare for Windows og DOS. Det er en svært pålitelig programvare som til og med brukes av NASA. Denne sanntids systemovervåkingsprogramvaren har vunnet flere priser og er klarert av Intel, AMD, Dell og Asus. Det er også helt gratis.
Følg de kommende trinnene for å installere denne programvaren på PC-en din for å lære viftekontroll Windows 10:
Merk: Ikke endre standard systeminnstillinger relatert til CPU, GPU og HDD. Det kan føre til ustabilitet i systemet. Endre viftehastigheten bare hvis du er sikker på det.
1. Last ned HWiNFo bærbar eller installasjonsversjon fra den offisielle nettsiden.
Merk: Bærbare versjoner kjører direkte uten installasjon.

2. Start programmet. Velg nå alternativet Kun sensorer og klikk på Kjør.

3. Vent til programmet henter all maskinvarerelatert informasjon.
Merk: Denne programvaren oppdager ikke viften i den bærbare datamaskinen vår på grunn av andre årsaker. Det betyr ikke at det ikke vil fungere for andre også.
4. Når den er åpen, finn en fan-logo på bunnen og klikk på den.

5. Her finner du spesifikasjonene til CPU-viften, inkludert hastighet, turtall, temperatur osv. Velg innstillingene nøye og endre dem med forsiktighet og følg instruksjonene på skjermen.
Her forklarte vi de mest mulige arbeidsmetodene som kan være løsningen på hvordan du endrer CPU-viftehastighet uten BIOS, og som kan være nyttig for å kontrollere PC-viftehastigheten i Windows 10.
***
Vi håper at denne veiledningen var nyttig og at du kunne lære å kontrollere viftehastigheten i Windows 10. Fortell oss hvilken metode som fungerte best for deg. Hvis du har spørsmål eller forslag, slipp dem gjerne i kommentarfeltet.