Takket være iOS 13 og iPadOS 13 er det endelig enkelt å håndtere ekstern lagring på iPhone og iPad. Du kan koble til USB-flash-stasjoner og SD-kort for å kopiere og sikkerhetskopiere dataene dine. Slik gjør du det.
Innholdsfortegnelse
Hvordan koble ekstern lagring til iPhone eller iPad
Hvis du bruker en 2018 iPad Pro med USB-C-port og har en USB-C-flash-stasjon, er alt du trenger å gjøre å koble til flash-stasjonen.
Hvis du har en annen iPad eller iPhone, trenger du imidlertid en adapter. Du kan bruke en Lightning til USB-adapter for å koble til en USB-flash-stasjon, og dette fungerer også for en USB SD-kortleser.
Alternativt kan du kjøpe Apples frittstående Lyn til SD-kortkameraleser.

Støtte for eksterne harddisker eller solid-state-stasjoner er i beste fall usikker. Du kan imidlertid koble USB-C-baserte eksterne stasjoner direkte til iPad Pro via USB-C-porten. Stasjoner som krever mer strøm – spesielt de med spinnende harddisker – krever en ekstern strømkilde.
Hvis du kobler til en stasjon og ser en melding som sier «Dette tilbehøret krever for mye strøm», må du bruke en kontakt med strømgjennomgang. Du kan få disse til å fungere med iPhones og eldre iPads med en Lightning til USB 3 kameraadapter, som lar deg drive enheten din (og stasjonen) via en Lightning-port.
Hvordan kopiere filer fra ekstern lagring
Vi bruker Filer-appen til å kopiere data til og fra ekstern lagring. Først kobler du til USB-flashstasjonen eller SD-kortet ved å bruke en av metodene som er skissert ovenfor, og åpner deretter Filer-appen.
Gå til «Bla gjennom»-fanen. Når du ser stasjonen din i «Steder»-delen, trykker du på den for å se alle filene og mappene på stasjonen.
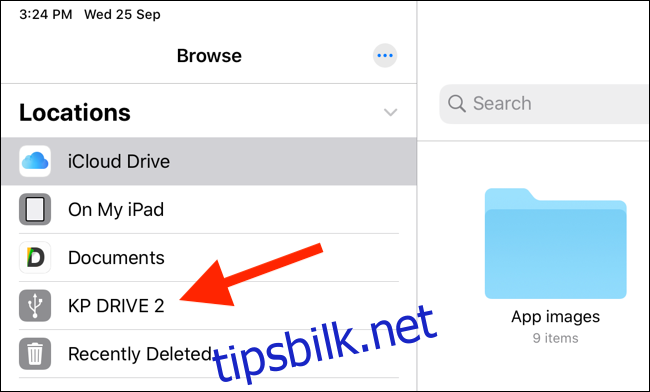
Trykk på en fil for å forhåndsvise den. Filer-appen har en robust medievisning. Du kan åpne tekst- og lydfiler, eller til og med se video fra stasjonen uten å eksportere den til en app.
La oss flytte noen data fra den eksterne stasjonen til iPhone eller iPads lokale lagring. Først, i «Steder», trykk på «På min iPhone»- eller «På min iPad»-delen.
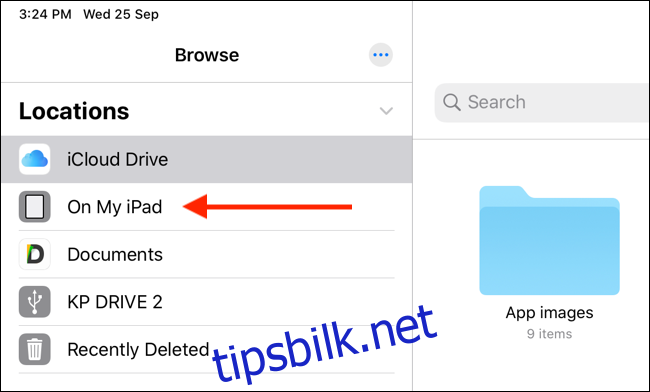
Her, trykk og hold den tomme plassen, og velg deretter «Ny mappe.»
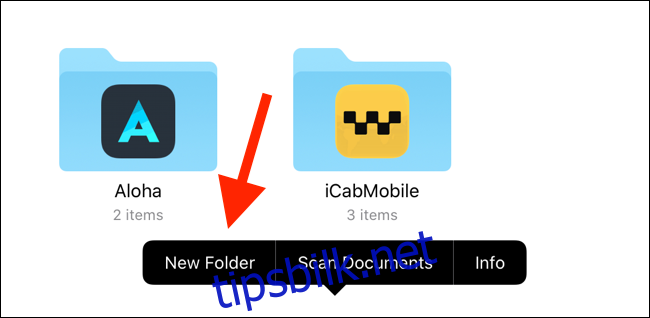
Gi det et navn, og trykk deretter på «Ferdig» for å opprette en ny mappe for filene du vil overføre.
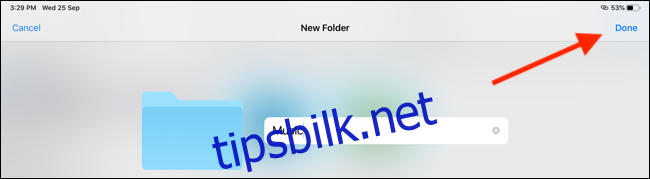
Nå, fra «Steder»-delen, velg USB-flashstasjonen.
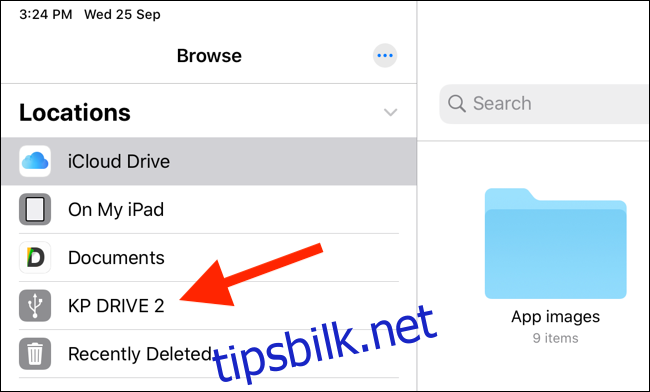
Her, trykk på «Velg» i den øverste verktøylinjen, og velg deretter filene du vil flytte.
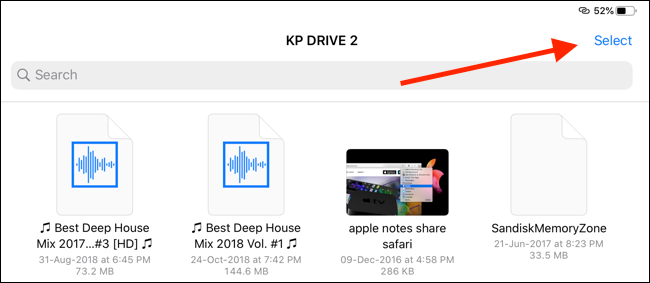
Trykk på «Flytt» på den nederste verktøylinjen.
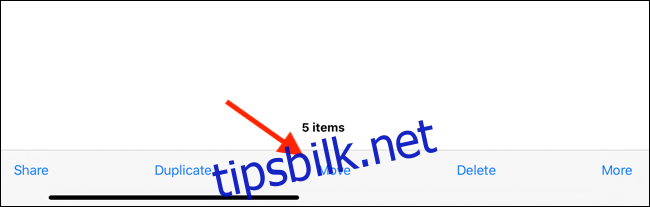
Dette åpner en meny med alle tilgjengelige plasseringer i Filer-appen. Trykk på «På min iPhone» eller «På min iPad» for å utvide det lokale lagringsalternativet. Velg mappen du nettopp opprettet, og trykk deretter på «Kopier.» Filene overføres til mappen.
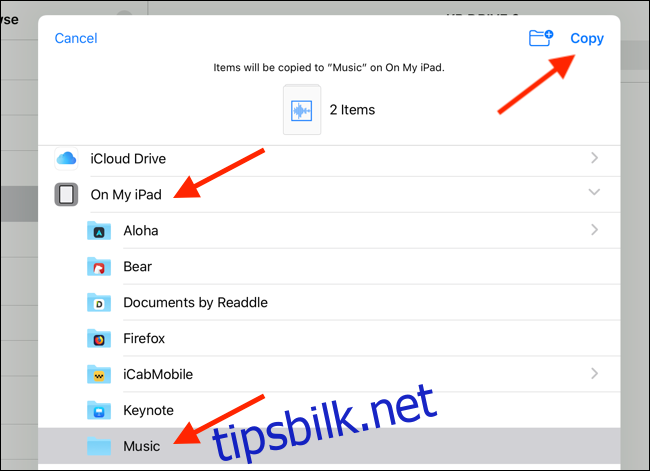
Hvordan kopiere filer til ekstern lagring
Etter at du har koblet til den eksterne stasjonen, kan du kopiere data fra et hvilket som helst sted i Filer-appen til den akkurat som du gjorde ovenfor. Dette betyr at du kan kopiere filer fra iCloud Drive, Dropbox, en tilkoblet SMB-server eller en hvilken som helst app du legger til i «Steder»-delen i Filer-appen.
Bruke Lagre til filer-utvidelsen
Som et eksempel, la oss si at du vil eksportere bilder til en USB-stasjon. Gå først til Bilder-appen, velg bildene og trykk deretter på Del-knappen.
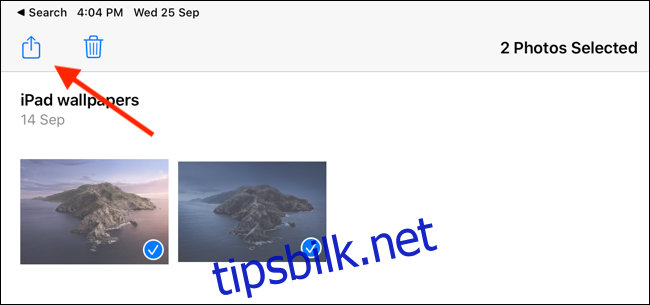
Velg «Lagre til filer.»
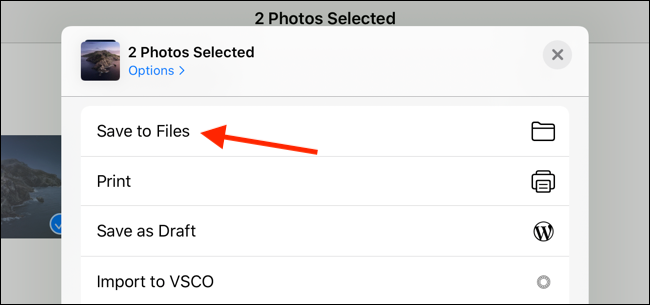
Dette tar opp den allsidige filutvidelsen, slik at du kan lagre filer hvor som helst, inkludert tilkoblede eksterne stasjoner.
Trykk på den eksterne stasjonen din, og velg deretter en mappe. Du kan også trykke på Ny mappe-knappen øverst for å opprette en. Velg mappen fra den eksterne stasjonen, og trykk deretter på «Lagre».
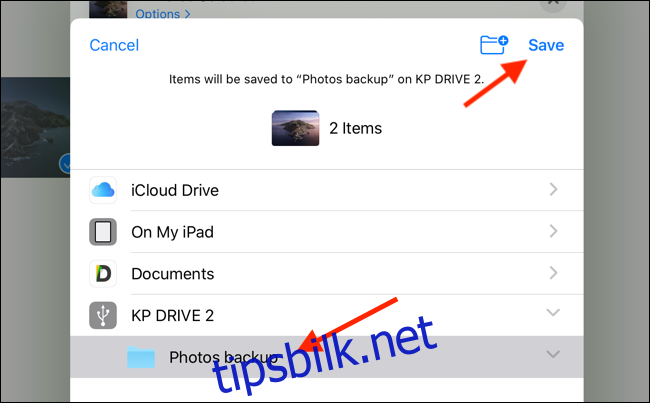
På et sekund eksporteres bildene dine med full oppløsning til mappen du valgte på den eksterne lagringsenheten. For å bekrefte dette, gå til Filer-appen, og naviger deretter til mappen.
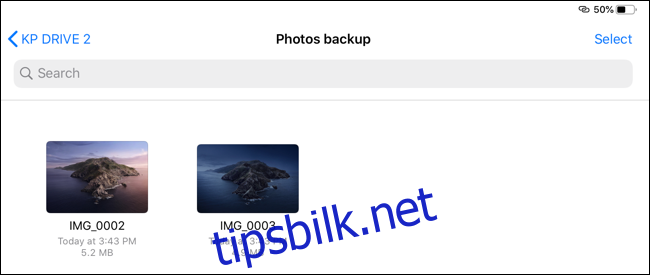
Bilder-appen er bare ett eksempel. Du kan bruke denne metoden til å flytte PDF-er, videoer, bilder og mer fra hvilken som helst app til ekstern lagring.
Bruke Filer-appen
Hva om filen allerede er lagret i Filer-appen? Du kan bruke dra og slipp-funksjonen for å raskt flytte filene.
Åpne Filer-appen, og naviger deretter til mappen der du lagret filene. Deretter trykker og holder du én fil, og drar deretter fingeren bort fra ikonet. Du bør nå være i filvalgsmodus.
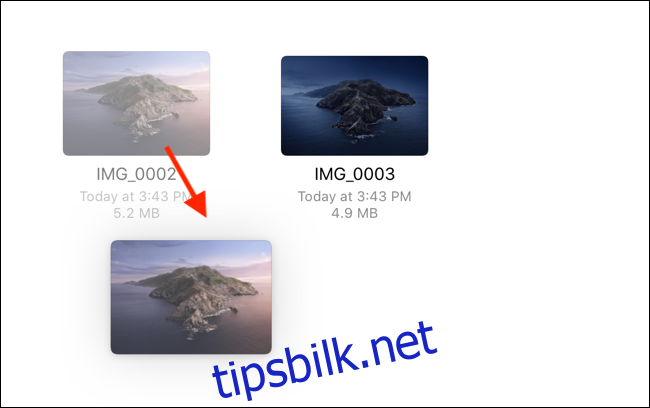
Hvis du vil velge flere filer, trykker du på dem med den andre fingeren.
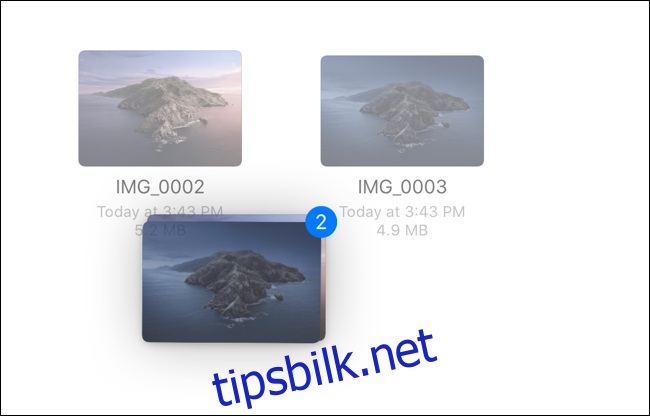
Bruk deretter den andre hånden til å bytte til den eksterne stasjonen fra «Steder»-menyen. Mens du fortsatt holder filene med én finger, naviger til mappen der du vil lagre dem.
Når du kommer til målmappen, kan du frigi filene og de vil bli kopiert over til den eksterne lagringen.
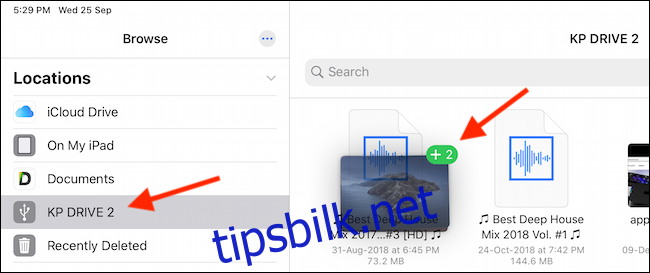
Det er det! Du kan nå fjerne USB-stasjonen fra iPhone eller iPad. Det er ikke nødvendig å kaste den ut på en sikker måte.
Bli en Power User Files
Som du kanskje har gjettet, er Files-appen ganske kompleks, og det er mer enn noen få måter å utføre en enkelt handling på. Den beste måten å bli en Files superbruker på er å utforske den fordi versjonen i iPadOS 13 hjelper til med å gjøre iPaden din om til en ekte datamaskin.
Etter at du har oppgradert, er det første du bør gjøre å aktivere mørk modus.

