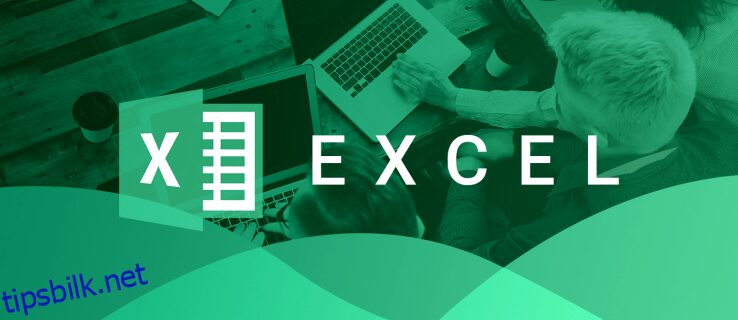Når du kopierer og limer inn en liste over celler i Excel, blir de skjulte cellene alltid lagt til sammen med de synlige. Det kan imidlertid hende at denne standard Excel-innstillingen ikke passer alle dine behov for dataregistrering. Hvis du jobber med filtrerte data, fungerer ikke denne enkle kopier-lim-metoden alltid så jevnt som du forventer. Det er mulig å kopiere bare synlige celler i Excel og hoppe over de skjulte når du arbeider med et regneark der spesifikke rader, celler eller kolonner ikke vises. Hvis dette er hva du ønsker å gjøre, vil denne artikkelen vise deg hvordan du oppnår det.
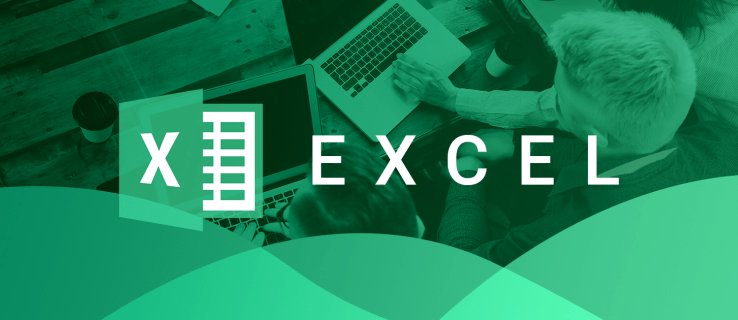
Innholdsfortegnelse
Slik kopierer du bare synlige celler på en PC
Anta at du har en Excel-tabell som er filtrert for å vise et bestemt datasett. Det kan være utfordrende å kopiere og lime inn tabellen fordi Excel vil som standard også vise eventuelle skjulte rader i den nye tabellen. Det er imidlertid et lurt triks du kan bruke for å sikre at disse skjulte dataene ikke vises i det nye regnearket ditt. Slik kopierer du bare synlige celler på en PC.






Du har nå kopiert og limt inn rader i Excel uten å vise de skjulte radene.
En gang i blant jobber du kanskje med en tabell med funksjoner som delsummer. Dette regnearket kan være vanskelig å kopiere og lime inn, selv med metoden beskrevet ovenfor. Slik kan du kopiere og lime inn slike tabeller.



Det nye regnearket ditt vil kun inneholde data fra de synlige radene.
Slik kopierer du bare synlige celler på en iPad
Når du kopierer og limer inn en tabell som er filtrert for å vise et bestemt sett med data, vil Excel som standard også vise de skjulte radene. Imidlertid vil et enkelt triks forhindre at de skjulte dataene vises i det nye regnearket ditt. Trinnene nedenfor vil lede deg gjennom prosessen.





Du har nå kun kopiert og limt inn de synlige radene i Excel.
Noen ganger vil du jobbe på en tabell med funksjoner som delsummer. Denne typen regneark kan være mer utfordrende å kopiere og lime inn ved å bruke metoden beskrevet ovenfor. Sjekk ut hvordan du kopierer data fra denne typen tabeller.
Din nye tabell vil nå bli fylt med bare de synlige radene.
Slik kopierer du bare synlige celler på en iPhone
Når du oppretter et nytt regneark, vil Excel fortsatt vise alle radene fra et filtrert dokument, og vise synlige og skjulte data. Dette trikset vil imidlertid forhindre at de skjulte radene vises i det nye regnearket.






De synlige radene er nå kopiert og limt inn fra det gamle regnearket ditt.
Noen ganger må du kopiere og lime inn data fra en tabell som har delsummer. Dette er litt mer utfordrende å gjøre, men metoden som er skissert her vil vise deg hvordan du gjør det.
Du har kopiert og limt inn bare de synlige radene i regnearket.
Slik kopierer du bare synlige celler på en Android
Når du oppretter et nytt regneark, vil Excel automatisk vise både de synlige og skjulte radene i det forrige regnearket når du kopierer og limer inn. Det er imidlertid en måte å forhindre at de skjulte radene vises i den nye tabellen. Slik kopierer og limer du bare inn de synlige dataene.



De synlige radene er nå kopiert og limt inn i den nye tabellen.
Noen ganger kan det hende du jobber med en tabell som har delsummer. Dette skjemaet kan være utfordrende å kopiere og lime inn, selv med metodene beskrevet ovenfor. Slik går du frem i stedet.
Den nye tabellen har nå informasjon fra kun de synlige cellene.
Excels skjulte funksjon
Å kopiere og lime inn et Excel-regneark er ganske enkelt. Det kan imidlertid være litt utfordrende å gjøre det med et filtrert regneark, da Excel kopierer både de synlige og skjulte radene som standard. Men ved å bruke de smarte triksene beskrevet ovenfor, vil du kun kunne kopiere de synlige radene, unntatt de skjulte dataene fra den nye tabellen.
Har du kopiert en Excel-tabell uten de skjulte radene? Fortell oss hvordan du gjorde det i kommentarene nedenfor.