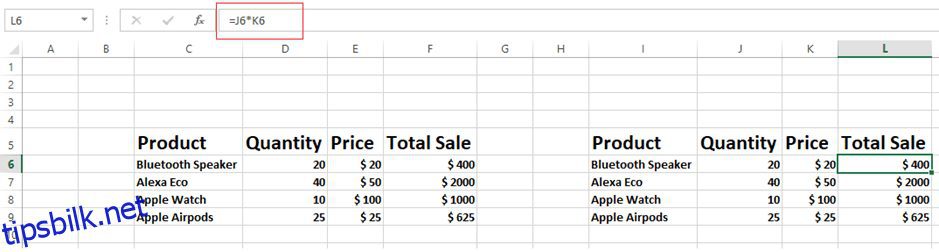I tillegg til dataadministrasjon, utfører Microsoft Excel ulike beregninger og matematiske operasjoner for å lette forretningsdriften.
Kopiering og innliming av data fra en celle til en annen forventes mens du bruker Microsoft Excel. De fleste synes det er forvirrende og svært utfordrende å kopiere en verdi fra Excel i stedet for formel og lime den inn i en celle.
Når du kopierer data fra en celle, kopieres også formateringen av den cellen, inkludert bakgrunnsfargen, formelen og skriftfargen. Du vil imidlertid duplisere verdiene og ikke formelen.
La oss undersøke det med et enkelt eksempel:
Som vist i Excel-arket nedenfor, er det fire kolonner – Produkter i C5-kolonnen, Antall i D5, Pris i E5 og Totalt salgsbeløp i F5 – sammen med en formel for å multiplisere D- og E-kolonnene
Oppgaven er å replikere bare verdiene fra én tabell til den tilstøtende tabellen, ikke formlene.
Husk at hvis du kopierer en hel tabell eller bare Totalt salg-kolonnen (F-kolonnen) ved hjelp av hurtigtasten CTRL + C eller musen (høyreklikk og kopier), vil både verdier og formler limes inn som vist i Excel-arket nedenfor .

Du vil oppnå de samme resultatene i Excel hvis du kopierer og limer inn verdier med samme tilnærming. Ved å bruke denne metoden er det ikke mulig å oppnå målet om kun å ta verdier fra en Excel-kolonne eller -ark.
For brukeren som bare ønsker å replikere verdier, er det irriterende å replikere formler.
I delen nedenfor skal vi se på et par teknikker for å kopiere verdier fra et Microsoft Excel-regneark i stedet for formler.
Innholdsfortegnelse
Bruke en mus til kun å lime inn verdier
Vi skal forstå hvordan vi bare kan kopiere verdier med en mus, ikke formler.
La oss bruke Excel ovenfor for å forstå denne operasjonen:
I eksemplet nedenfor (bilde 1) inneholder kolonne F formler. Velg tabellen som helhet eller kolonnen. Når du ønsker å lime inn dataene, høyreklikker du i margen av kolonnen mens du fortsatt holder høyre museknapp og drar musen til ønsket sted.
Excel vil spørre deg med alternativer når du slipper høyre museknapp, som vist i bilde 1 nedenfor. Hvis du velger «Kopier her som kun verdier», vil bare verdier bli kopiert, som vist i bilde 2.
 Bilde 2
Bilde 2
Det er en av de enkleste måtene å kopiere bare verdier – ikke formler – i et Microsoft Excel-regneark.
For å bruke denne teknikken, kopier kolonnen eller tabellen ved å bruke din foretrukne metode og plasser markøren der du vil lime den inn. Deretter, som vist i bilde 1, velger du limalternativet fra spesialmenyen lim inn i hovedmenylinjen.
Brukere kan også få tilgang til spesialmenyen for lim inn ved å høyreklikke med musen der de ønsker å lime den inn og velge den, som vist i bilde 2.
 Bilde 2
Bilde 2
Du kan se at kun verdier er satt inn i bilde 3 nedenfor.
 Bilde 3
Bilde 3
Bruke Lim inn spesiell hurtigtast – Ctrl+Alt+V
I den forrige teknikken så vi hvordan du bruker musen og spesialmenyen for å lime inn, men i denne metoden vil vi se hvordan du bruker tastaturets taster til å lime inn verdier, ikke formler.
La oss bruke det identiske Excel-arket som i prosedyrene beskrevet tidligere.
Når du limer inn en kolonne, kopierer du den, velger hvor du vil plassere den og trykker på Ctrl+Alt+V hurtigtasten.
Du vil se den spesielle limboksen som vises i Excel-arket nedenfor. Bare verdier limes inn når du velger «verdier»-alternativet fra listen.
Du har nå brukt hurtigtaster for å kopiere bare verdier og ikke formler i et Microsoft Excel-ark.

Bruke Alt+e+s+v tastetrykk
Denne metoden bruker også tastaturtastene, men den er litt mer utfordrende enn metoden beskrevet ovenfor fordi den krever samtidig bruk av fire taster. Kombinasjonen av Alt+e+s+v-tastene.
Etter å ha trykket på alle disse knappene, vil du se spesialmenyen lim inn, som vist i Excel-regnearket nedenfor.
Etter å ha valgt alternativet Bare verdier fra menyen, vil bare verdier bli satt inn i cellen.
Denne metoden vil være tidkrevende og upraktisk hvis du ønsker å duplisere flere kolonner i et massivt Excel-regneark.

Siste ord
Vi trenger alle regelmessig å kopiere data fra en seksjon eller kolonne til en annen ved å bruke Microsoft Excel-regneark. Det vil være utfordrende å fullføre dette trinnet hvis en celle har en formel. Du kan fullføre disse oppgavene raskere hvis du bruker de foregående teknikkene.
Deretter kan du sjekke ut livreddende Excel-tips og triks.