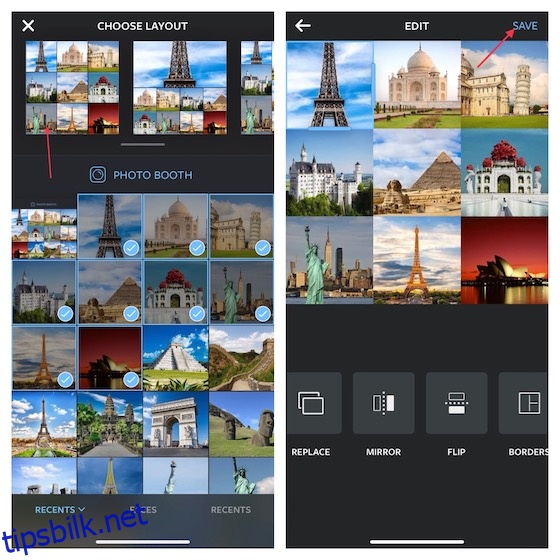Vi deler alle bilder på Instagram, og det meste av tiden er alt vi gjør for å få dem til å se bra ut, litt lett bilderedigering, og kanskje et filter på toppen. Men hvis du nettopp er tilbake fra en ferie og ønsker å dele noen av favorittbildene dine fra turen, kan en iPhone-collage være en fin måte å få det gjort på. Så hvis du lurer på hvordan du kan gå frem for å lage collager på iPhone, har vi dekket deg. Her er noen fotokollasjeapper for iPhone slik at du enkelt kan lage en collage.
Innholdsfortegnelse
6 måter å lage fotokollasjer på iPhone og iPad (2022)
Selv om det ikke finnes noen naturlig måte å lage fotokollasjer på iPhone og iPad, er det mange tredjepartsapper som du kan bruke til å lage fantastiske bildekollasjer.
1. Bruk «Layout fra Instagram» for å lage fotokollasjer
Layout fra Instagram er en førsteklasses gratis collageprodusent for iPhone. Så hvis du er på utkikk etter en app som kan la deg lage iøynefallende collager for å dele på Instagram, Facebook eller andre sosiale nettverkssider, kan denne få jobben gjort. Den lar deg re-mikse opptil 9 bilder og velge mellom flere kule oppsett.
- For å komme i gang, åpne Layout fra Instagram på iOS-enheten din. Deretter velger du bildene fra fotobiblioteket ditt. Alternativt kan du trykke på Photo Booth -> ta bilder og velge dem.
- Velg deretter ønsket layout og rediger deretter collagen din ved å bruke de tilgjengelige verktøyene som flip, speil, kantlinjer. Når du har justert bildene dine, trykker du på Lagre øverst til høyre på skjermen.
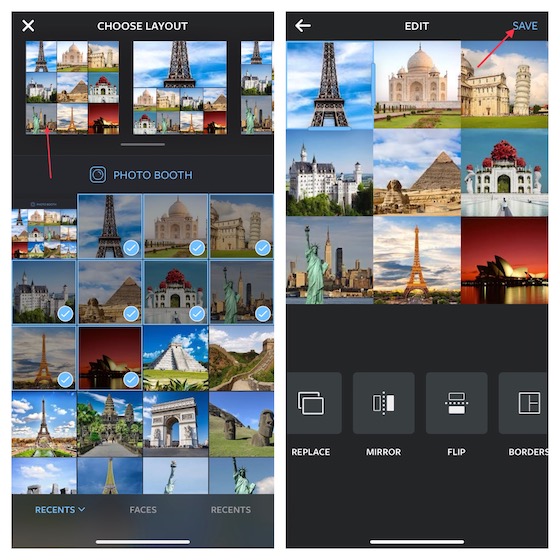
- Deretter kan du velge å dele bildekollasjen din på Facebook eller Instagram. Hvis du vil lagre collagen på enheten din, trykk på Mer og velg deretter det foretrukne alternativet (Legg til i delt album og Lagre i filer).
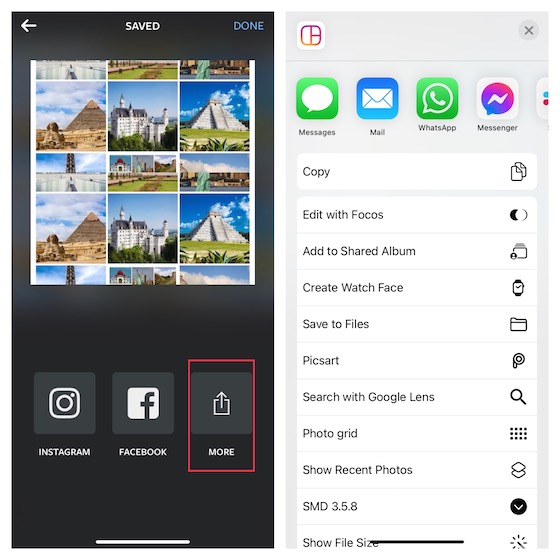
Installer: (gratis)
2. Lag oppmerksomhetsvekkende fotokollasjer ved hjelp av Google Foto
Google Foto trenger ingen introduksjon, gjør det vel? Ansett for å være det beste fotoproduktet på tvers av plattformer, er fotolagringsappen rik på funksjoner. Appen lager automatisk kollasjer (samt filmer og GIF-er) for å forbedre bildeopplevelsen din.
Dessuten kan du også lage collager med favorittbildene dine. Og når du kombinerer det med opptil 15 GB gratis lagringsplass (delt på tvers av Google-apper som Google Disk og Gmail) blir Google Foto veldig vanskelig å slå.
- Åpne Google Foto på iPhone eller iPad -> trykk og hold på et bilde for å gå inn i valgmodus. Velg deretter opptil 9 bilder.
- Deretter trykker du på «+» Legg til-knappen og velger deretter Collage i menyen.
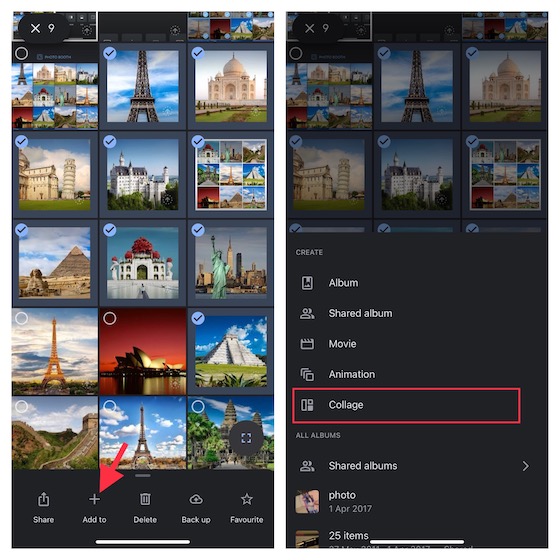
- Deretter trykker du på redigeringsikonet nederst og deretter bruker du de forskjellige redigeringsverktøyene for å gi en finpuss til collagen din. Når det er gjort, trykk på Del-knappen og lagre/del deretter collagen ved å bruke det foretrukne mediet.
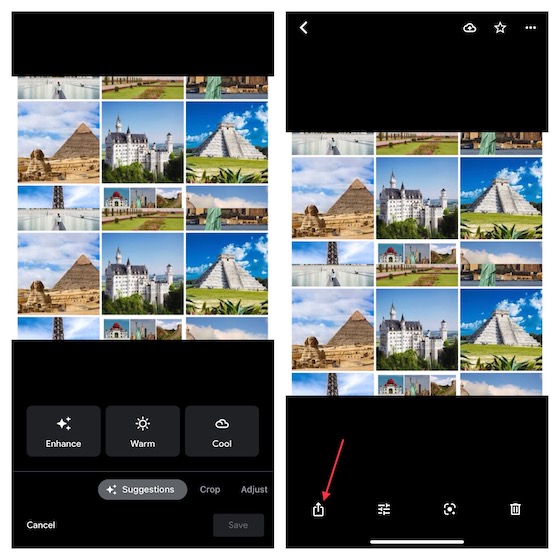
Installer: (gratis)
3. Lag og design trendende collager med PicCollage
Enten du er en fan av sosiale medier som har en stor forkjærlighet for å dele iøynefallende collager på sosiale nettverkssider eller noen som foretrekker å ha et bredt utvalg av design for å lage kule collager på iPhone eller iPad, kan Pic Collage være verdt å gi en prøve.
Med 4,8 stjerner av mer enn 1,4 millioner rangeringer har appen fått stor ros for sitt rike design. Bortsett fra å skryte av en rekke rutenett for collager, har den også massevis av forhåndsdefinerte maler, bakgrunner, fonter og klistremerker som du kan bruke til å lage attraktive innlegg for deling på sosiale medier.
- Åpne PicCollage-appen på enheten din -> Mine kollasjer-fanen nederst til høyre på skjermen -> «+» Opprett kollasj-knapp.
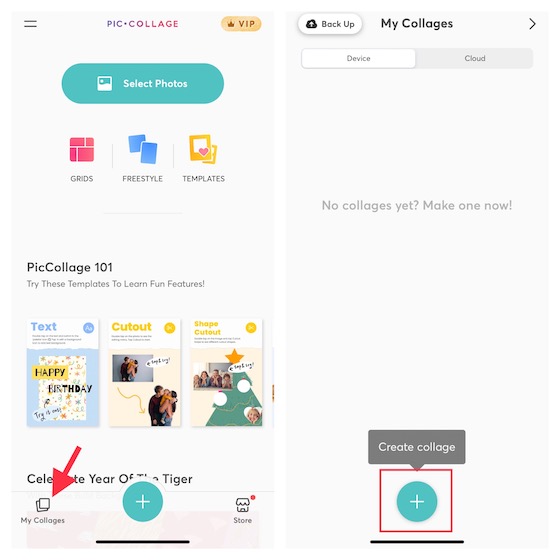
- Velg nå ønsket collage-oppsett og fyll deretter oppsettet med de foretrukne bildene. Bare trykk på en del og velg Legg til bilde. Velg deretter bilder fra kamerarullen.
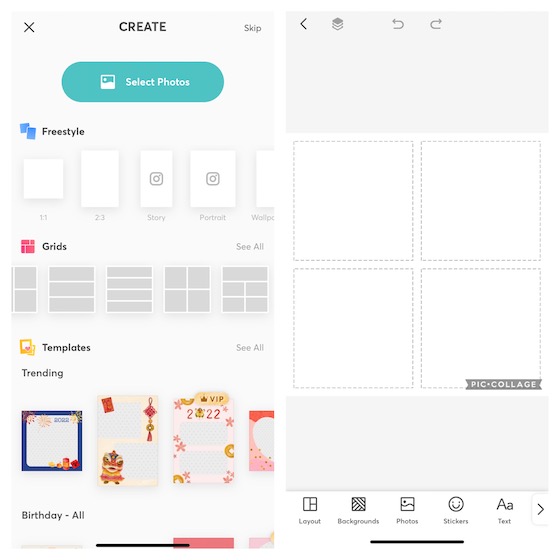
- Når du har fylt oppsettet med bildene, kan du velge en annen bakgrunn, bruke klistremerker eller legge til tekst for å forskjønne collagen din. Deretter trykker du på Ferdig øverst til høyre på skjermen og lagrer deretter collagen i fotobiblioteket ditt, skriv det ut eller del det på Instagram, Facebook, Messenger, WhatsApp eller andre plattformer.
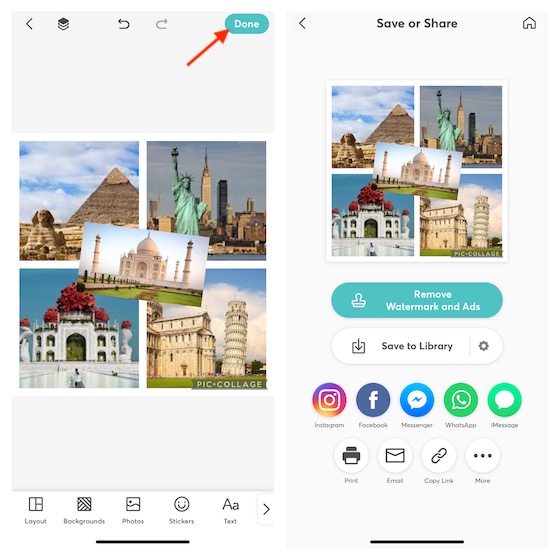
Installer: (gratis, premiumversjonen er tilgjengelig for $4,99)
4. Design collager som en proff med Canva
Bortsett fra å være en funksjonsfylt fotoredigerer, kan Canva også fungere som en hendig collage-maker for iPhone og iPad. Det største høydepunktet i denne appen er det enorme biblioteket med over 60 000 maler som kan gi deg et forsprang på designet med svært liten innsats.
- Start Canva på iPhone eller iPad -> trykk på Hjem-fanen nederst på skjermen -> rull ned til Photo Collages-delen og velg deretter ønsket layout.
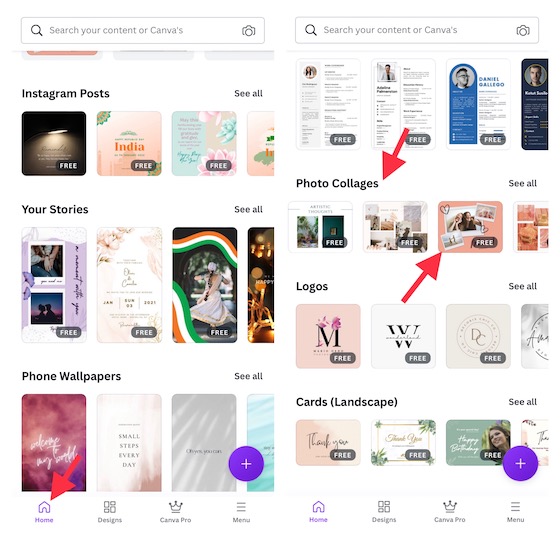
- Deretter utformer du collagen etter din smak. Trykk på «+»-knappen -> Opplastinger -> Last opp medier for å importere bilder fra biblioteket ditt. Når du har designet collagen din, trykker du på deleikonet øverst til høyre på skjermen og velger å laste ned bildet eller dele det via det foretrukne mediet.
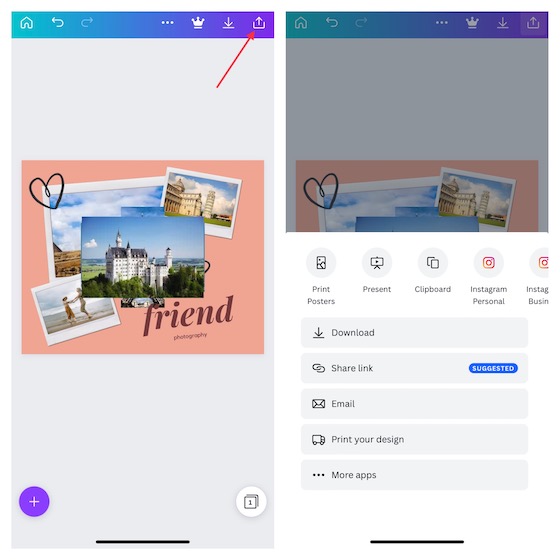
Du kan også sjekke ut noen andre apper som Canva for å få enda flere fotokollasjealternativer på iPhone og iPad.
Installer: (gratis, markedsføringspakken for sosiale medier er tilgjengelig for $0,99)
5. Lag profesjonelle fotokollager med Picsart
Picsart er en allsidig foto-/videoredigerer og collagemaker. Appen har et imponerende bibliotek med trendende oppsett, filtre, fotoeffekter, klistremerker og designerfonter, og har alle nødvendige verktøy for å la deg lage collager på iDevice. Så enten du er glad i freestyle-collager, liker å dele en utklippsbok med minneverdige bilder eller foretrekker enkle fotorutekollasjer, har Picsart nok variasjon til å vinne deg over. Dessuten er det også opp til merket når det gjelder å generere morsomme memer som du ønsker å spre på sosiale nettverkssider.
- For å komme i gang, åpne Picsart-appen på enheten din -> «+»-fanen nederst -> naviger til Collages-delen og velg deretter en foretrukket layout.
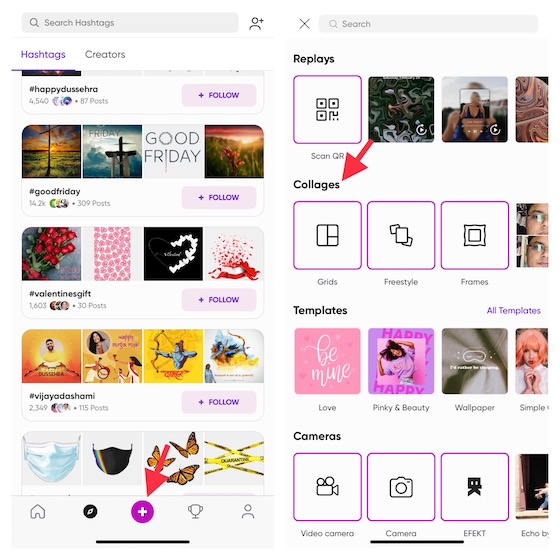
- Velg nå bilder fra fotobiblioteket ditt og trykk deretter på Neste øverst til høyre på skjermen. Etter det kan du bruke redigeringsverktøyene til å justere eller forbedre collagen din. Når redigeringen er ferdig, trykker du på Lagre-knappen for å lagre collagen.
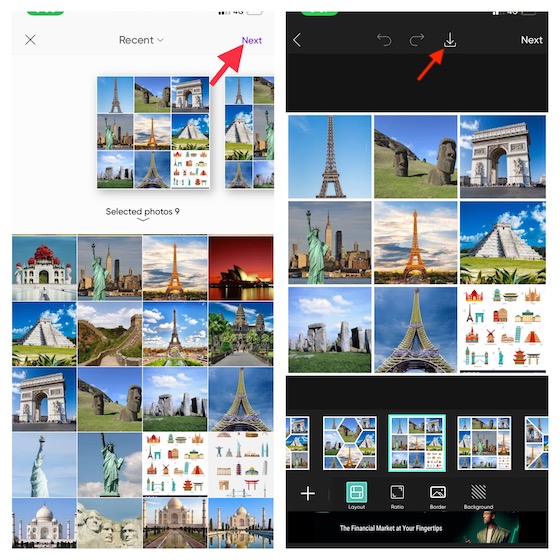
Installer: (gratis, premiumversjonen er tilgjengelig for $11,99/måned)
6. Lag fotokollasjer med Fotor på en enkel måte
Selv om Fotor ikke er på langt nær så populær som alle andre apper nevnt i denne oversikten, er den mer enn i stand til å la deg lage en rekke flotte collager. Sannsynligvis den beste delen med denne appen er det enkle grensesnittet og enkle måtene å lage collager på. Så selv om du ikke er god til å designe, kan du lage anstendige collager uten å svette.
- Start Fotor-appen på iOS-enheten din -> trykk på Collage-knappen -> velg ønsket layout.
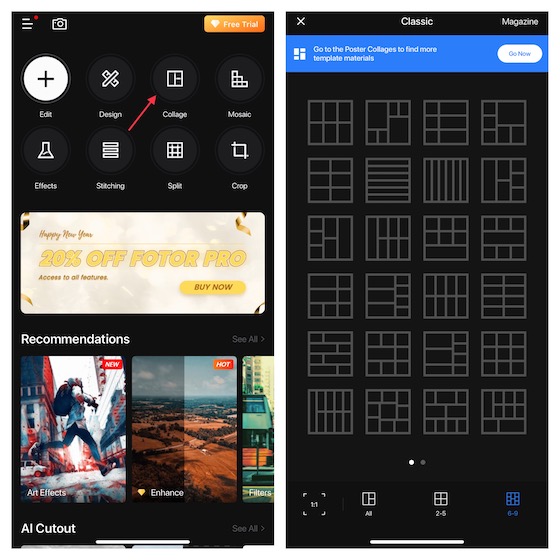
- Trykk deretter på «+»-knappen inne i oppsettet for å legge til et bilde i en bestemt seksjon. Når du har lagt til bildene, juster dem, finjuster margin, avstand, skygge og rundhet ved hjelp av de tilgjengelige verktøyene. Etter at du har finjustert collagen, trykker du på Lagre øverst til høyre på skjermen. Appen vil automatisk lagre collagen på kamerarullen din slik at du kan velge å dele den med hvem som helst.
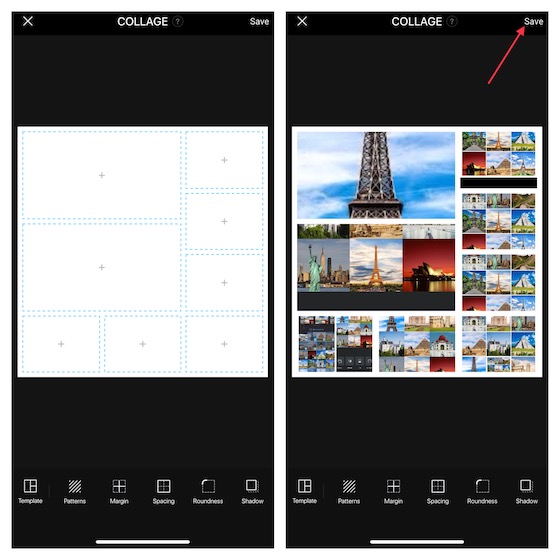
Installer: (gratis, scenepakken er tilgjengelig for $0,99)
Lag og design fantastiske fotokollasjer på iPhone og iPad
Der har du det! Så dette er måtene du kan lage imponerende kollasjer på på iOS/iPadOS. Jeg skulle ønske Apple integrerte en hendig collage-maker med Photos-appen. Ved å ta et blad ut av rivaliserende Google Photos, bør Apple Photos tilby ferdiglagde fotokollasjer og lar brukere også lage dem. Det vil spille en sentral rolle for å forbedre bildeopplevelsen. Uansett, fortell oss dine tanker om denne etterlengtede funksjonen og om du vil se den i iOS 16 eller ikke. Sørg dessuten for å fortelle oss om favorittkollasjeprodusenten din også.