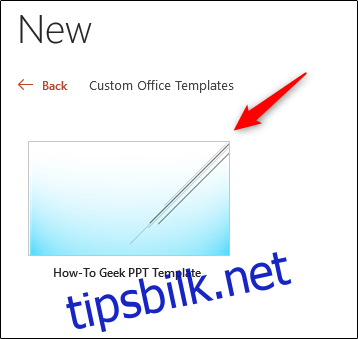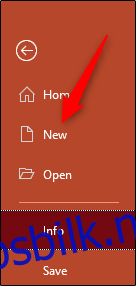PowerPoint gir ekstremt nyttige ressurser kalt maler som automatisk konstruerer grunnlaget og rammeverket for presentasjonen din. Hvis du ikke helt finner en som passer for deg, kan du lage din egen. Slik gjør du det.
Lag en egendefinert PowerPoint-mal
For å lage en egendefinert PowerPoint-mal, må du først åpne en tom presentasjon. Du kan gjøre det ved å klikke på «Fil»-fanen og deretter velge «Ny» i venstre rute.
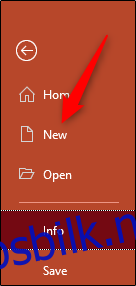
Et stort bibliotek med maler vil vises, men siden det ikke er det vi leter etter, fortsett og velg alternativet «Blank presentasjon».
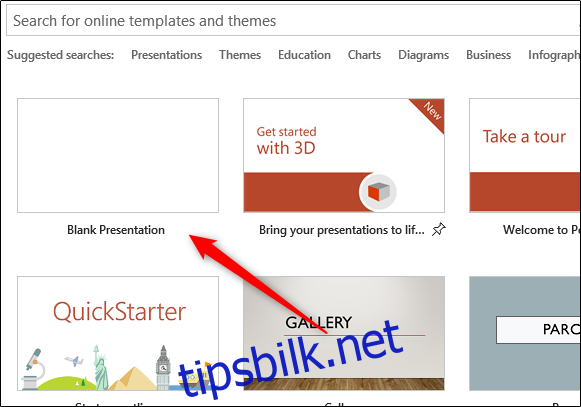
Deretter må du velge lysbilderetning og størrelse. I «Tilpass»-gruppen i «Design»-fanen velger du «Slide Size»-knappen. En liten rullegardinmeny vises. Her klikker du på alternativet «Tilpass lysbildestørrelse».
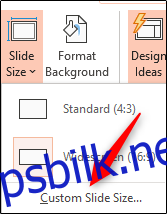
Dialogboksen «Slide Size» vises. Her kan du (1) justere lysbildehøyden og -bredden eller ganske enkelt velge et forhåndsdefinert alternativ fra rullegardinmenyen, og (2) velge lysbilderetningen.
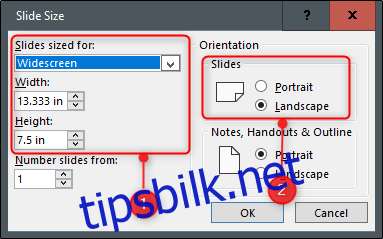
Resten av malen lages i PowerPoints Slide Master. Slide Master lar deg tilpasse en presentasjons fonter, overskrifter og farger på ett sted, og bruker valgene på alle lysbildene dine. Dette lar deg opprettholde konsistens i hele malen, samt eliminere behovet for å gjøre endringer på hvert enkelt lysbilde.
For å få tilgang til lysbildemasteren, klikk på «View»-fanen og velg deretter «Slide Master» i «Master Views»-gruppen.
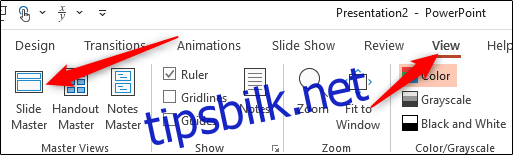
Slide Master vil vises i venstre rute. Slide Master er det øverste miniatyrbildet som vises i ruten. Hvert underminiatyrbilde representerer hvert lysbildeoppsett som er tilgjengelig i temaet ditt. Endringer du gjør i Slide Master vil påvirke hvert lysbildeoppsett.
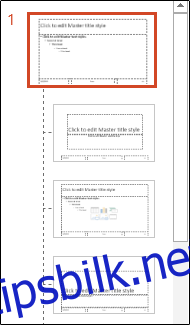
Det er her magien skjer. Først kan du velge et unikt tema for det som skal være PowerPoint-malen din. For å gjøre det, velg «Temaer» i «Rediger tema»-gruppen i fanen «Slide Master».
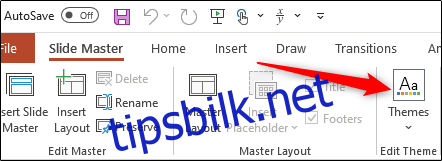
En rullegardinmeny vil vises, som presenterer et stort bibliotek med temaer å velge mellom. Hvert tema kommer med sine egne fonter og effekter. Bla gjennom samlingen og velg den du liker.
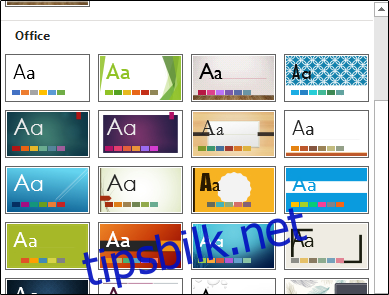
Du kan også velge en bakgrunnsstil for temaet du valgte. Velg «Bakgrunnsstiler» i «Bakgrunn»-gruppen og velg deretter stilen du liker fra rullegardinmenyen.
Hvis du vil tilpasse plassholderne i lysbildene, kan du gjøre det ved å velge ett av alternativene fra «Sett inn plassholder»-menyen. Du finner dette alternativet i «Master Layout»-gruppen.
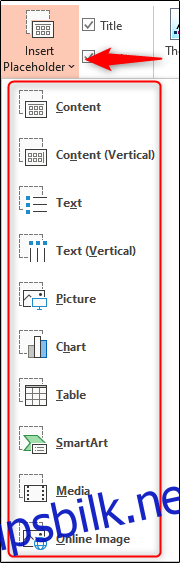
Når du har valgt lysbildet der du vil sette inn en plassholder fra ruten til venstre og typen plassholder du vil sette inn fra menyen, klikker og drar du markøren for å tegne plassholderboksen.
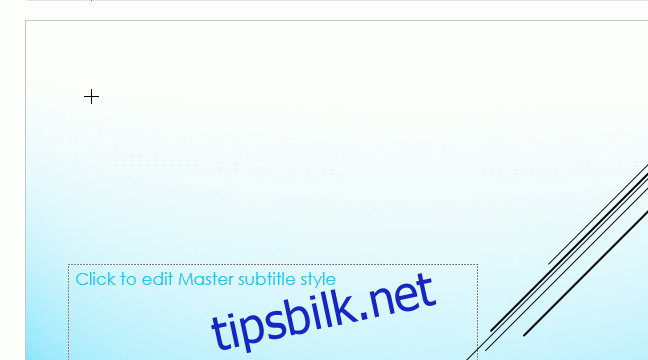
Gjenta denne prosessen til du er fornøyd med plassholderne i malen. Når du er ferdig med dette, er det bare å lagre den egendefinerte malen.
Lagre din egendefinerte mal
For å lagre PowerPoint-presentasjonen (.pptx) som en mal (.potx), klikk på «Fil»-fanen og deretter «Lagre som»-knappen.
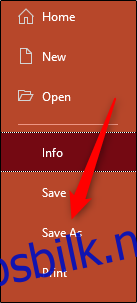
Velg alternativet «Bla gjennom» i gruppen «Andre steder».
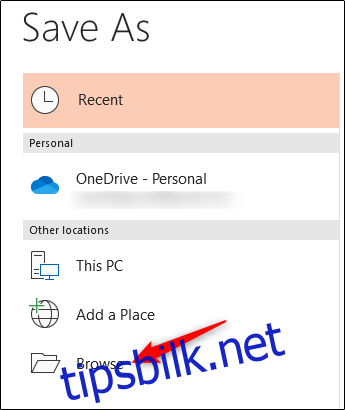
Dialogboksen «Lagre som» vil da vises. Velg boksen ved siden av «Lagre som type» og velg deretter «PowerPoint-mal» fra listen over alternativer.
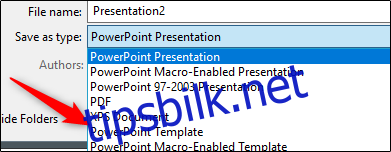
Når du velger filtypen PowerPoint-mal, omdirigerer PowerPoint deg til mappen «Egendefinerte kontormaler». Det er her du vil lagre malen. Klikk på «Lagre»-knappen.
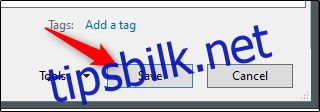
Malen din vil nå bli lagret og er klar til bruk. For å finne malen neste gang du åpner PowerPoint, klikk på «Fil»-fanen og velg «Ny»-knappen. Deretter velger du fanen «Egendefinert» og deretter alternativet «Egendefinerte kontormaler».
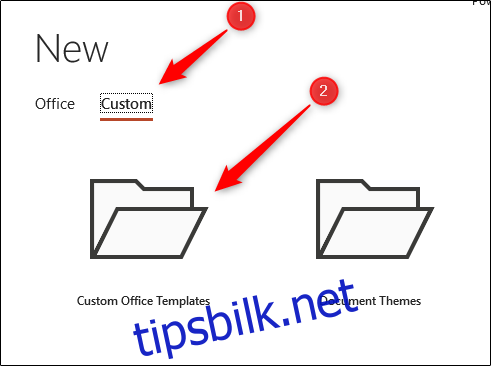
Du vil nå se din egendefinerte mal. Velg den for å begynne å bruke din egendefinerte PowerPoint-mal.