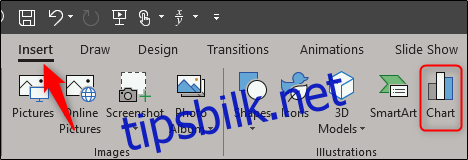Diagrammer og grafer tjener liten hensikt hvis publikum ikke vet hva hver del av illustrasjonen representerer. Å legge til en fargekodet legende er den perfekte måten å holde publikum på sporet.
Sette inn en graf i PowerPoint
Det første trinnet er å lage grafikken som illustrerer datatrendene du vil vise. Heldigvis kommer PowerPoint med flere forskjellige grafer og diagrammer å velge mellom. Den vanskeligste delen av denne prosessen er å velge grafikken du liker best.
Gå først over til lysbildet der vi skal sette inn grafen. Deretter bytter du til «Sett inn»-fanen og klikker deretter på «Diagram».
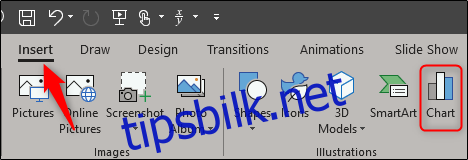
Vinduet «Sett inn diagram» vises. Du kan velge ønsket diagramtype i ruten til venstre. Vi velger «Pie» i dette eksemplet. Når du har valgt diagrammet ditt, klikker du på «OK».
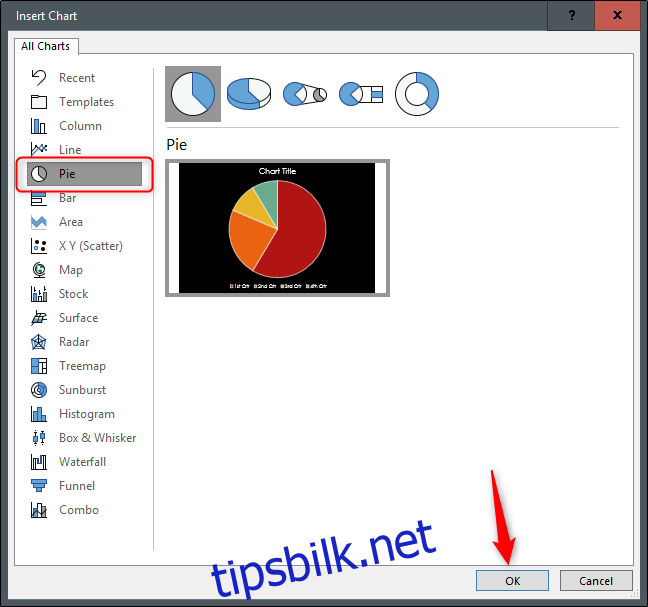
Diagrammet ditt vil nå vises i PowerPoint-lysbildet sammen med et lite regneark. Skriv inn hvilke data du vil ha i regnearket og lukk regnearkvinduet.
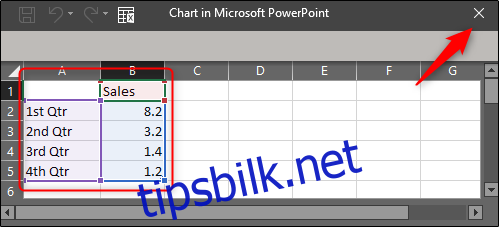
Det kule med denne metoden er at du faktisk ikke trenger å lage en fargekodet legende i det hele tatt. Excel lager en for deg!
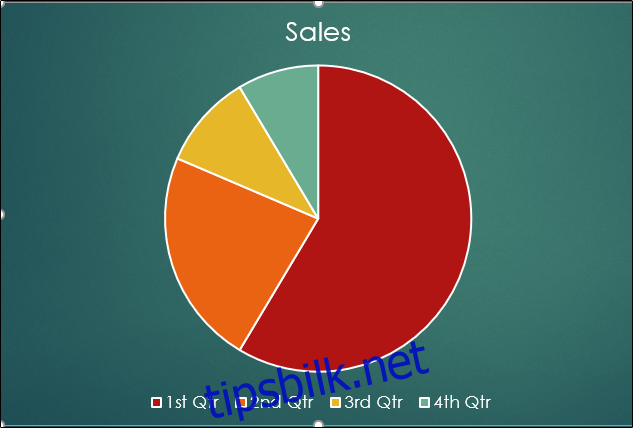
Det er imidlertid noen få tilpasningsmuligheter for å gi legenden din en stil du liker.
Tilpasse legenden din
PowerPoint lar deg endre plassering, skriftstil og farge på forklaringen. For å endre posisjonen til forklaringen, velg diagrammet og velg deretter «Kartelementer»-ikonet.
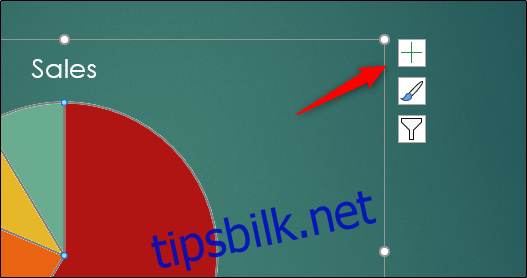
En liten meny vises ved siden av. Hold markøren over «Legend» for å få alternativpilen til å vises. Klikk på denne pilen, og en annen meny lar deg velge plasseringen for forklaringen din.
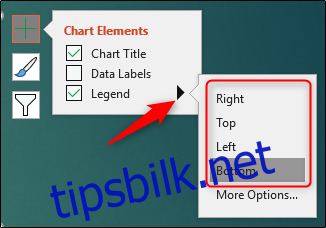
Du kan også velge «Flere alternativer» for å åpne «Format Legend»-ruten på høyre side. Det eneste tilleggsalternativet du får, er imidlertid «øverst til høyre.»
Når du er fornøyd med posisjonen til legenden din, er det på tide å gå videre til andre formateringsalternativer. For å endre forklaringsfonten, velg først forklaringen og høyreklikk den. Velg «Skrift» i menyen som vises.
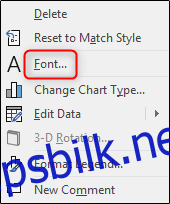
Her kan du endre skrifttype, størrelse og farge på teksten. Du kan også legge til effekter som gjennomstreking. Når du har justert innstillingene for teksten, klikker du på «OK».
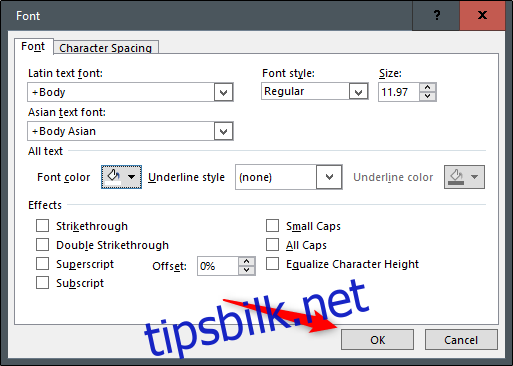
Du kan også endre bakgrunnen og rammen til forklaringen. For å gjøre dette, må du åpne Legend Format-ruten ved å høyreklikke på forklaringen og velge «Format Legend» fra menyen.
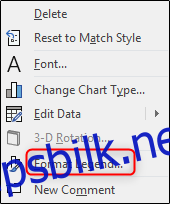
For å endre bakgrunnen til forklaringen, velg «Fyll og linje»-ikonet i ruten. Deretter velger du fylltype. Det er flere forskjellige alternativer å velge mellom, og hver av dem gir deg en forhåndsvisning når den er valgt. Vi bruker «Gradient fyll» i dette eksemplet.
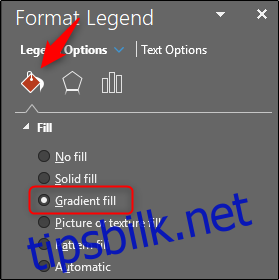
Legenden din vil nå se omtrent slik ut:
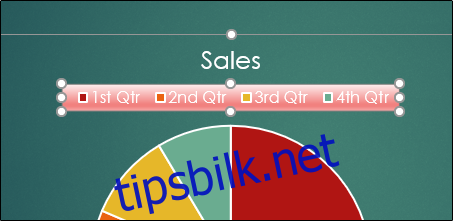
Du kan også redigere grensen til forklaringen ved å velge «Ramme» i kategorien «Fyll og linje». Når du er valgt, velg kantstilen din.
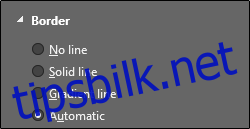
For å gi din legende noen spesialeffekter, velg «Effekter»-ikonet fra Format Legend-ruten og velg deretter typen effekt du vil gi din legende fra listen over alternativer.
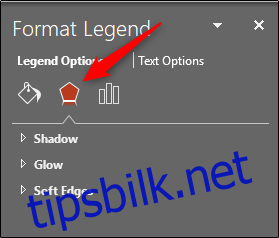
For å endre fargen på forklaringen som samsvarer med dataene i diagrammet, må du gjøre det i selve diagrammet. Høyreklikk delen av diagrammet du vil endre fargen for, velg «Fyll»-alternativet fra menyen som vises, og velg deretter fargen du ønsker. Du vil legge merke til at forklaringen endrer farger med de tilsvarende dataene i diagrammet.
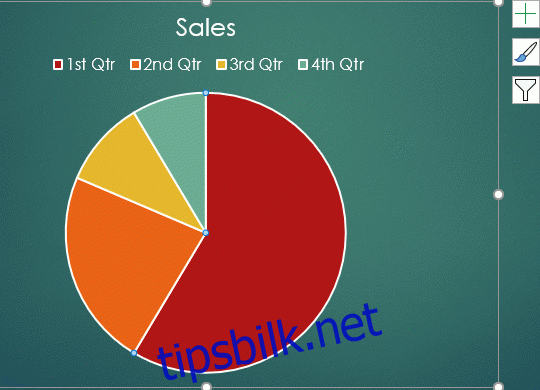
Du kan også velge noen av de forhåndsdefinerte fargealternativene PowerPoint har tilgjengelig. På «Design»-fanen velger du «Endre farger».
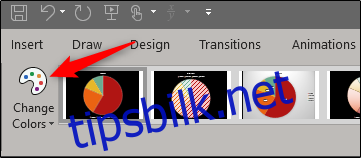
Når den er valgt, vises en rullegardinmeny. Her kan du velge fargevalget du liker.
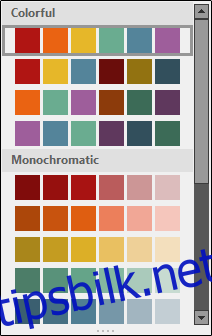
Sektordiagrammet ditt (og forklaringen) vil ta på seg det valgte fargeskjemaet.