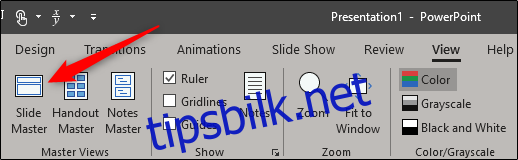PowerPoints Slide Master lar deg holde konsistensen gjennom hele presentasjonen. Hvis du vil tilpasse en presentasjons fonter, overskrifter eller farger på ett sted slik at de gjelder for alle lysbildene dine, må du lage en Slide Master.
Innholdsfortegnelse
Opprette en lysbildemaster i PowerPoint
Åpne presentasjonen din, gå over til «Vis»-fanen, og klikk deretter på «Slide Master» -knappen.
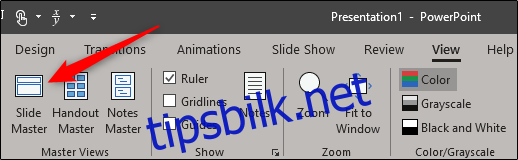
Slide Master vil vises i venstre rute. Slide Master er det øverste miniatyrbildet som vises i ruten, og hvert underminiatyrbilde representerer hvert lysbildeoppsett som er tilgjengelig i temaet ditt. Redigeringer du gjør i teksten til lysbildemasteren vil påvirke teksten i hvert lysbildeoppsett. Alternativt kan du velge og tilpasse hvert lysbildeoppsett.
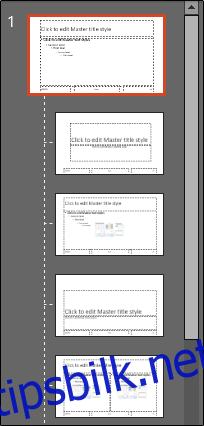
Rediger Slide Master-temaet
Hvis du planlegger å bruke et spesifikt tema med presentasjonen, er det best å gå videre og velge det nå før du gjør andre redigeringer, siden hvert tema vil ha sine egne unike tekst- og bildeplassholdere.
For å redigere temaet til Slide Master, klikk «Themes» på «Slide Master»-fanen.
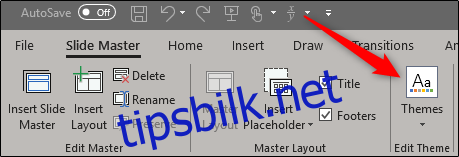
En rullegardinmeny vises som viser et stort bibliotek med Office-temaer. Velg den du vil bruke.
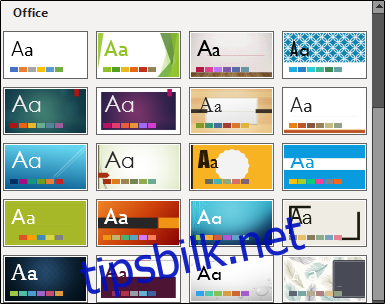
Din Slide Master vil nå ta på seg det valgte temaet.
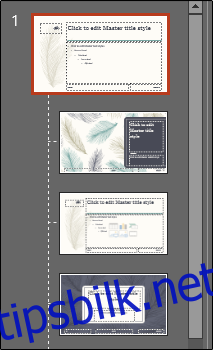
Finjuster Slide Master
Nå er det på tide å tilpasse fonten, fargen og bakgrunnen til presentasjonen. I «Bakgrunn»-gruppen i «Slide Master»-fanen har du alle disse alternativene tilgjengelig for deg. Bruk av alternativene som er gitt her vil imidlertid påvirke alle lysbildeoppsettene i presentasjonen, ettersom de er forhåndsdefinerte skjemaer. Du kan holde musepekeren over de tilgjengelige alternativene for en live forhåndsvisning.
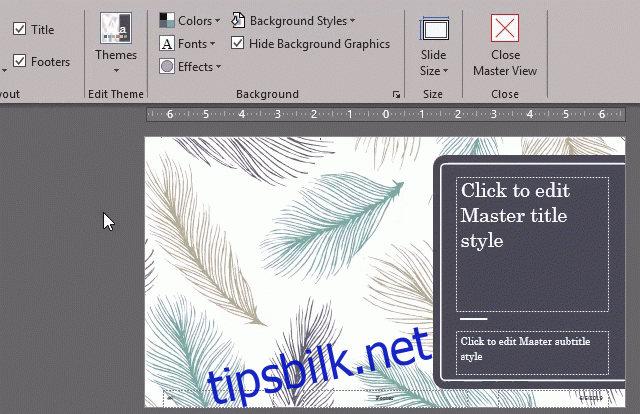
Hvis du ikke finner et opplegg du liker, kan du lage ditt eget eller tilpasse hvert lysbilde slik du vil ved å bruke verktøyene i «Hjem»-fanen.
Vær også oppmerksom på at alle objekter eller tekst du plasserer på lysbildemalen vil vises på alle lysbildene dine. Så det er for eksempel en fin måte å sette inn en firmalogo eller ansvarsfraskrivelsestekst som du kanskje ønsker skal vises gjennom hele presentasjonen.
Lag flere lysbildemastere
Du kan lage flere lysbildemastere i en presentasjon. For å gjøre dette, gå over til «Slide Master»-fanen og klikk på «Sett inn Slide Master».
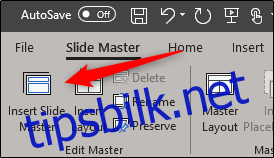
Den ekstra Slide Master vil nå vises i venstre rute.
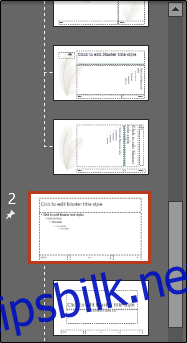
Rediger den nye Slide Master. Når du er ferdig, velg «Close Master View» i «Close»-gruppen.
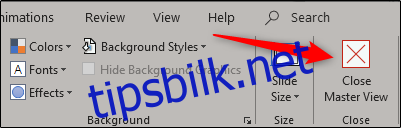
I «Slides»-gruppen i «Hjem»-fanen, velg «Layout».
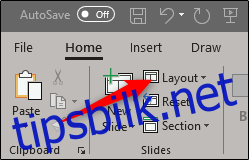
En rullegardinmeny vises. Du vil nå se begge temaene med dine tilpassede lysbildeoppsett!
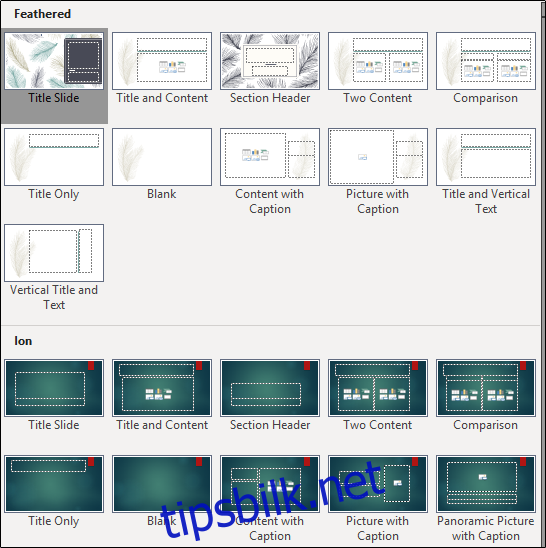
Lagre din tilpassede lysbildemaster
Du kan lagre din tilpassede Slide Master som en PowerPoint-mal for fremtidig bruk. For å gjøre det, gå over til «Fil»-fanen og velg «Lagre som».
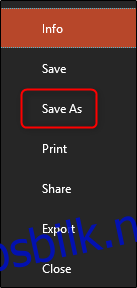
Klikk deretter på «Bla gjennom»-knappen i delen «Andre steder».
Naviger til plasseringen av mappen Custom Office Templates, vanligvis funnet her:
C:UsersuserDocumentsCustom Office Templates
Når du er der, velg pilen i «Lagre som type»-boksen.

I menyen som vises, velg «PowerPoint-mal.»
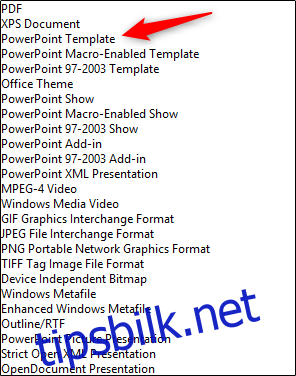
Deretter klikker du på «Lagre» nederst til høyre i vinduet.
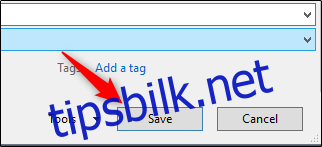
Malen din med din tilpassede Slide Master er nå lagret!