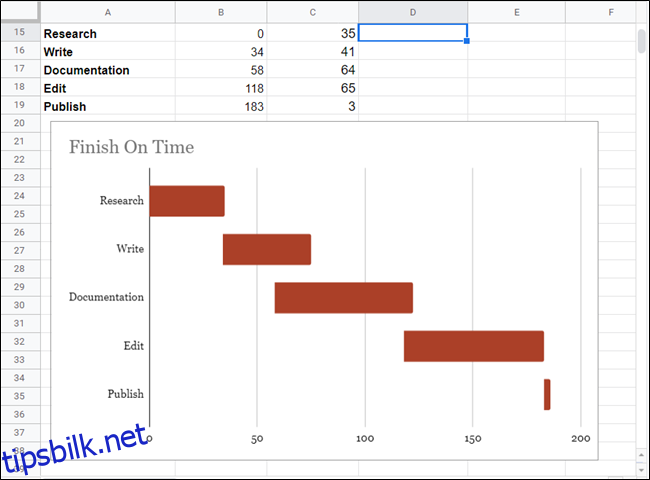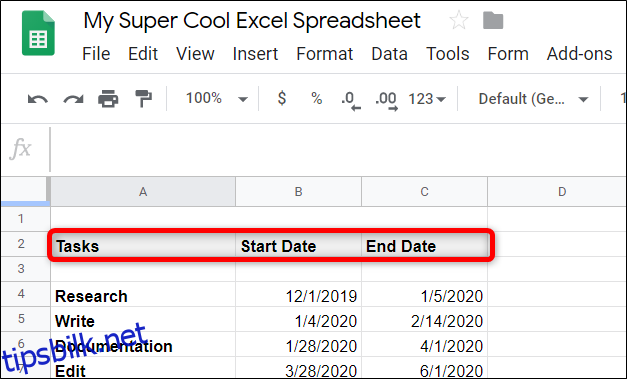EN Gantt-diagram er en ofte brukt type stolpediagram som illustrerer nedbrytningen av et prosjekts tidsplan i oppgaver eller hendelser som vises i forhold til tid. Google Sheets har en praktisk funksjon som hjelper deg med å lage et Gantt-diagram for prosjektet ditt.
Fyr opp Google Sheets og åpne et nytt regneark.
Lag først en liten tabell og sett inn noen få overskrifter i cellene for å komme i gang. Du trenger en for oppgaver, startdato og sluttdato. Fyll ut hver celle med prosjektets detaljer. Det skal se slik ut:
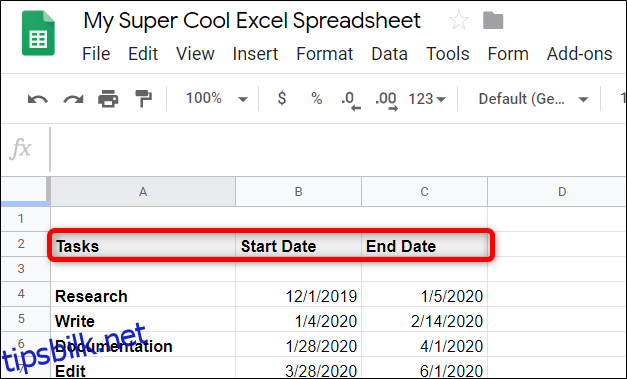
Deretter lager du en lignende tabell til siden eller under den forrige som vil tjene som en måte å beregne grafene i hver del av Gantt-diagrammet. Tabellen vil ha tre overskrifter for å generere Gantt-diagrammet: oppgaver, startdag og varighet (i dager) av oppgaven. Det skal se slik ut:
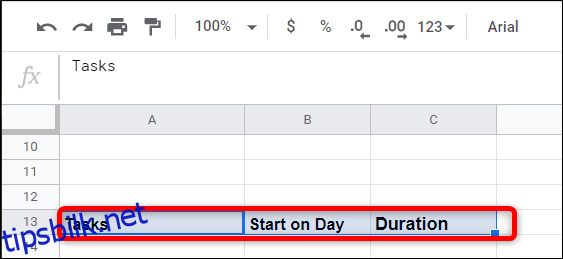
Etter at du har fått overskriftene på plass, må du beregne startdag og varighet. Overskriften «Oppgaver» vil være den samme som ovenfor. Du kan ganske enkelt kopiere cellene under, referere direkte til dem eller skrive dem på nytt hvis du vil.
For å beregne «Start på dag» må du finne forskjellen mellom hver oppgaves startdato og startdatoen for den første oppgaven. For å gjøre dette, konverterer du først hver dato til et heltall og trekker det fra startdatoen til den første oppgaven: (
=INT(B4)-INT($B$4)
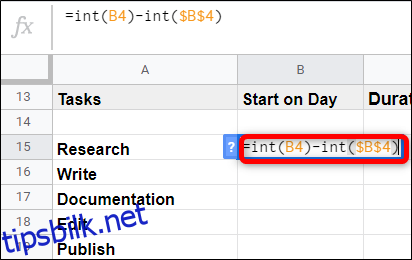
I formelen er
Så når vi kopierer den samme formelen for påfølgende celler – som vi gjør i neste trinn – ved å bruke dollartegnet på denne måten sikrer vi at den alltid refererer til den verdien i B4, som er starten på den første oppgaven.
Etter at du har trykket på «Enter», klikker du på cellen igjen og dobbeltklikker deretter på den lille blå firkanten.
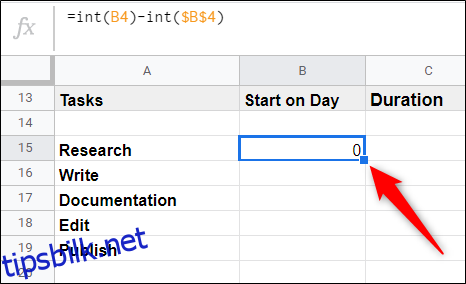
Som magi vil Sheets bruke den samme formelen – men sørg for å referere til riktig celle ovenfor – for cellene rett under, og fullføre sekvensen.
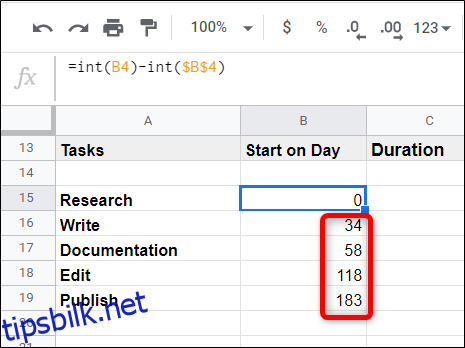
Nå, for å beregne varigheten, må du bestemme hvor lang tid hver oppgave skal ta. Denne beregningen er litt mer vanskelig og finner forskjellen mellom noen flere variabler. Formelen vil ligne formatet (
=(INT(C4)-INT($B$4))-(INT(B4)-INT($B$4))
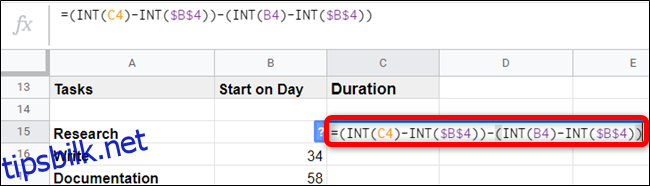
Som før må du konvertere hvert datoformat til et heltall slik du refererer til det i formelen. Variabler som forblir de samme gjennom alle cellene refereres også til ved hjelp av dollartegn.
Etter at du har trykket på «Enter», klikker du på cellen igjen og dobbeltklikker deretter på den lille blå firkanten.
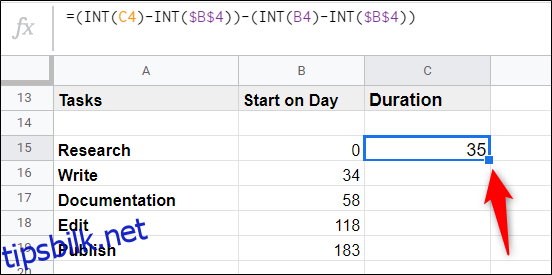
Bare sånn fyller Sheets ut de gjenværende cellene for deg.
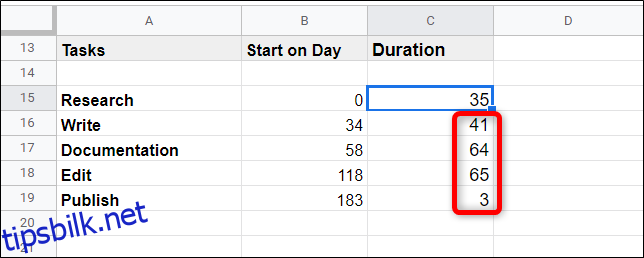
Fremhev hele bordet.
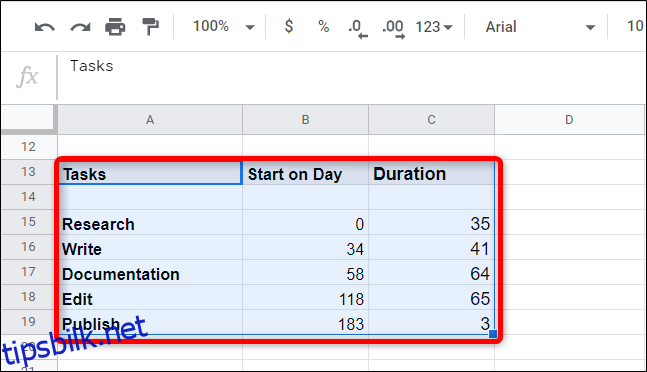
Deretter klikker du på Sett inn > Diagram.
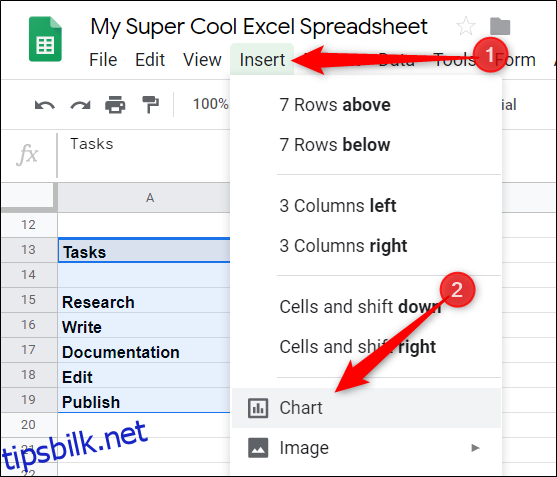
Til slutt klikker du på en av de lysrøde søylene, klikker på fargevelgeren og velger «Ingen» fra toppen av fargevelgeren.
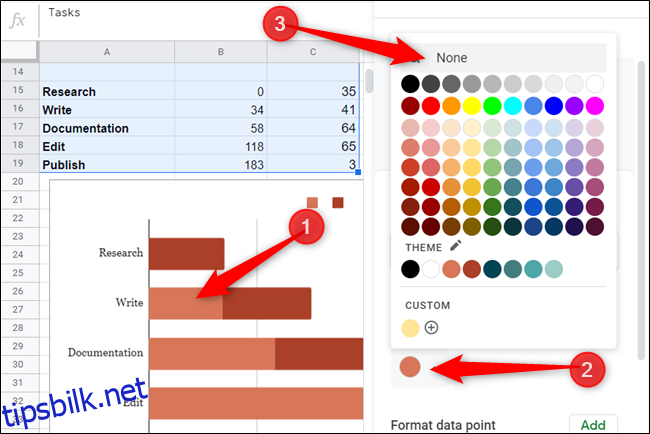
Gå deretter videre til «Tilpass»-fanen i diagramredigeringsruten, klikk på «Kart- og aksetitler» og gi diagrammet ditt et navn.
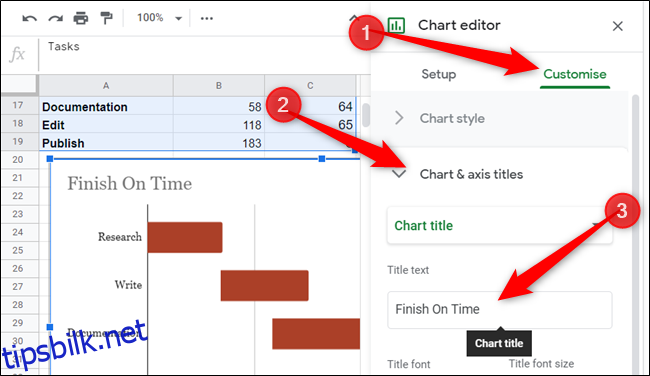
Der går du. Med det har du laget et fullt funksjonelt Gannt-diagram som oppdateres i sanntid.