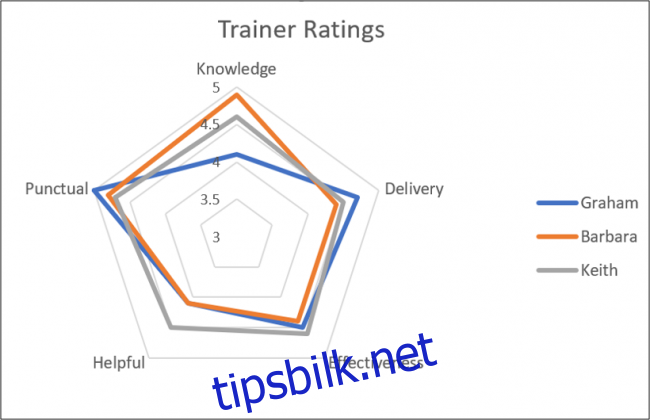Et radarkart sammenligner verdiene til tre eller flere variabler i forhold til et sentralt punkt. Det er nyttig når du ikke kan sammenligne variablene direkte og er spesielt flott for å visualisere ytelsesanalyse eller undersøkelsesdata.
Her er et eksempel på radardiagram, slik at du kan se hva vi snakker om. Det er sannsynlig at du har vært borti dem før, selv om du ikke visste at det var det de var.
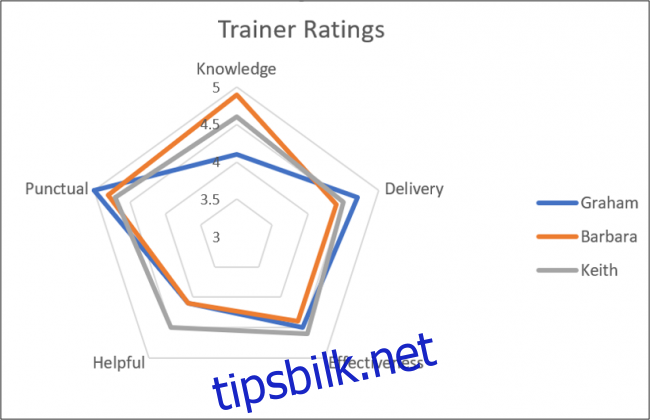
Det er enkelt å lage radardiagrammer i Excel. I denne artikkelen viser vi deg hvordan du lager to typer radarkart: et vanlig diagram (som det ovenfor) og et fylt diagram (som det nedenfor, som fyller ut områdene i stedet for bare å vise konturene).
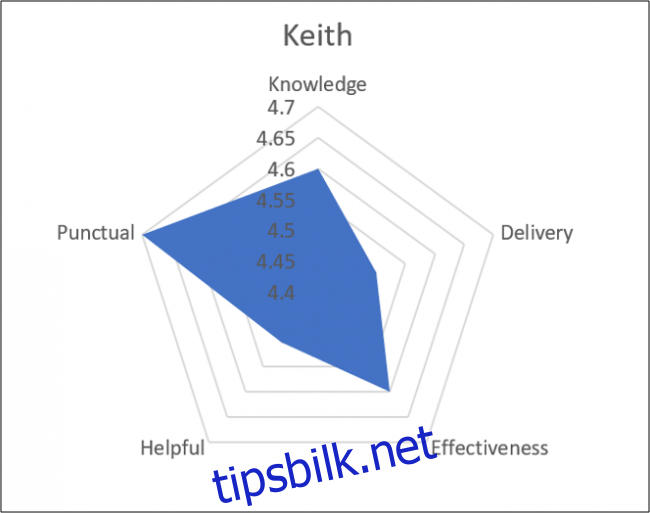
Innholdsfortegnelse
Eksempeldataene
La oss først ta en titt på eksempeldataene vi skal bruke for våre eksempler.
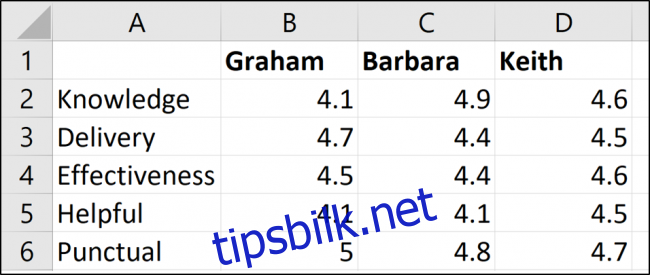
Vi har tre trenere: Graham, Barbara og Keith. Vi har vurdert dem i fem forskjellige kategorier (Kunnskap, Levering og så videre), og Excel-tabellen vår inneholder disse vurderingene.
Lag et radardiagram i Excel
I dette første eksemplet vil vi lage et radardiagram som viser vurderingen av alle tre trenerne.
Velg alle cellene, inkludert raden som inneholder navnene og kolonnen som inneholder vurderingstitlene. Bytt til «Sett inn»-fanen og klikk deretter på «Waterfall Chart»-knappen.
Du kan velge mellom tre radarkart å velge fra. Velg det første alternativet for radarkart for dette eksemplet. (Det andre alternativet legger bare til markører til verdiene på linjene; det tredje alternativet fyller diagrammet, og vi skal se på det litt senere.)
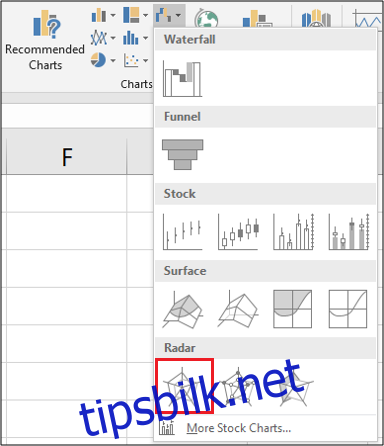
Nå som du har satt inn diagrammet i regnearket, kan du begynne å gjøre noen forbedringer i det.
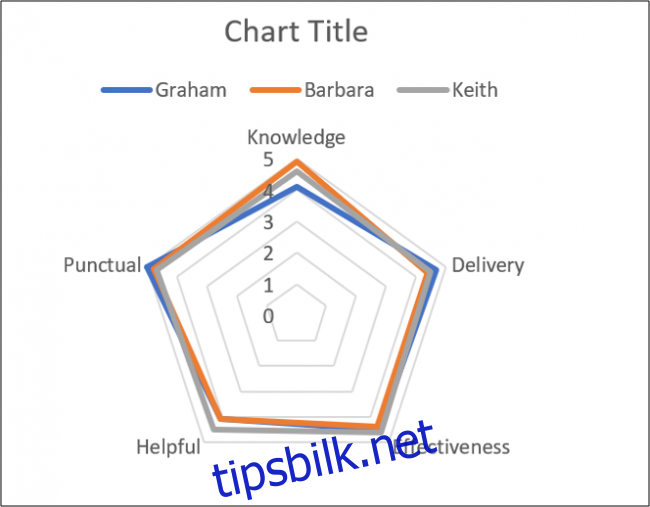
Skriv inn en diagramtittel
Velg diagramtittelen og skriv deretter inn en ny tittel. Mens du skriver, vil teksten vises i formellinjen.
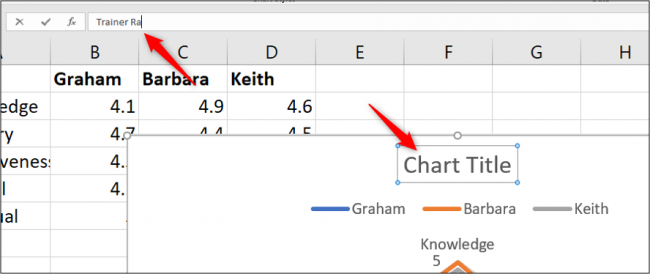
Når du trykker Enter, vil diagrammet ditt få en ny tittel.
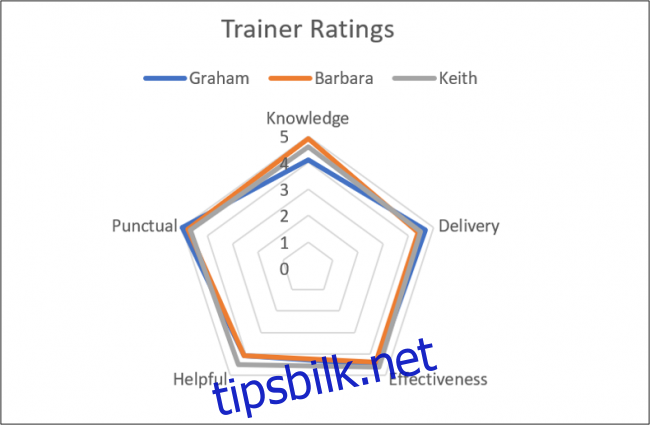
Flytt legenden
For en annen endring kan vi flytte forklaringen fra over diagrammet til høyre.
Når diagrammet er valgt, vil du se fire knapper som svever øverst til høyre. Klikk på «Kartelementer»-knappen øverst, og hold deretter musen over «Legend»-alternativet. Du vil se en pil til høyre. Klikk på det og klikk deretter på «Høyre»-alternativet på menyen som vises.
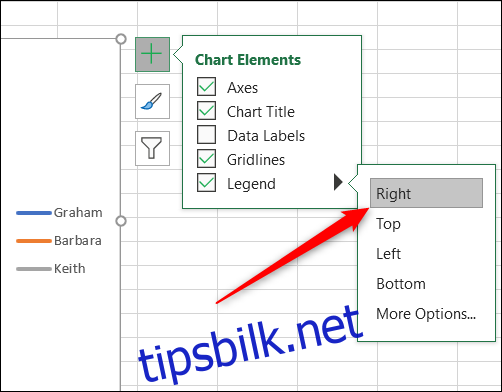
Endre radarkartaksen
For å gi radardiagrammet vårt større innvirkning og mer dataklarhet, vil vi endre aksen til å begynne på tre i stedet for null.
Klikk på «Kartelementer»-knappen igjen, hold musepekeren over alternativet «Axes», klikk på pilen som vises ved siden av den, og velg deretter «Flere alternativer.»
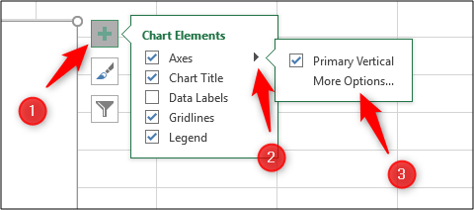
Formatakse-ruten vises til høyre. Vi ønsker å redigere «Minimum»-innstillingen under «Grenser»-delen, så klikk på det feltet og skriv «3» der.
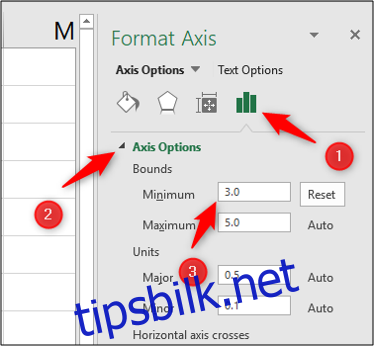
Radardiagrammet oppdateres umiddelbart, og nå som vi har økt minimum Bounds-verdien, kan du tydeligere se forskjellene i vurderingene til de tre trenerne.
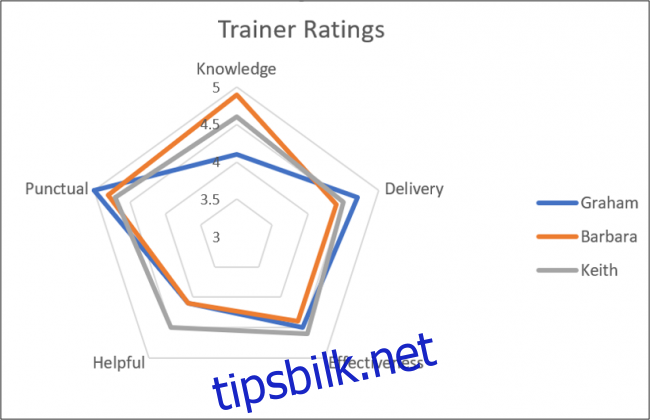
Dette eksemplet gir oss en fin oversikt over hvilke trenere som utmerker seg med hvilke egenskaper, og også hvor avrundede ferdighetssettene deres er.
Lag et fylt radardiagram
For et annet eksempel vil vi lage et fylt radardiagram for bare én av trenerne. Vi vil bruke Keith for dette eksemplet.
Først velger du celleområdet du trenger. I vårt eksempel ønsker vi området A1:A6 og området D1:D6 som vist nedenfor. For å gjøre dette, hold nede Ctrl-tasten mens du velger hver ekstra celle du vil legge til i utvalget.
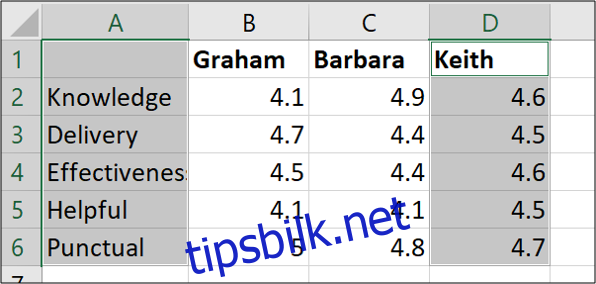
Gå nå til Sett inn > Fossdiagram > Fylt radar.
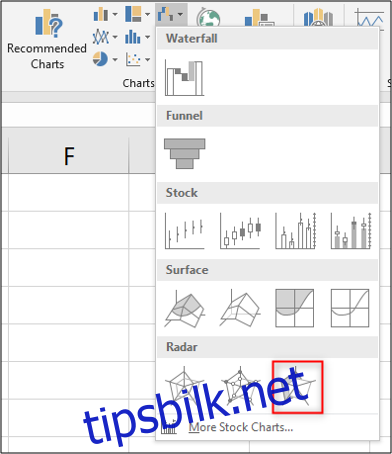
Når du lager et radarkart med bare én dataserie, starter ikke aksen fra null slik den gjorde i vårt forrige eksempel. I stedet vil minimumsgrensen være det laveste tallet i celleområdet du valgte. I vårt tilfelle er minimumsgrensen 4,4 – ett hake under Keiths minimumsscore.
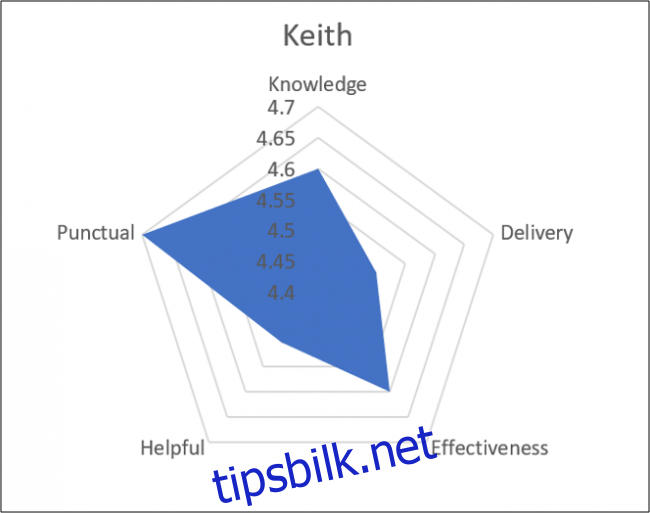
Dette diagrammet hjelper deg å visualisere hvor sterk Keith er i hver av de vurderte egenskapene.
Legg merke til at hvis vi skulle lage mer enn ett radarkart (som for eksempel vi ønsket å vise et eget diagram for hver av trenerne våre), vil vi sørge for at akseområdene er konsistente slik at datapresentasjonen ikke er misvisende. Så, for eksempel, vil vi sette minimumsgrensen til å være litt under den laveste rangeringen til en trener og maksimumsgrensen til å være litt høyere enn den høyeste rangeringen til en trener. Du kan til og med fjerne selve aksen for å redusere rot på diagrammet.
Det er enkelt å lage radardiagrammer i Excel, men å få mest mulig ut av dem kan kreve litt ekstra oppmerksomhet. De kan være et nyttig tillegg til Excel-rapportene dine i fremtiden.