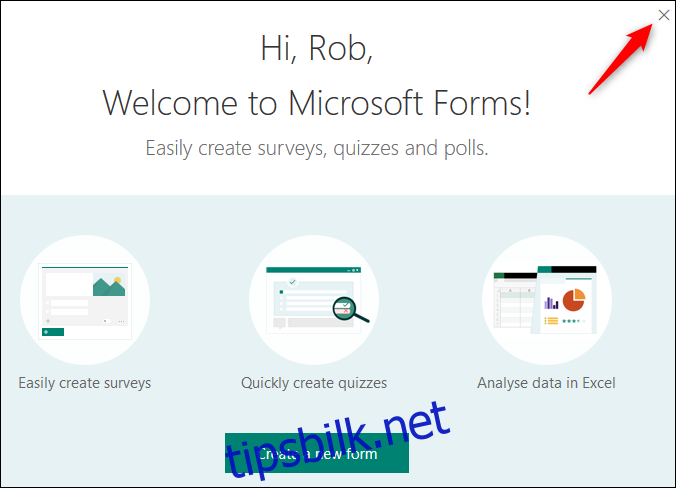Microsoft har vært opptatt med å legge til nye verktøy til Office de siste årene, og Forms er et du finner nyttig hvis du vil lage en spørreundersøkelse, avstemning, quiz eller spørreskjema. La oss ta en titt på hvordan det fungerer.
Skjemaer er et verktøy som kun er på nettet og som er gratis å bruke, men du må logge på med en gratis Microsoft-konto. Du kan eksportere alle svarene til skjemaet til Excel (også gratis å bruke online) for visning, filtrering og rapportering. Hvis du aldri har brukt det, åpne opp siden Skjemaer og klikk enten på den store grønne «Kom i gang»-knappen midt på skjermen eller «Logg på»-lenken øverst til høyre. Logg på Microsoft-kontoen din eller opprett en ny konto.
Når du har gjort det, vil du se en splash-skjerm hvis du ikke har laget et skjema før, som du kan gå videre og lukke.
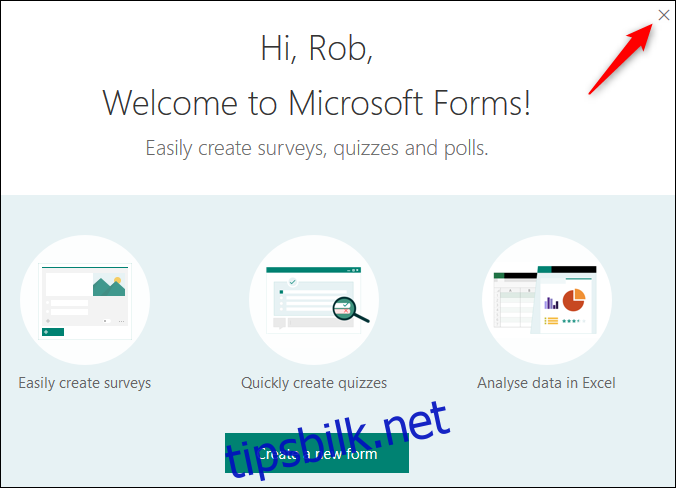
Hvordan lage et skjema
Forms er ganske intuitivt å bruke, men det er noen bjeller og fløyter gjemt bort hvis du vet hvor du skal lete. Vi skal holde det enkelt ved å lage et grunnleggende spørreskjema, så klikk på «Nytt skjema» for å starte.
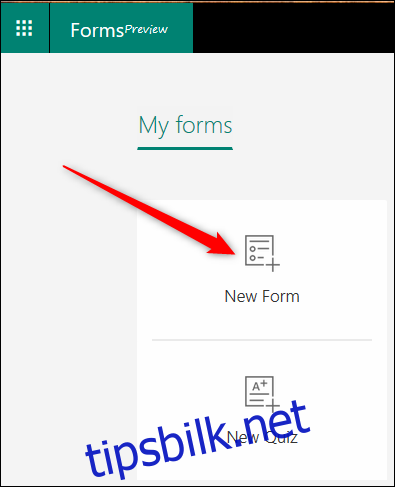
Dette åpner et tomt skjema. Klikk på «Untitled form» og skriv inn et navn for spørreskjemaet ditt.
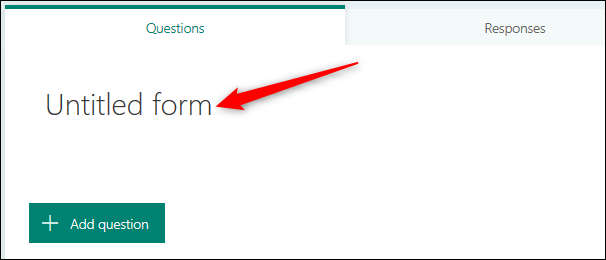
Når du har skrevet inn en tittel, har du muligheten til å legge til et bilde og en beskrivelse. Foreløpig skal vi gå rett inn i spørsmålene, så klikk på «Legg til spørsmål» for å komme i gang.
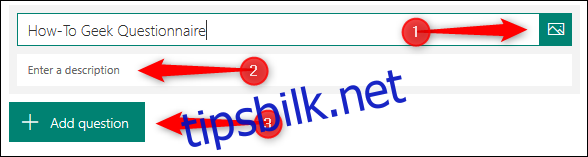
Når du legger til et spørsmål, kan du velge spørsmålstype: flervalg, noe tekst, en vurdering eller en dato/klokkeslett. Hvis du klikker på de tre prikkene på slutten, får du også muligheten til å legge til en rangering, en Likert-skala eller et spørsmål om Net Promoter Score.
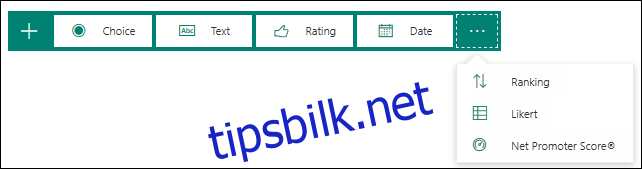
Vi går med et flervalgsspørsmål. Klikk «Valg» for å åpne et nytt flervalgsspørsmål.
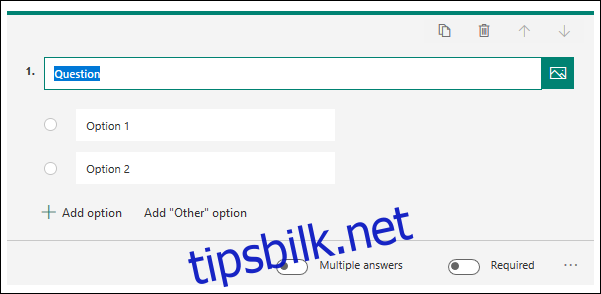
Legg til spørsmålet og legg deretter til alternativene du vil at folk skal velge mellom. Vi har holdt oss til de to standardvalgene, men vi gjorde spørsmålet obligatorisk, så folk må velge. Det er ikke noe «Lagre»-alternativ i Forms, siden dataene dine lagres automatisk mens du går. Hvis du vil at folk skal kunne velge mer enn ett av svarene du viser, kan du velge alternativet «Flere svar».
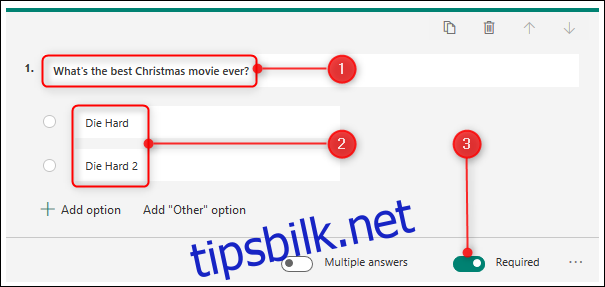
Når du er ferdig, kan du klikke bort fra spørsmålet for å se hvordan det vil se ut for folk som fyller det ut. (Legg merke til den røde stjernen, som betyr at alle som fyller ut skjemaet må svare på dette spørsmålet.)
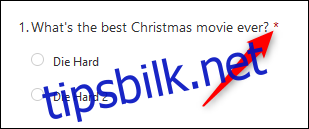
Klikk «Legg til spørsmål» for å legge til et nytt spørsmål, og fortsett til du har lagt til alle spørsmålene du ønsker. Klikk på «Forhåndsvisning»-alternativet øverst til høyre for å se hele spørreskjemaet slik brukerne vil se det, og prøv å skrive inn svar for å se om det fungerer som forventet.
![]()
Hvis du vil endre temaet for spørreskjemaet, klikker du på «Tema»-alternativet og velger enten en farge- eller bakgrunnsbilde. Hvis du vil bruke et tilpasset bilde for bakgrunnen, er det en «last opp bilde»-knapp nederst til høyre.
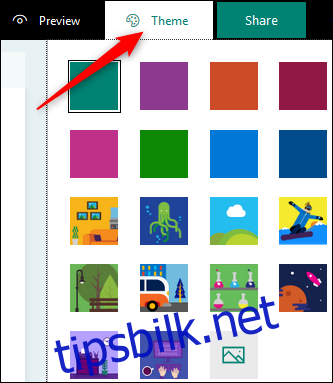
Før du deler skjemaet ditt med folk, er det noen tilleggsinnstillinger du kan få tilgang til ved å klikke på de tre prikkene øverst til høyre på siden og deretter klikke på «Innstillinger» fra menyen.
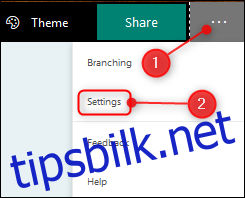
Det eneste innstillingsalternativet som er på som standard er «Godta svar.» Dette betyr at når du deler spørreskjemaet med folk, vil de kunne fylle det ut.
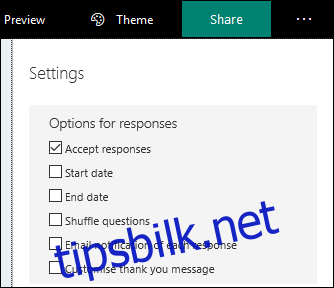
De andre innstillingene lar deg velge en start- og sluttdato for når folk har lov til å fylle ut skjemaet, om du vil tilfeldig blande rekkefølgen på spørsmålene for hver person som åpner det, om du får et e-postvarsel når noen fyller ut spørreskjemaet. , og muligheten til å tilpasse standard takkemelding som folk ser når de har fullført spørreskjemaet. Endre disse innstillingene slik det passer deg, og du er klar til å dele spørreskjemaet ditt.
Klikk «Del» øverst til høyre på siden. Dette vil gi deg fire alternativer for å dele spørreskjemaet med folk:
En lenke du kan kopiere (standardalternativet)
En QR-kode du kan laste ned som en .png-fil
En HTML-tag du kan bygge inn på en nettside
En e-post som inneholder lenken
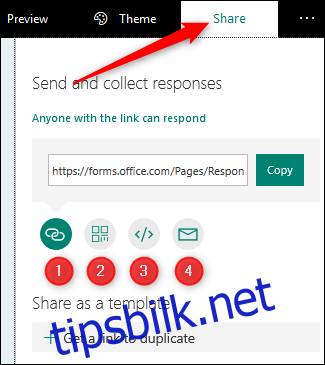
Hvis du jobber på et kontor som bruker Office 365, kan det hende du har flere alternativer som lar deg dele spørreskjemaet med bare personer i organisasjonen din. Velg hvilket alternativ du vil, og del spørreskjemaet ditt med andre!
Slik ser du svar på skjemaet ditt
Når folk begynner å fylle ut spørreskjemaet ditt, vil du se på svarene. Vi antar at du har gått av og gjort andre ting en stund, så logg inn på Skjemaer igjen, og du vil se spørreskjemaet ditt på forsiden.
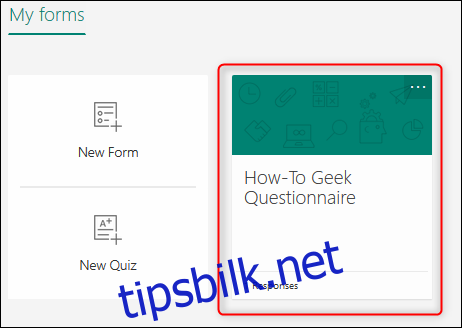
Klikk på den, og deretter på «Svar»-fanen.
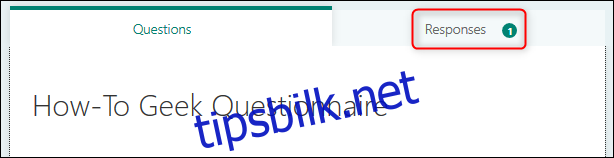
Du kan se de individuelle svarene ved å klikke «Se resultater», eller du kan eksportere alle svarene til Excel.
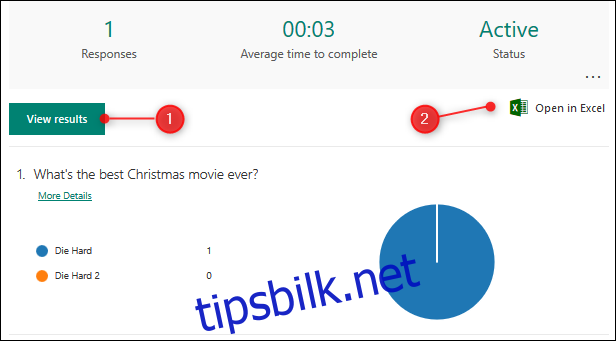
Hvis du vil se et sammendrag eller slette eksisterende svar, klikker du på de tre prikkene og velger fra menyen.
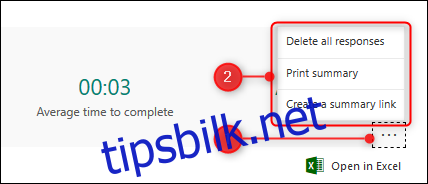
Det er det grunnleggende for å lage spørreskjemaet ditt i Microsoft Forms. Det er ekstra funksjonalitet for å lage en quiz og forgrening (vise ulike spørsmål basert på svarpersonens svar) hvis du vil utforske mer, men for de fleste vil denne introduksjonen dekke det du trenger.