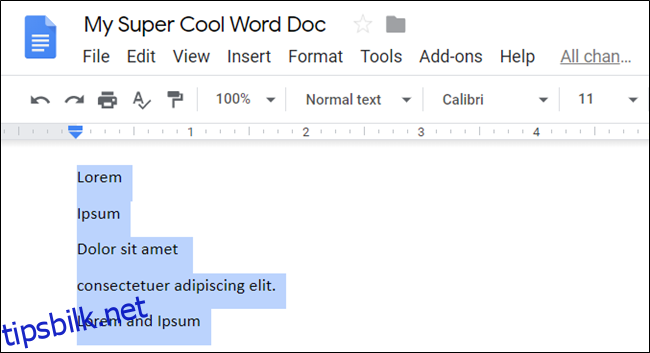I Google Dokumenter kan du enkelt opprette og tilpasse lister på flere nivåer i dokumentet ditt. Du kan formatere listene dine med kuler, tall eller til og med alfabetisere dem. La oss ta en titt på prosessen.
Innholdsfortegnelse
Hvordan lage en flernivåliste
Start en nettleser, gå til din Hjemmesiden for Google Dokumenterog åpne et nytt dokument.
Det er enkelt å lage en liste på flere nivåer i Google Dokumenter. Alt du trenger å gjøre er å skrive på en linje for å starte listen, trykke Enter etter det første elementet for å starte en ny linje, skrive inn neste element på listen, og så videre. Når du har skrevet inn alle elementene på listen din, merker du alle linjene.

Klikk deretter Format > Punkter og nummerering > Nummerert liste, og velg deretter en formateringsstil fra listen.
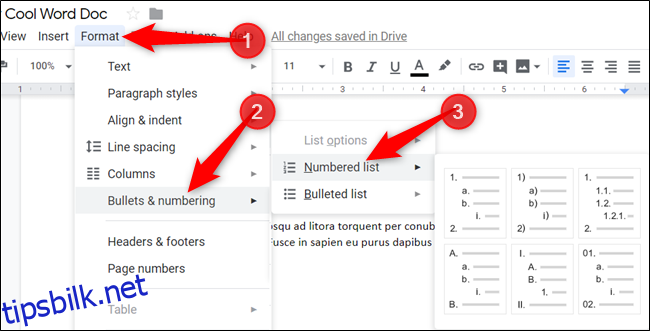
For denne veiledningen bruker vi en nummerert liste. Hvis du foretrekker en «Punktliste», velg den i stedet.
Listen din er formatert i stilen du valgte.
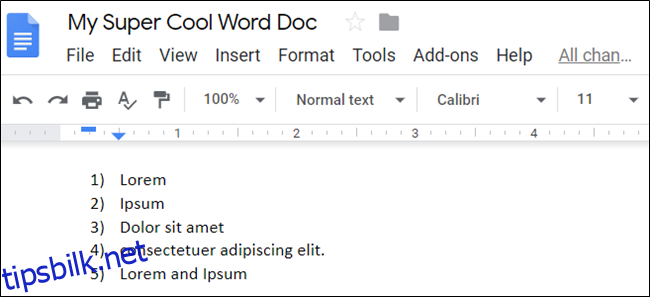
Selv om dette er en liste på ett nivå, er prosessen for å lage en liste på flere nivåer i Dokumenter ikke mye annerledes. Når du begynner å degradere og markedsføre elementer, er det da det blir en ekte flernivåliste.
Degrader og promoter linjer i flernivålisten din
Degradering av en linje rykker inn et element til et lavere listenivå under forrige element, og promotering av et element gjør det motsatte.
For å degradere et element, plasser markøren på begynnelsen av linjen.
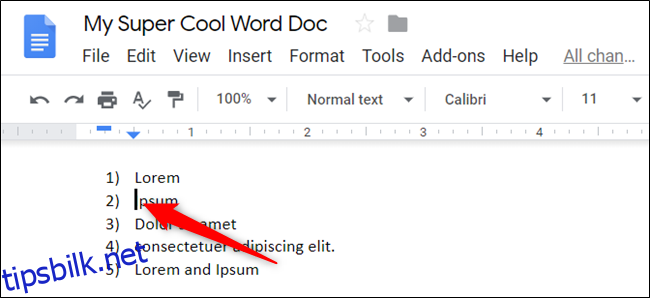
Deretter trykker du på Tab for å sende elementet til det nedre listenivået.
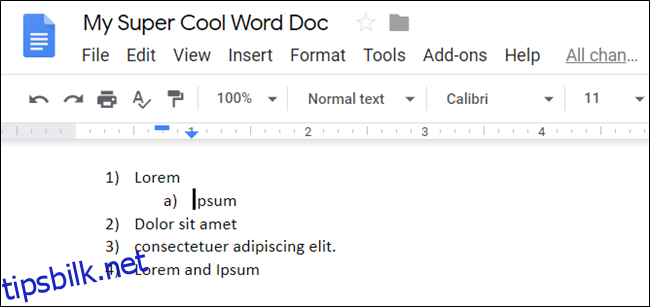
Hvis du ønsker å degradere et element mer enn én gang på en linje, fortsett å trykke Tab. Du kan degradere et element opptil åtte ganger. I vårt eksempel degraderte vi den tredje linjen i listen vår to ganger.
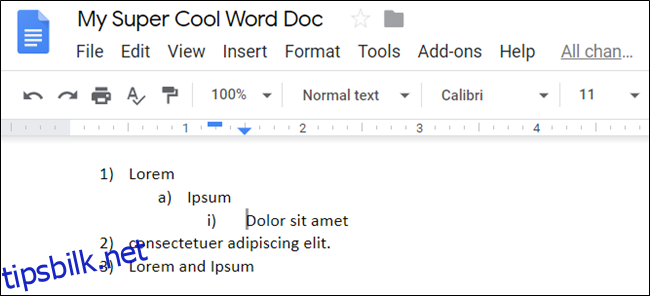
Gjenta trinnene til du er fornøyd med flernivålisten.
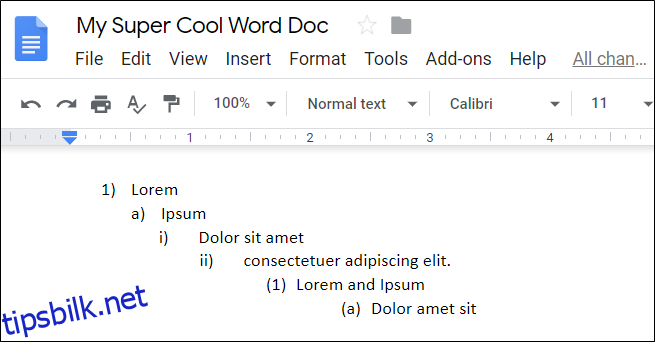
Hvis du vil promotere en linje (flytte den opp ett nivå), kan du bruke en hurtigtast. Plasser markøren på begynnelsen av linjen, og trykk deretter Shift+Tab.
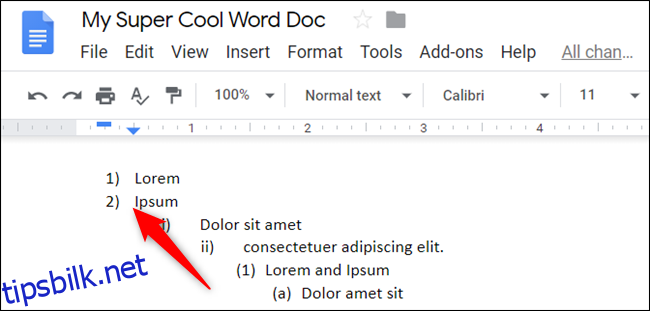
Du kan bruke denne metoden på flere linjer samtidig. Først markerer du linjene i listen du vil promotere.
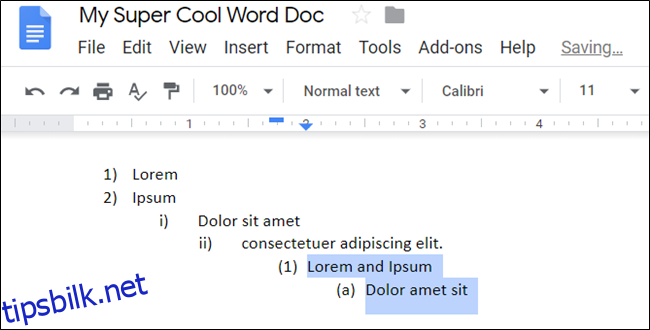
Deretter trykker du Tab eller Shift+Tab for å degradere eller fremme listeelementene.
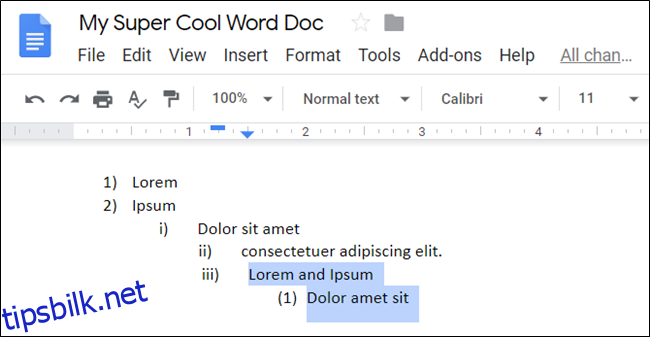
Hvordan endre formatet til en flernivåliste
Hvis du vil endre det grunnleggende formatet på listen over flere nivåer, er det enkelt! Hvis du først valgte en nummerert liste, men bestemmer deg for at du vil ha en punktliste, er det ikke noe problem! Det tar bare noen få sekunder å bytte fra ett format til et annet.
Plasser markøren hvor som helst i listen, klikk på ikonet Punktliste (eller nummerert liste), og velg deretter en stil fra rullegardinmenyen.
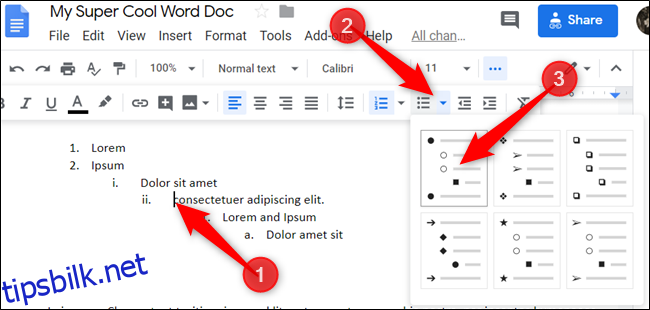
Akkurat slik endres hele listen til den nye stilen du valgte.
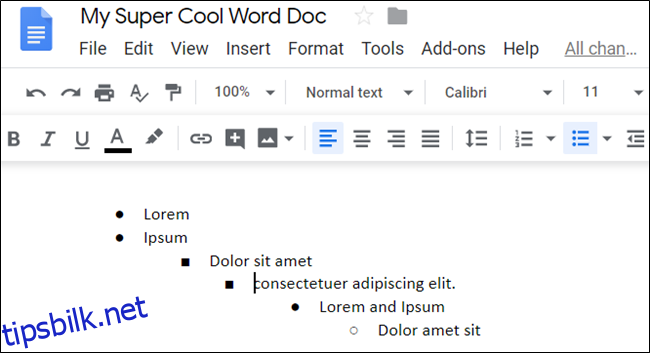
Hvordan tilpasse en flernivåliste
Mens tilpasningsnivået i Google Docs blekner sammenlignet med Microsoft Word, kan du bruke farger og unike kuler for å tilpasse flernivålistene dine.
Hvis du vil legge til litt farge, markerer du en linje i listen over flere nivåer.
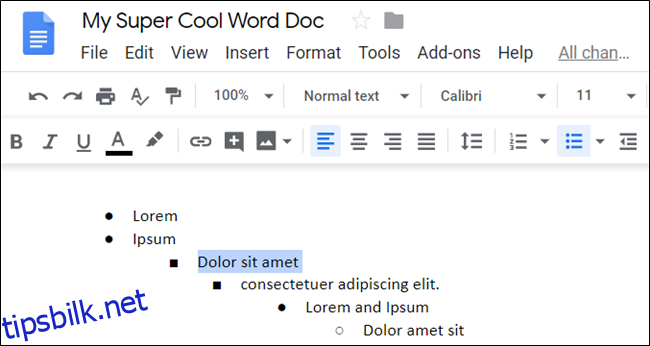
Klikk deretter på tekstfargeikonet i verktøylinjen og velg en farge fra paletten.
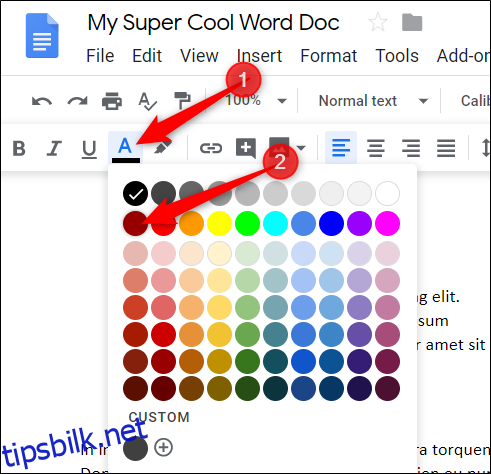
Gjenta dette trinnet for hver linje du vil gjøre mer levende.
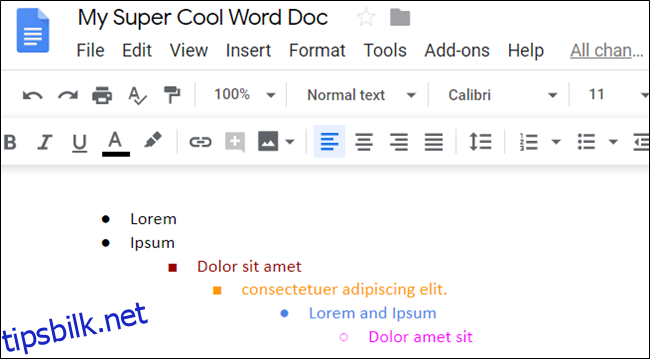
Du kan også tilpasse hver kule i listen din med et symbol, spesialtegn, emoji eller noe annet som er tilgjengelig i spesialtegnlisten for Google Dokumenter.
For å gjøre det, dobbeltklikker du på kulen eller tallet du vil endre, og høyreklikker deretter for å åpne kontekstmenyen. Du kan velge fra noen få alternativer i kontekstmenyen eller klikke på «Flere kuler» for å se hele listen over spesialtegn.
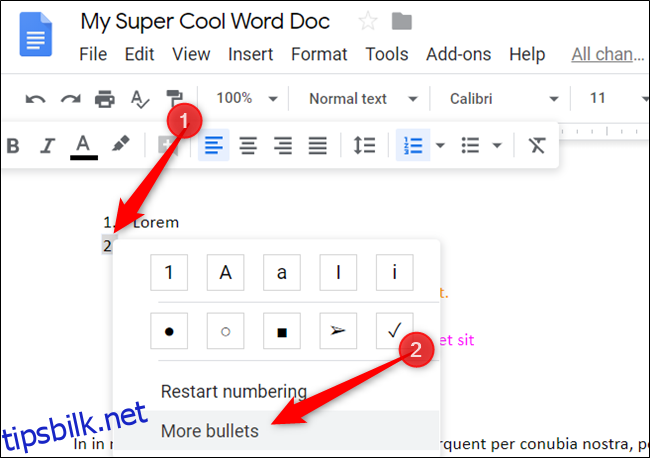
Klikk på den andre rullegardinmenyen for å velge en kategori. Det er mange, så vær forberedt på å bruke litt tid på å surfe.
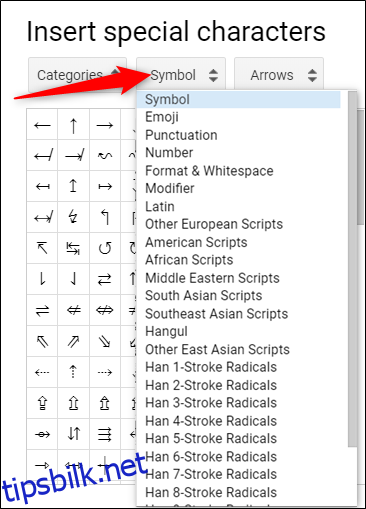
Klikk på den tredje rullegardinmenyen for å avgrense tegnene ytterligere.
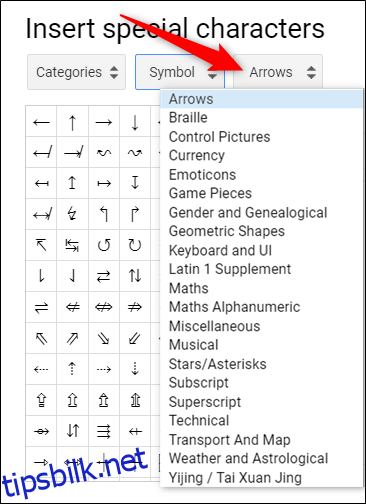
Når du har valgt kategoriene, klikker du på tegnet du vil angi det som den nye kulen.

En vekkerklokke er et latterlig valg for en kule, men du kan velge hva du vil.
Gjenta denne prosessen for hver kule du vil erstatte til du er fornøyd med flernivålisten.
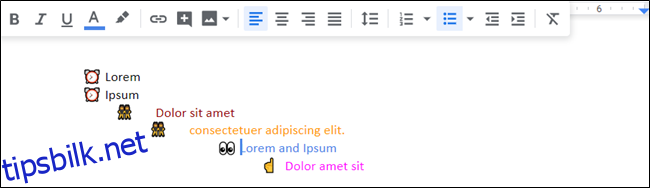
Disse tilpassede kulene fungerer som den nye stilen for listen din. Hver gang du promoterer eller degraderer et element, vil det gjøre det med gjeldende nivås kule (forutsatt at du har valgt en for det nivået).
Det er alt som skal til!