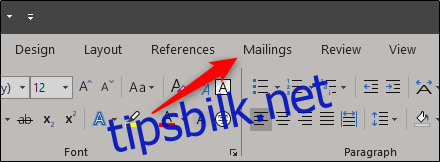Hvis du ønsker å lage tilpassede etiketter, trenger du ikke lete lenger enn til Microsoft Word. Enten for personlig eller profesjonell bruk, tilbyr Word et omfattende funksjonssett for å lage personlige adresseetiketter. Slik gjør du det.
Lage tilpassede etiketter i Word
Når du tenker på hvor lenge Word har eksistert, er det ingen overraskelse at applikasjonen har utviklet seg forbi bare å lage enkle dokumenter. Ikke bare gir den verktøyene for å lage personlige konvolutter, den er også utstyrt for å lage tilpassede etiketter som passer til dem.
Gå videre og åpne et tomt Word-dokument og gå over til «Mailings»-fanen.
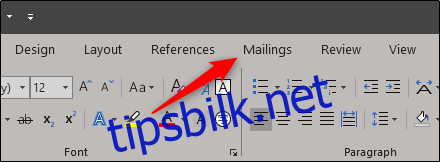
Klikk deretter på «Etiketter»-knappen.
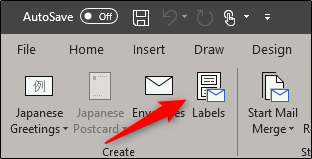
I vinduet Konvolutter og etiketter som åpnes, befinner du deg allerede på «Etiketter»-fanen. Skriv inn informasjonen du ønsker på etiketten i «Adresse»-boksen. Hvis du tidligere har opprettet en konvolutt og lagret returadressen din, kan du merke av i boksen ved siden av «Bruk returadresse», så overføres informasjonen til deg.
I «Skriv ut»-delen kan du spesifisere at du vil skrive ut en hel side med samme etikett. Alternativt kan du velge alternativet «Enkelt etikett» og spesifisere rader og kolonner hvis du vil skrive ut et spesifikt antall etiketter.
«Etikett»-delen gir deg en beskrivelse av ditt nåværende etikettvalg. For å endre det, må du velge «Alternativer». La oss gå videre og gjøre det.

I vinduet Etikettalternativer kan du fortelle Word hvordan du skal skrive ut etikettene og merket på etiketten. Under «Produktnummer» kan du velge etiketttypen fra den oppgitte listen. Du vil legge merke til at spesifikasjonene til etikettene vises under «Etikettinformasjon». Informasjonen som vises her er i forhold til det valgte produktnummeret. Hvis du ikke finner det du leter etter, kan du velge «Ny etikett» og skrive inn de nøyaktige detaljene om det du trenger.
Når du er fornøyd med oppsettet, klikker du «OK».

Sørg for at etikettene er lagt inn i riktig skuff i skriveren, og klikk deretter på «Skriv ut».
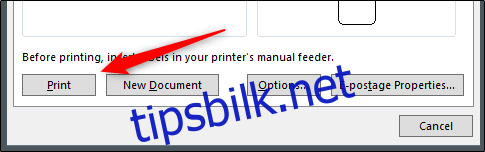
Opprette en enkelt side med forskjellige etiketter
La oss nå anta at du vil skrive ut en haug med etiketter på en enkelt side, men skrive ut forskjellig informasjon på hver etikett. Ingen grunn til bekymring – Word dekker deg.
Åpne et nytt Word-dokument, gå over til «Mailings»-fanen, og klikk deretter på «Etiketter» -knappen.
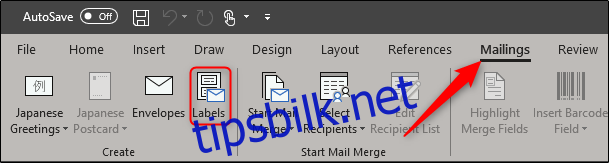
I vinduet Konvolutter og etiketter klikker du på «Alternativer»-knappen nederst.

I vinduet Etikettalternativer som åpnes, velg en passende stil fra «Produktnummer»-listen. I dette eksemplet bruker vi alternativet «30 per side». Klikk «OK» når du har gjort ditt valg.
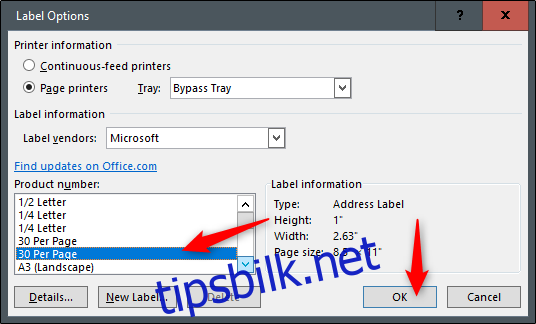
Tilbake i vinduet Konvolutter og etiketter, klikk på «Nytt dokument»-knappen.
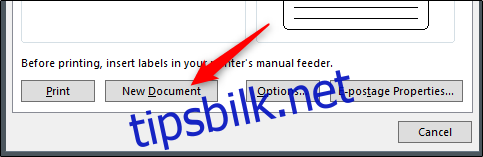
Et nytt Word-dokument vil vises, som viser en tom etikettmal.
Skriv inn informasjonen du ønsker på hver etikett og skriv den ut når du er ferdig!