Skrivebordsikoner skal være enkle, men de er ikke på Ubuntu 18.04 LTS og nyere utgivelser som Ubuntu 19.10. Følg disse enkle trinnene for å få skrivebordssnarveier for favorittapplikasjonene dine, akkurat som på andre operativsystemer og andre Linux-stasjonære datamaskiner.
Innholdsfortegnelse
Ja, det burde vært enklere
Å slippe snarveier på skrivebordet er en av de tingene som Windows-brukere gjør uten å tenke over det. Det er uheldig, men en nykommer til Linux kan oppleve å gjøre den enkle oppgaven en frustrerende kamp. Det er den typen ting som gir dem inntrykk av at det å komme hvor som helst med Linux kommer til å være en lang og hard kamp.
Selv folk som har brukt Linux en liten stund og kjenner seg godt rundt kan finne dette emnet mye mer av en kamp enn det burde være. Faktisk er det ikke vanskelig, men det er definitivt kontraintuitivt.
Installerer GNOME Tweaks
Som standard kan du ikke kopiere filer eller ikoner til Ubuntus GNOME Shell-skrivebord. For å gjøre dette mulig må du bruke GNOME Tweaks for å endre en innstilling. Bruk denne kommandoen til å installere den.
sudo apt-get install gnome-tweaks

Når det er installert, trykk på «Super»-tasten (mellom Control- og Alt-tastene nederst til venstre på de fleste tastaturer) og skriv «tweaks». Tweaks-ikonet vises. Klikk på det for å starte Tweaks.
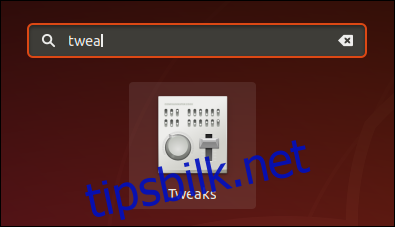
Dette er ikonet i Ubuntu 18.04. Ikonet vil se annerledes ut i Ubuntu 19.10. Når Tweaks har startet, klikker du på «Desktop» i venstre rute. Klikk på «Vis ikoner»-glideknappen for å tillate skrivebordsikoner. Du kan velge om du vil ha snarveier til hjemmekatalogen, søppelbøtta, nettverksservere og monterte volumer vist på skrivebordet.
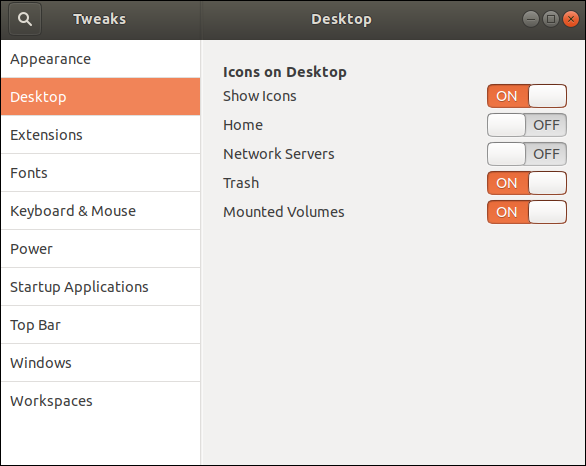
Merk at i Ubuntu 19.10 er skrivebordsikoninnstillingene under utvidelsesinnstillingene, så klikk på «Utvidelser»-oppføringen i venstre rute.
Opprette en snarvei på skrivebordet
For å demonstrere denne prosessen, skal vi lage en snarvei på skrivebordet for LibreOffice writer. Nå som vi har slått på muligheten til å ha ikoner på skrivebordet, trenger vi bare å dra noe til skrivebordet, så får vi en snarvei. Men hva trenger vi å dra?
Det er noe som kalles en applikasjons .desktop-fil. Dette er tekstfiler som beskriver visse attributter ved applikasjonen. De forteller blant annet operativsystemet hvor den binære kjørbare filen ligger i filsystemet. Når du dobbeltklikker snarveien, bruker Linux denne informasjonen til å finne og starte programmets binære fil. Vi trenger bare å finne den rette .desktop-filen.
Programmer som leveres som en del av en distribusjons standardpakker, eller som er installert fra repositories, har .desktop-filene installert i:
/usr/local/share/applications
Andre programmer som har blitt installert lokalt med tilgang for hele systemet – noe som betyr at de er tilgjengelige for alle brukere – har vanligvis .desktop-filene installert i:
/usr/local/share/applications
Programmer som er installert slik at de bare er tilgjengelige for én enkelt bruker, har .desktop-filene installert i hjemmekatalogen til den brukeren:
~/.local.share/applications
LibreOffice er tilgjengelig for alle brukere, så vi skal starte Files og bla til /usr/share/applications-katalogen. Du må navigere til riktig katalog for programmet du leter etter.
Start filer, og klikk på «Andre plasseringer» i ruten til venstre. Naviger deretter til Datamaskin > usr > del > applikasjoner.
Bla gjennom ikonene til du ser LibreOffice Writer-ikonet. I Ubuntu 19.10 ser alle ikonene ut som tannhjul, så du må sjekke navnet på filen for å være sikker på at du har riktig .desktop-fil.
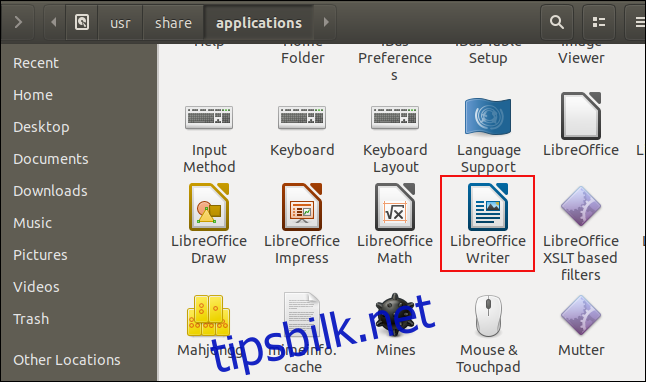
For å være sikker på at du har funnet .desktop-filen til programmet du leter etter, høyreklikker du på ikonet og velger egenskaper. Du bør se en linje som forteller deg at dette er en skrivebordskonfigurasjonsfil. Lukk egenskapsdialogen.
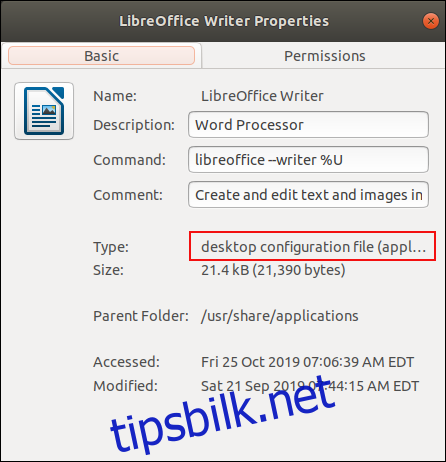
Venstreklikk på LibreOffice Writer-ikonet, hold venstre museknapp nede og dra ikonet til skrivebordet. Slipp museknappen. Selv om dette vanligvis flyttet det som ble dratt, kopierer det det i dette tilfellet.
Du har nå fått et ikon på skrivebordet, men det ser ikke ut som det skal. Hva skjer?
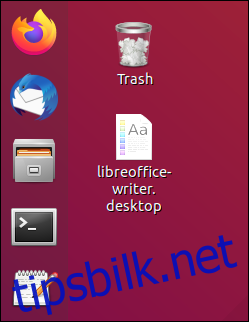
Selv om det ikke ser ut som du forventer, er det en fungerende snarvei. Dobbeltklikk på den for å starte applikasjonen, og du vil bli møtt med en advarselsdialog.
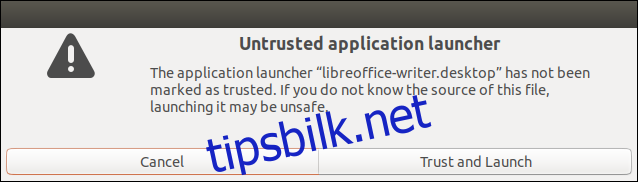
Klikk på «Stol på og start»-knappen, og to ting vil skje.
Ikonet vil endre utseendet og tekstetiketten til å se ut som du forventer, og LibreOffice Writer vil bli lansert.
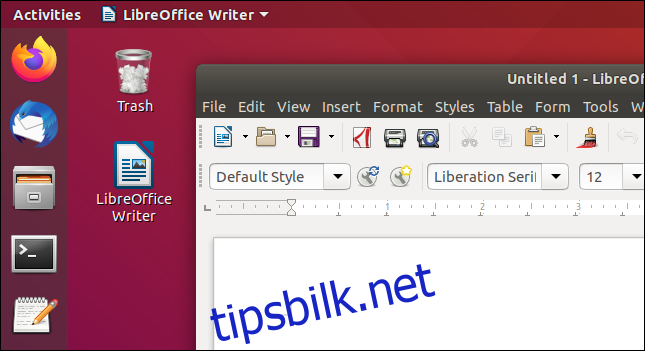
Du har nå et LibreOffice Writer-ikon på skrivebordet som kan brukes som en snarvei for å starte programmet. Du vil bare se «Utrustet Application Launcher»-dialogen første gang du bruker snarveien.
Hva om .desktop-filen mangler?
Noen ganger gir ikke programmer en .desktop-fil. Programmer som er skrevet internt eller programmer du kan ha lastet ned fra Githubfor eksempel, kommer ofte ikke med en .desktop-fil.
Det er ikke et problem; vi kan enkelt lage vår egen. Alt det er er en tekstfil med de riktige detaljene oppført i den.
Opprette en .desktop-fil
På denne testdatamaskinen har vi et program som ikke har en .desktop-fil.
Det første du må gjøre er å sjekke at programmet kjører. Hvis den ikke gjør det, får du den heller ikke til å fungere med en .desktop-fil. Men du kan bruke mye tid på å gå rundt i sirkler og lure på hvorfor .desktop-filen din ikke fungerer. Så, for å være grundig, sørg for at applikasjonen starter og kjører riktig når du starter den manuelt.
En .desktop-fil er en tekstfil med innstillinger i. I seg selv er det ikke nok til å vise et ikon. Vi må bruke et ikon som har blitt levert med applikasjonen. Vi kan se at det er et ikon som heter «ip_gc_icon.png» i applikasjonskatalogen, og vi bruker det.
Vi kan også se at den binære filen heter gc . Vi trenger den informasjonen snart.
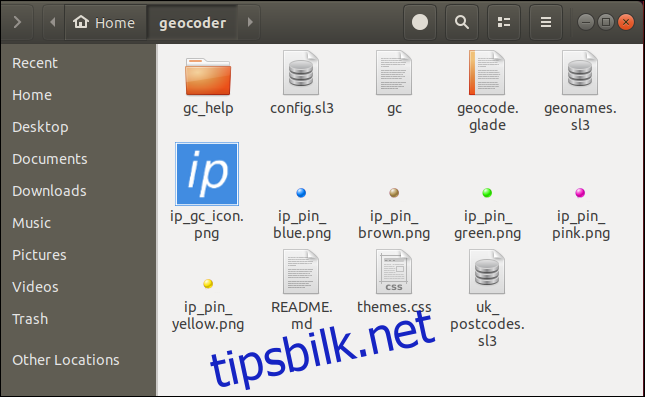
Åpne en editor. Vi kommer til å bruke gedit, men du kan bruke redigeringsprogrammet du ønsker.
Den første linjen i .desktop-filen må være:
[Desktop Entry]
Dette identifiserer for Linux hva det er du klikker på når du dobbeltklikker det.
Alle de andre oppføringene i .desktop-filen er sammensatt av etiketter og verdier sammen med et likhetstegn =. Pass på at du ikke har mellomrom rett før eller etter likhetstegnet.
De neste fire linjene beskriver søknaden.
Version=1.0 Name[en_US]=Geocoder GenericName[en_US]=Interesting Point Geocoder Comment[en_US]=Interesting Point Geocoder is a tool to create CSV files of geolocational data
«Versjon»-oppføringen er versjonsnummeret fra programmet.
«Navn»-oppføringen er navnet på applikasjonen. Merk at vi har inkludert en lokalitetsidentifikator, [en_US], som betyr amerikansk engelsk. Du kan utelate det. Hvis du opprettet en flerspråklig .desktop-fil, ville disse typer identifikatorer være nødvendige for hver forskjellige språkseksjon. De vil ikke utgjøre noen forskjell her, men de er en god vane å sette seg inn i.
«GenericName»-oppføringen brukes til å inneholde en generisk beskrivelse av applikasjonen. Dette kan brukes til å inneholde beskrivelser som «videoredigerer», «nettleser» eller «tekstbehandler». Denne applikasjonen faller ikke inn i noen spesiell kategori, så vi vil bare gi den en lengre versjon av applikasjonsnavnet.
«Kommentar»-oppføringen kan inneholde hvilken som helst beskrivende tekst du liker.
De neste tre linjene gir informasjon til Linux slik at den vet hvor den binære kjørbare filen er, og hvilket ikon den skal bruke for snarveien.
Exec=/home/dave/geocoder/gc Path=/home/dave/geocoder/ Icon=/home/dave/geocoder/ip_gc_icon.png
«Exec»-oppføringen er banen til den binære kjørbare filen. I vårt eksempel er dette den kjørbare gc-filen.
«Bi»-oppføringen er banen til arbeidskatalogen for applikasjonen.
«Ikon»-oppføringen er banen til ikonfilen du ønsker å bruke for snarveien på skrivebordet.
De tre siste linjene er utfyllende data vedrørende søknaden.
Terminal=false Type=Application Categories=Application
«Terminal»-oppføringen kan være sant eller usant. Den indikerer om applikasjonen kjøres i en terminal eller ikke. Vår oppføring må være «falsk».
«Type»-oppføringen kan være en av Application, Link eller Directory. Selvfølgelig vil vi at oppføringen vår skal være «Søknad».
«Kategorier»-oppføringen kan brukes av Linux eller GNOME for å gruppere lignende eller relaterte applikasjoner i menyer. Vi skal bare legge inn en generisk «applikasjoner.»
En fullstendig liste over mulige .desktop-filoppføringer og deres verdier finner du i .desktop-filspesifikasjon.
Her er vår komplette .desktop-fil:
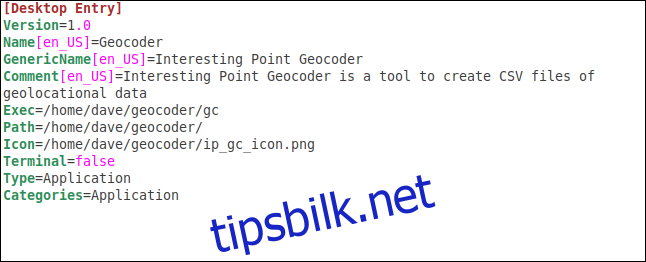
Lagre filen i programkatalogen, og pass på at den har filtypen «.desktop». Eksempelfilen vår heter «Geocoder.desktop.»
Kopiere .desktop-filen til skrivebordet
For å kopiere .desktop-filen til skrivebordet, høyreklikk den og velg «Kopier» fra hurtigmenyen. Høyreklikk på skrivebordet og velg «Lim inn» fra hurtigmenyen.
Når du dobbeltklikker på ikonet på skrivebordet, vil du se den samme advarselsdialogen som tidligere. Klikk på «Stol på og start»-knappen.
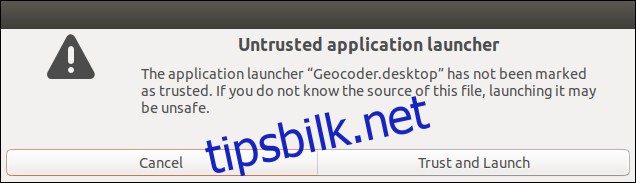
Skrivebordsikonet vil få sitt sanne utseende, og applikasjonen vil bli lansert.
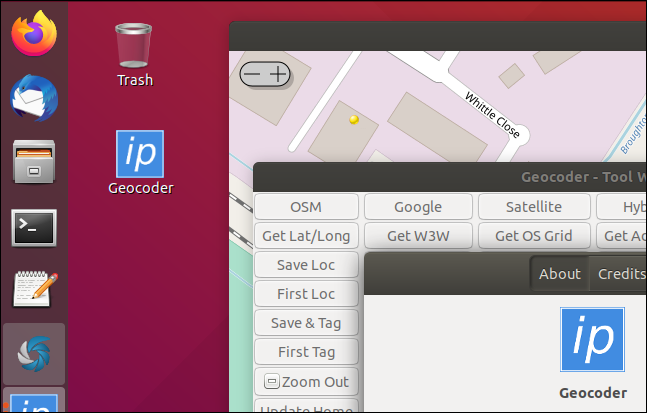
Kopiere .desktop-filen til Applications-mappen
Siden dette programmet skal brukes av en enkelt bruker, kopierer vi .desktop-filen til hans lokale programkatalog. I programkatalogen bruker du denne kommandoen:
cp ./Geocoder.desktop ~/.local/share/applications

Ved å plassere .desktop-filen i den lokale applikasjonskatalogen integreres applikasjonen i GNOME-søkefunksjonen. Trykk på «Super»-tasten (mellom Control- og Alt-tastene nederst til venstre på de fleste tastaturer) og skriv inn den første delen av programmets navn. Ikonet vil vises i søkeresultatene.
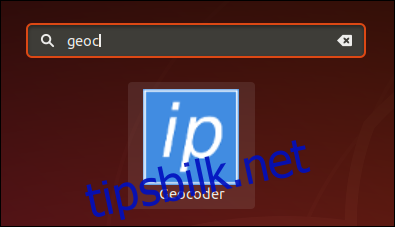
Venstreklikk på den for å starte applikasjonen.
Høyreklikk den og velg «Legg til i favoritter» for å legge den til Ubuntu-dokken.
Klar for lansering
Så der har du det. Litt langdrygt, men enkelt nok.
Og definitivt kontraintuitivt.

