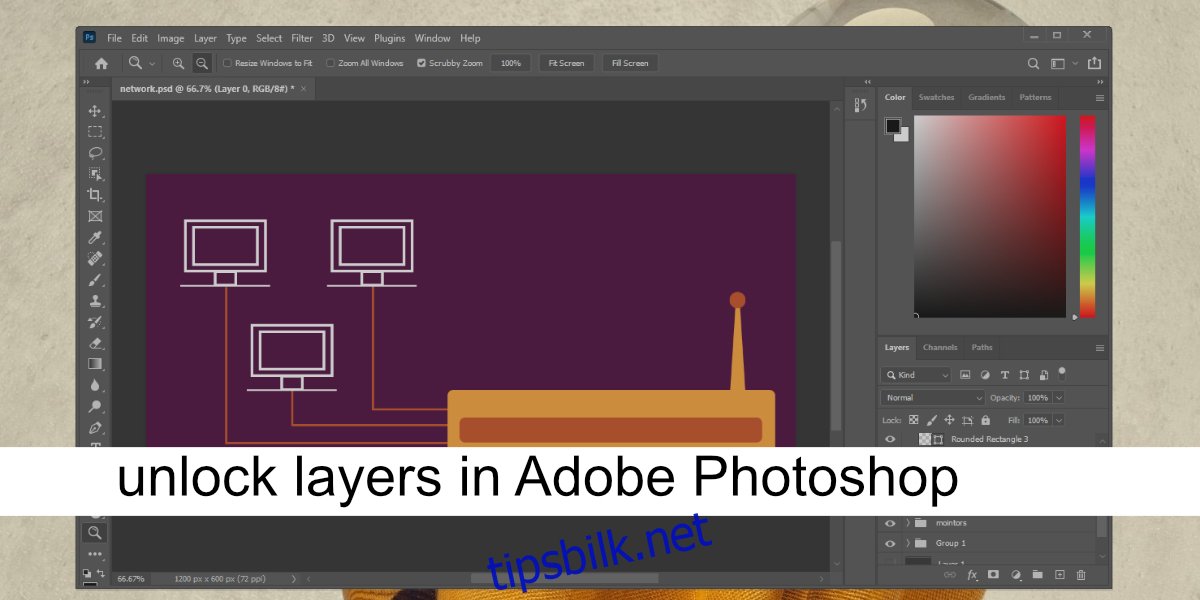Lag er en integrert funksjon i Photoshop. De lar brukere dele arbeid i mindre deler, og effektene som kan brukes på individuelle lag lar brukere lage mer komplekst arbeid.
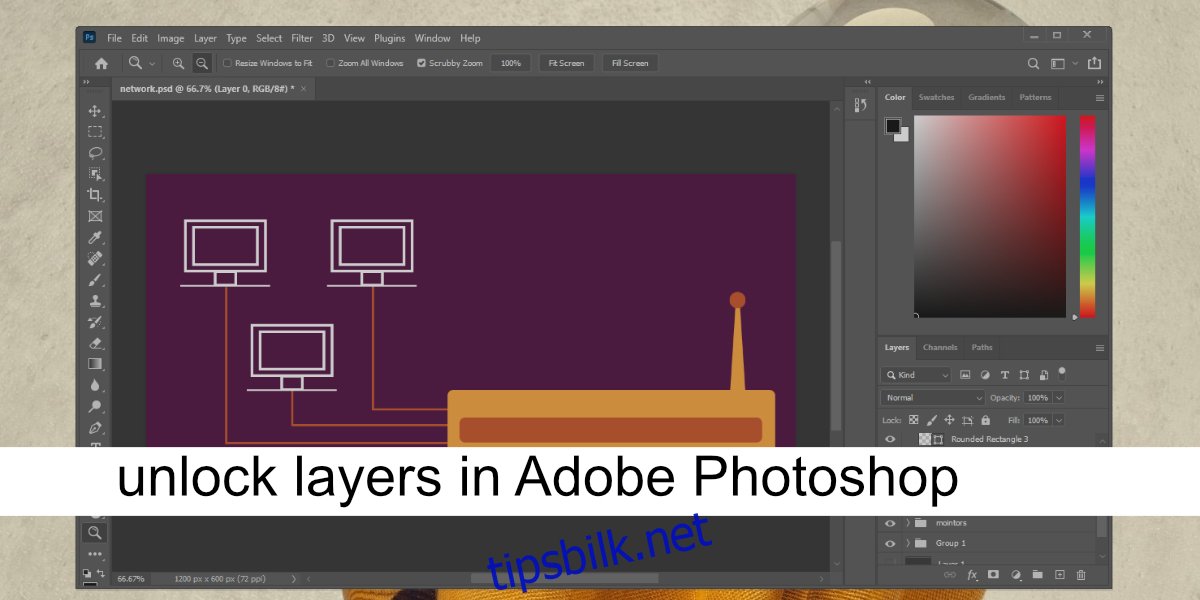
Innholdsfortegnelse
Lås opp lag i Adobe Photoshop
Lag kan låses og noen bilder åpnes som et låst lag når de åpnes i Photoshop. Et låst lag forhindrer endringer i det som er på det. Dette er flott hvis du sporer over eller farger strektegninger, eller hvis du ikke vil endre et bestemt lag, men fortsatt trenger at det skal være synlig. Det kan forhindre utilsiktede redigeringer. Et låst lag er en lagegenskap som vedvarer etter at du lukker og åpner en fil.
Det er enkelt å låse og låse opp et lag i Photoshop. Slik fungerer det.
1. Lås opp laget i Photoshop
Lag kan låses individuelt, eller du kan låse en hel gruppe lag (lag gruppert i en mappe). For å låse opp et Photoshop-lag;
Åpne Photoshop-filen.
Se etter lagpanelet.
Velg laget som er låst (og som du vil låse opp).
Klikk på låseikonet på laget.
Laget vil bli låst opp.
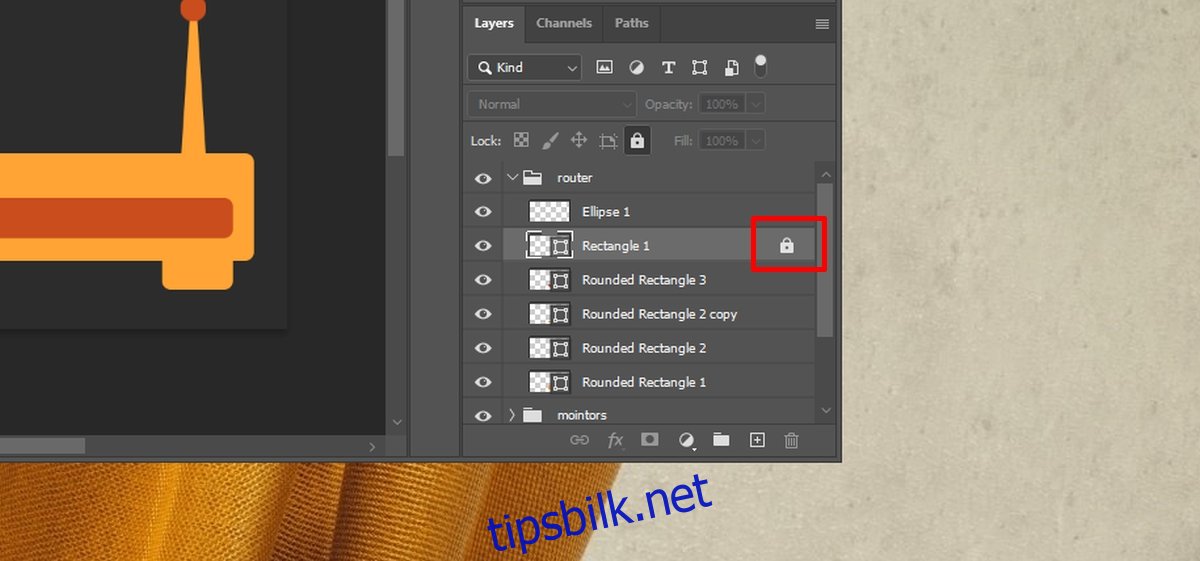
2. Lås opp en gruppe i Photoshop
Du kan låse opp en gruppe i Photoshop ved å følge disse trinnene.
Åpne Photoshop-filen.
Velg den låste gruppen.
Klikk på låseikonet på gruppen for å låse opp gruppen.
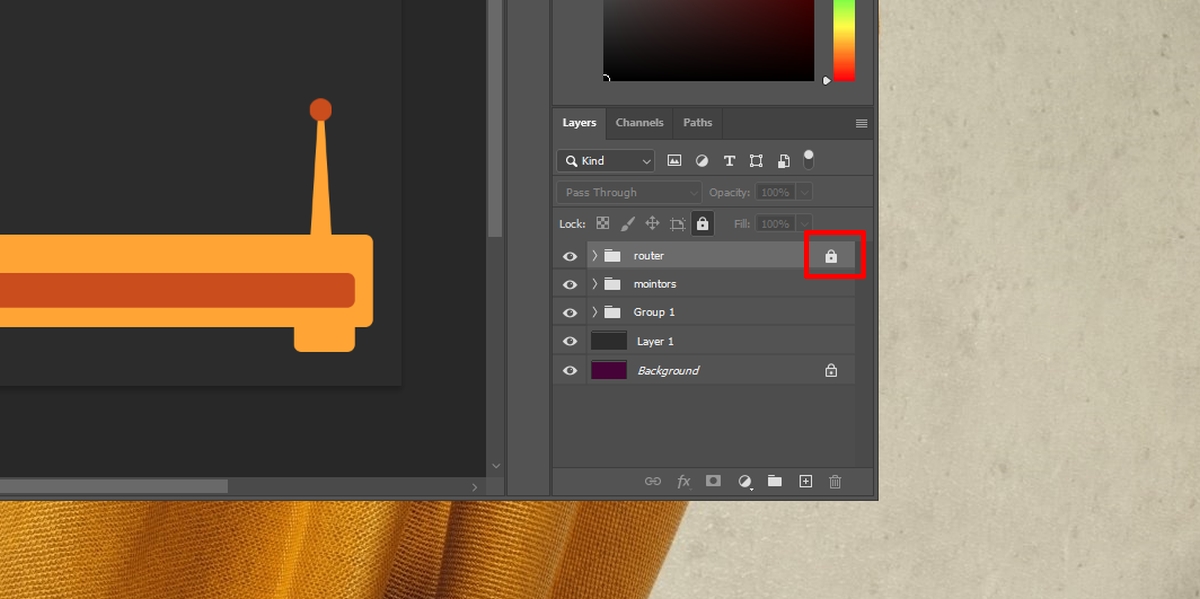
3. Lås opp bakgrunnslaget i Photoshop
Vi nevnte hvordan noen bilder åpnes som låste lag i Photoshop. I motsetning til andre brukerskapte lag, kan ikke disse typene lag låses opp på samme måte. Følg disse trinnene for å låse opp denne typen lag.
Åpne bildet i Photoshop.
I lagvinduet velger du laget bildet er på (dette er vanligvis det aller første, dvs. bakgrunnslaget).
Høyreklikk på laget og velg Lag fra bakgrunnen.
Et nytt lag vil bli opprettet fra bildet.
Det nye laget vil være en kopi av bildet, og det vil bli låst opp.
Konklusjon
Photoshop har ikke en passordbeskyttelsesfunksjon for individuelle filer og absolutt ikke for individuelle lag i en fil. I noen tilfeller, for eksempel, hvis du åpner en SVG-fil, vil du ikke kunne opprette nye lag. Dette er ikke et låst lag. I stedet er det bildets natur. Du må rastrere laget før du kan redigere det direkte. Selv når du kopierer og limer inn fra én fil til anther, vil SVG-filen ikke kunne redigeres før den er rasterisert. Photoshop er en kompleks app, og det kan ta litt tid å finne ut hvordan alt fungerer. Du bør vite at, bortsett fra PNG-er og JPG, kan andre bildeformater oppføre seg annerledes som lag i Photoshop.