Etter hvert som teknologien utvikler seg, blir smart-TV-er mer intelligente. For å passe de forskjellige og distinkte kravene til brukere, blander Samsung Smart TV underholdning, audiovisuelle innstillinger, data og andre nyttige aspekter. Når du kobler til internett, kan du blant annet se internett-TV, filmer, digital musikk, lese nettnyheter og spille online spill. Noen tredjepartsprogrammer, som Netflix, Hulu og YouTube, kan imidlertid være nødvendig for å få tilgang til ulike appbaserte tjenester. Tredjepartsapper er programvare utviklet av andre utviklere enn enhetsprodusenten. Du kan installere dem på Smart TV-en din på en rekke forskjellige måter. I denne artikkelen vil vi veilede deg til å laste ned apper på Samsung Smart TV ved hjelp av Windows 10 PC. Så fortsett å lese for å installere tredjepartsapper på Samsung Smart TV.
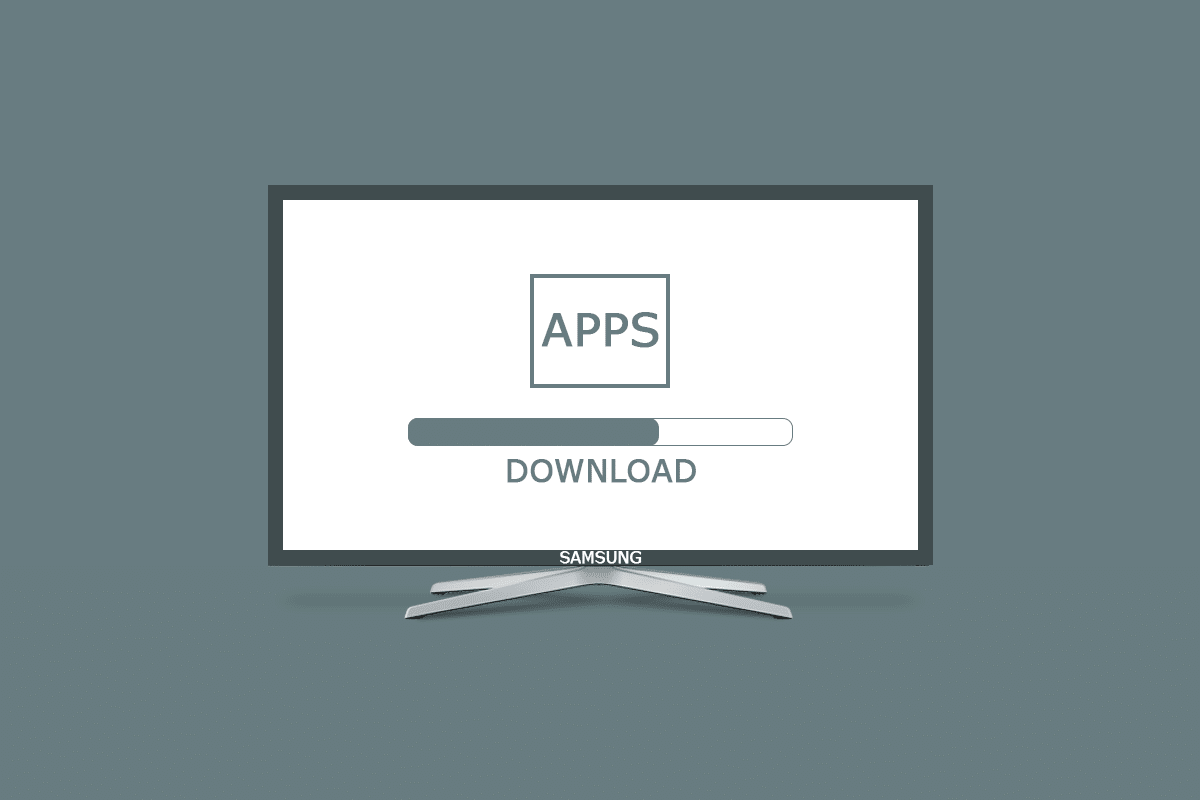
Innholdsfortegnelse
Hvordan laste ned apper på Samsung Smart TV
Tredjepartsprogrammer kan være inkompatible med operativsystemet ditt eller produsenten av enheten når det gjelder installasjon. Fordi den er avhengig av Tizen-operativsystemet, har Samsung Smart TV den tilsynelatende ulempen at den ikke fritt kan installere tredjepartsprogrammer.
Metode 1: Last ned og installer APK-er manuelt
Først vil vi forklare hvordan du laster ned apper på Samsung Smart TV fra en APK-fil. Følg trinnene nedenfor for å installere tredjepartsapper på Samsung Smart TV.
1. Gå til Samsung Smart TV-nettleseren som vist.
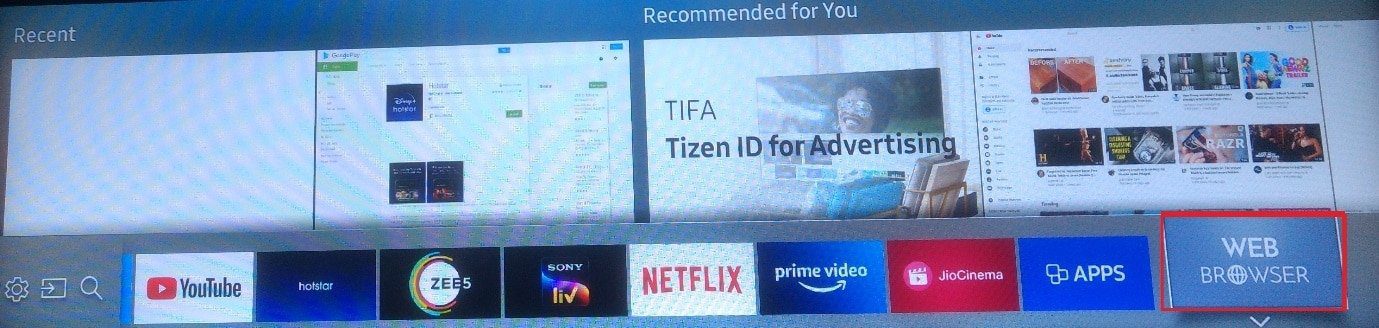
Merk: Den neste skjermen viser hvordan du blar gjennom nettsider med TV-fjernkontrollen på din Samsung Smart TV. Velg Lukk.
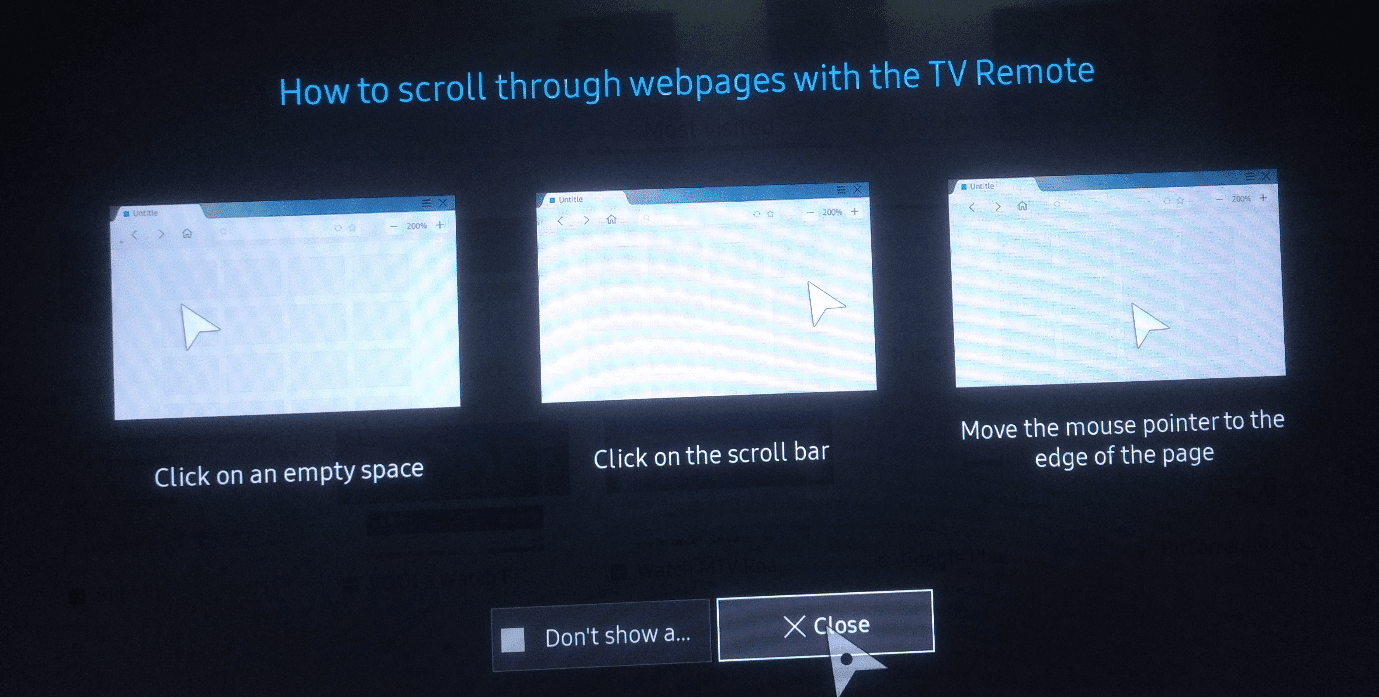
2. Skriv og søk etter Apksure-nettstedet.
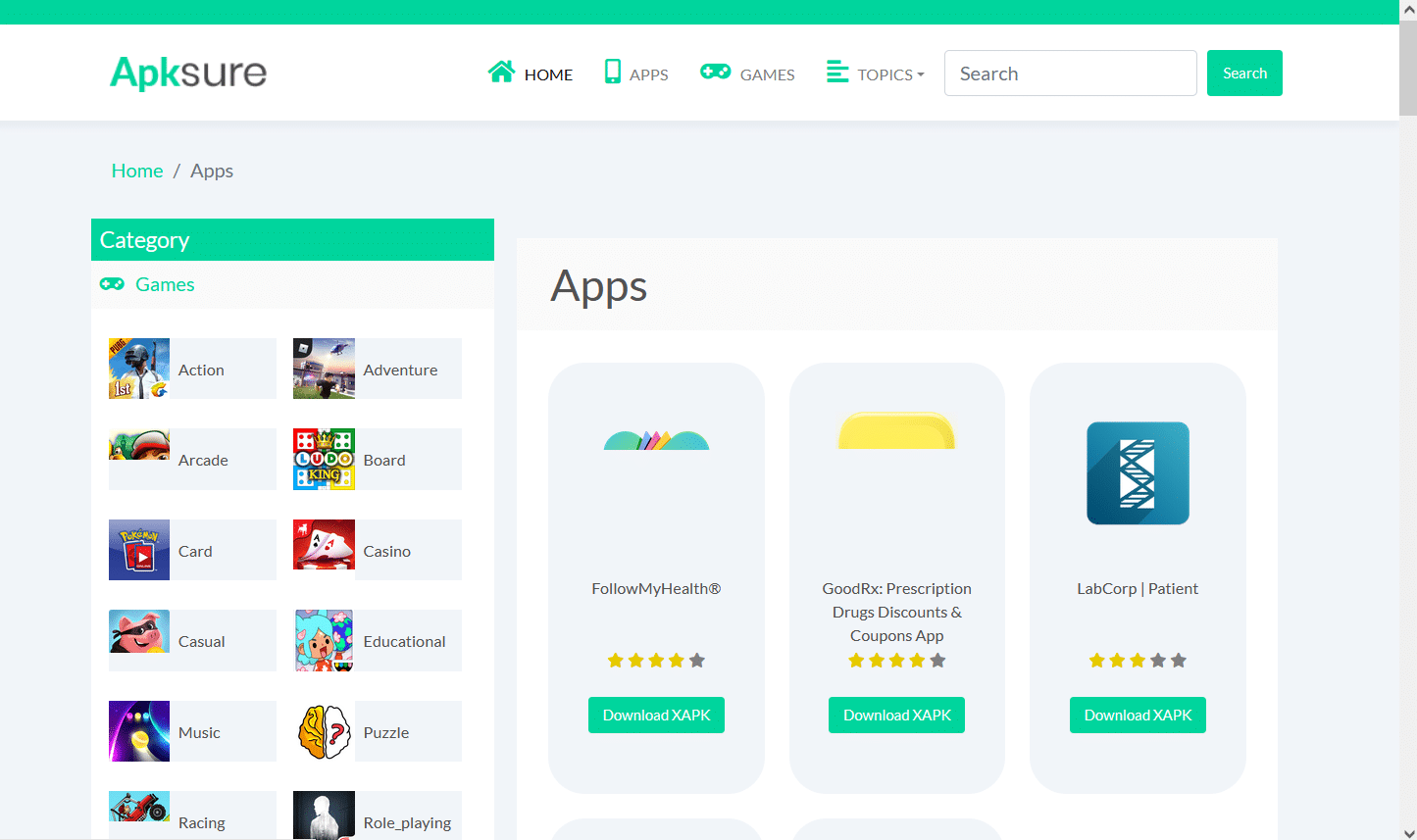
3. Se etter et tredjepartsprogram du vil installere.
4. For å få APK-filen klikker du bare på den.
5. Velg deretter Installer.
6. Velg Installer én gang til for å bekrefte.
7. Følg instruksjonene på skjermen for å installere APK-filen på Smart TV-en.
Merk: Du kan fjerne APK-filen når installasjonen er fullført. Etter det er det bare å gå tilbake til Downloader-appen. En melding som sier at installasjonen var vellykket vises. Installer, Slett og Ferdig er de tre mulighetene. Bare velg Slett.
Metode 2: Gjennom ledetekst
Dette er en av de enkleste måtene å få tredjepartsapper på din Samsung Smart TV. Du vil bruke kommandolinjen på datamaskinen til å utføre noen få kommandoer og få programmet installert på TV-en. Du må imidlertid først finne IP-adressen til TV-en din som følger:
Trinn I: Bestem IP-adressen til Samsung Smart TV
1. Velg alternativet Innstillinger på TV-en.
2. Velg Nettverk > Nettverksstatus som vist nedenfor.
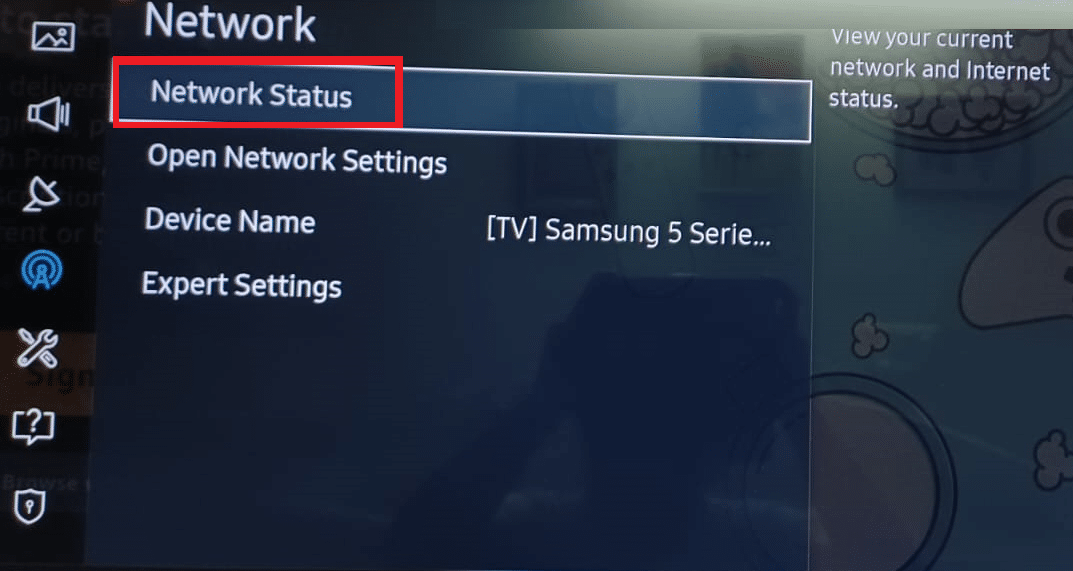
3. Velg IP-innstillinger på neste skjermbilde.
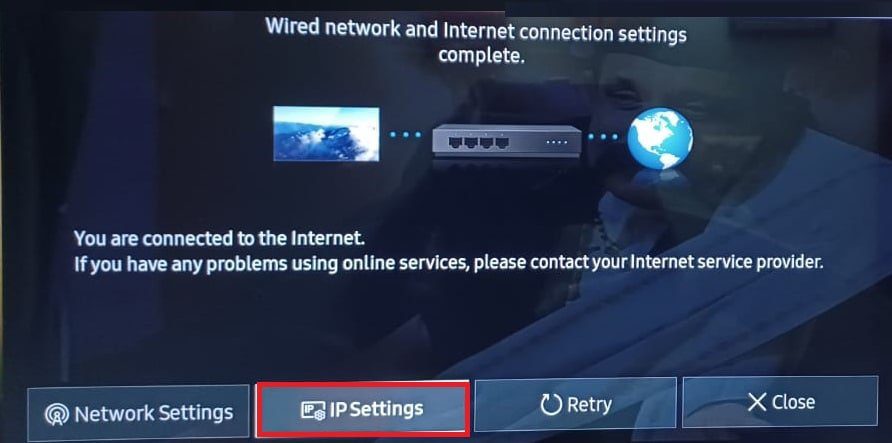
Her vil du kunne se alle detaljer om internettforbindelsen:
- MAC-adresse
- IP adresse
- Nettverksmaske
- Inngangsport
- DNS-server
4. Noter IP-adressen til TV-en for neste trinn.
Trinn II: Last ned via ledetekst
Her er trinnene for å installere tredjepartsapper på Samsung Smart TV.
1. Trykk på Windows-tasten på datamaskinen, skriv inn cmd og klikk på Kjør som administrator.
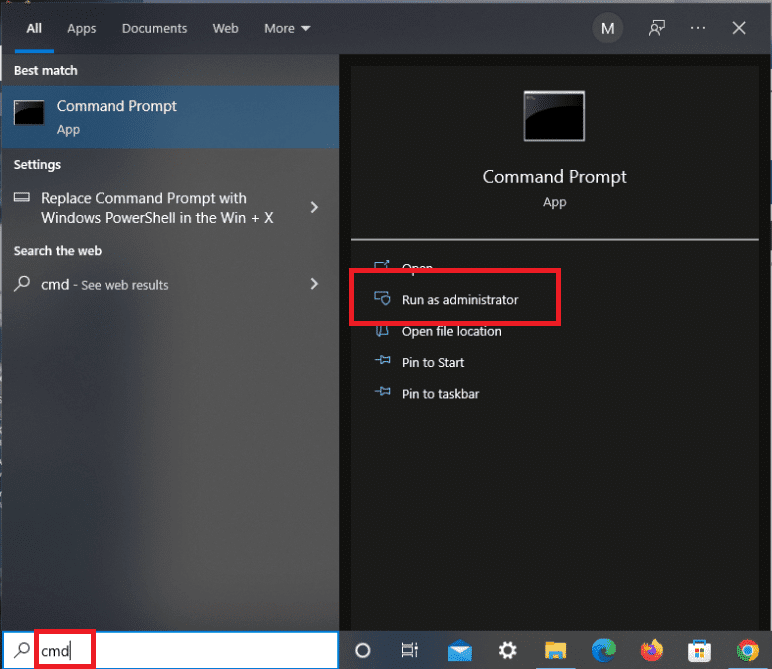
2. Skriv inn følgende og trykk Enter-knappen for å utføre
adb connect 192.168.2.201 (your TV IP)
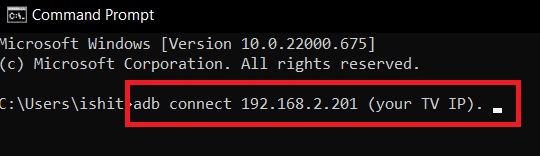
Du vil se at IP-adressen din samsvarer med TV-en din.
3. Kjør deretter install Dinstall.apk-kommandoen som vist.
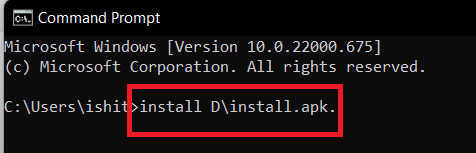
Merk: Mens nedlastingen behandles, vær tålmodig.
4. Når ledeteksten viser vellykket installasjon, kobler du TV-en fra PC-en.
5. Skriv inn den gitte kommandoen og trykk Enter-tasten:
adb disconnect 192.168.2.201 (Your TV IP)
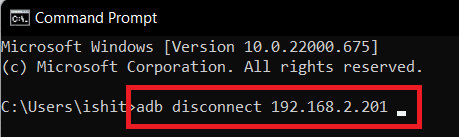
Den ønskede tredjepartsappen er nå installert på din Samsung Smart TV. Du finner den i TV Smart hub > Apper.
Metode 3: Gjennom eksterne lagringsenheter
Dette innebærer sidelasting av programvare fra en pålitelig kilde på internett. Dette gjøres ved å bruke nettleseren for å laste ned programmet til datamaskinen. Kopier filen fra datamaskinen til Samsung Smart TV ved hjelp av lagringsenheter som en flash-stasjon. Som et resultat må du fullføre følgende trinn for å fullføre denne prosessen for hvordan du laster ned apper på Samsung Smart TV:
1. Åpne nettleseren på din stasjonære eller bærbare datamaskin.
2. Finn og last ned .apk-filen for programmet du vil installere på din Samsung Smart TV fra anerkjente kilder som apksure eller apkpure.
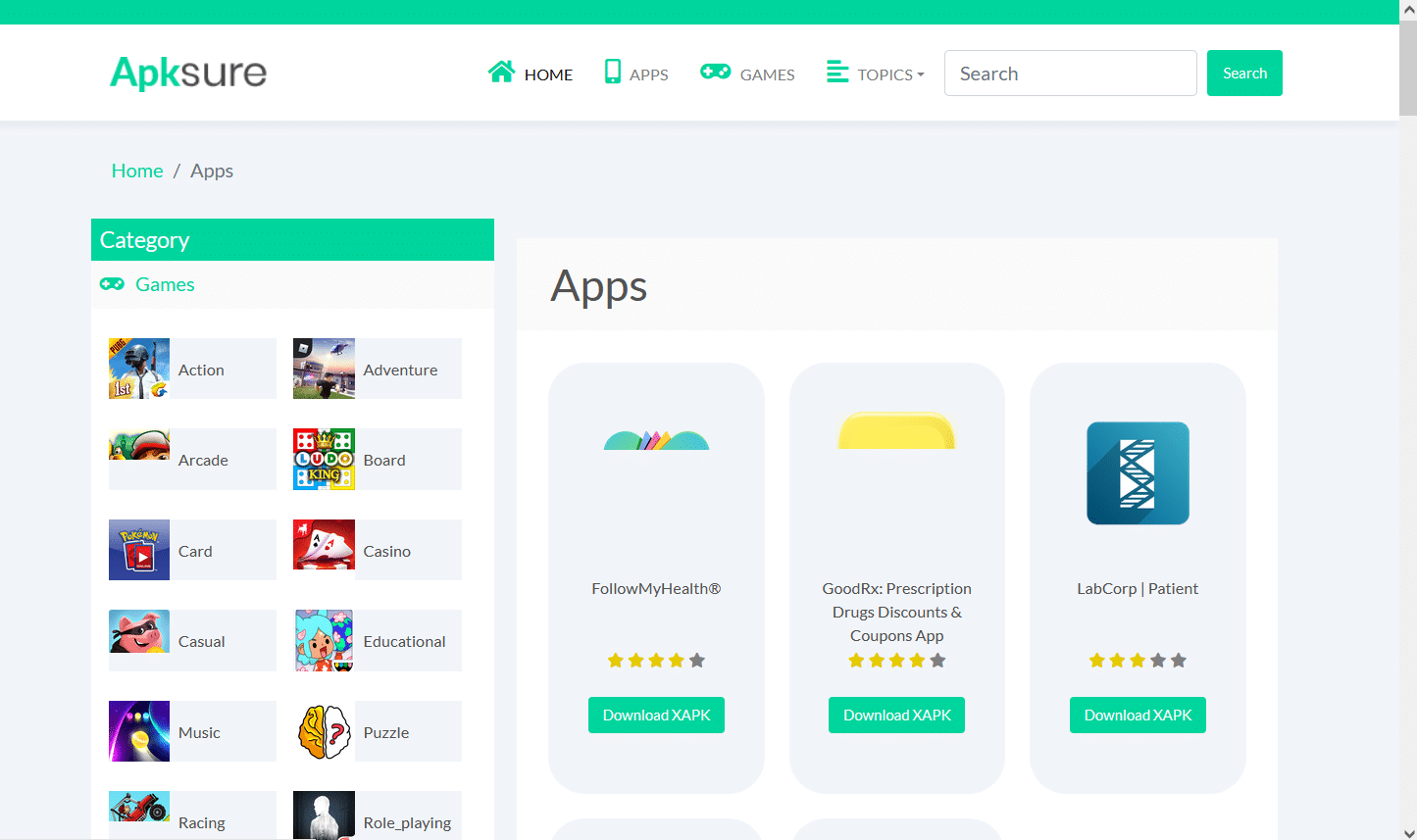
3. Koble Flash Drive/USB Stick til PC-en og kopier .apk-filen til den.
4. Etter å ha kopiert filen, sett inn USB-stasjonen i Samsung Smart TV.
5. Velg filen fra Mass Storage Device, og velg Installer.
Her kan du åpne og nyte appen du nettopp installerte på din Samsung Smart TV.
Metode 4: Gjennom Fire TV Stick
Hvis du ikke vil håndtere alle filene, kan du kjøpe en strømmepinne som Amazon Firestick og ha tilgang til mange apper som ikke fulgte med Samsung TV-en din. Dette er den enkleste tilnærmingen for Tizen OS TV-brukere. Det er en streaming-gadget som kobles til HDMI-tilkoblingen på TV-en og gir følgende fordeler:
- Mange strømmeapplikasjoner, som Hulu og YouTube, er tilgjengelige gjennom den.
- Det kan også tillate deg å laste ned Netflix på en ikke-smart-TV.
- Du kan også spille musikk i tillegg til filmer og TV-serier.
- Dessuten kan du laste ned tredjepartsapper direkte fra din Samsung Smart TV.
1. Etter å ha koblet FireTV Stick til Samsung Smart TV, trykk på Hjem-knappen på Fire TV-fjernkontrollen.
2. Velg Innstillinger og deretter My Fire TV-alternativet som vist.
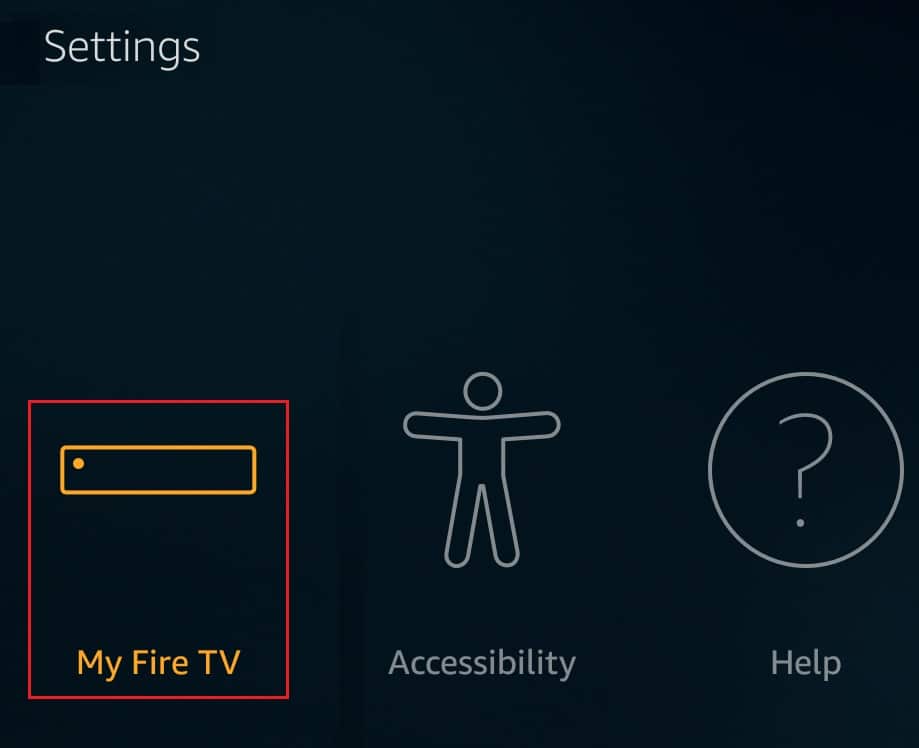
3. Her vil utvikleralternativer være synlige. Slå på alternativene med tittelen:
- ADB-feilsøking
-
Apper fra ukjente kilder.
Hvordan legger jeg til apper på min Samsung Smart TV som er oppført
For de fleste kjente og mest brukte appene gjør du ganske enkelt som følger:
1. Trykk på Hjem-knappen på TV-fjernkontrollen.
2A. Trykk på venstre/høyre pilknapper for å velge den forhåndsinstallerte appen du ønsker, for eksempel:
- YouTube
- NETFLIX
- Amazon Prime-video
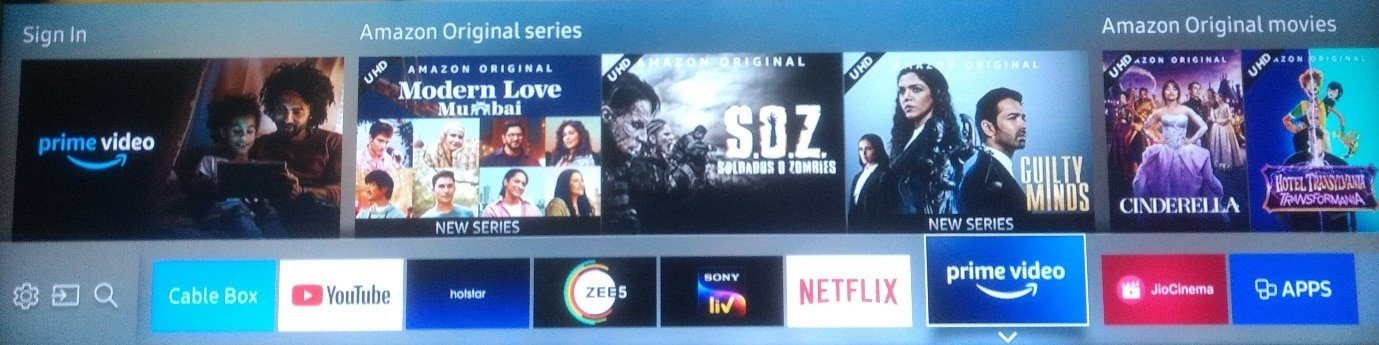
2B. Trykk på høyre pilknapp for å navigere til alternativet med tittelen APPS for å se og velge fra listen over anbefalte apper.
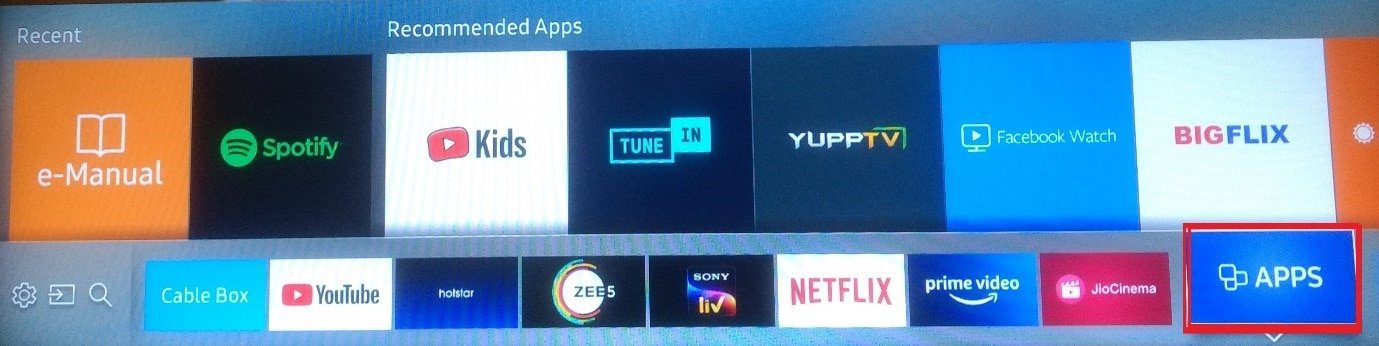
Hvordan legger jeg til apper på min Samsung Smart TV som ikke er oppført
Du kan bruke en ekstern lagringsenhet til å installere programmene, for eksempel en USB-flash-stasjon, SD-kort eller Pen-stasjon fra PC-en til TV-en. Men før du gjør det, må du aktivere følgende nødvendige funksjoner som forklart nedenfor.
Trinn I: Aktiver installasjon fra ukjente kilder
Før du kan begynne å installere tredjepartsapplikasjoner på din Samsung Smart TV, må du først godkjenne installasjon fra ukjente kilder ved å slå på alternativet Ukjente kilder. Slik gjør du det:
Merk: Sørg for at du er logget på Samsung-kontoen din på Smart TV.
1. På Samsung Smart TV-hjemmeskjermen går du til Innstillinger-menyen som vist.
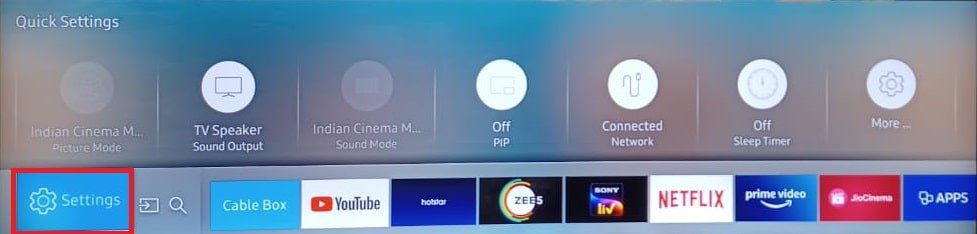
2. Åpne Systeminnstillinger.
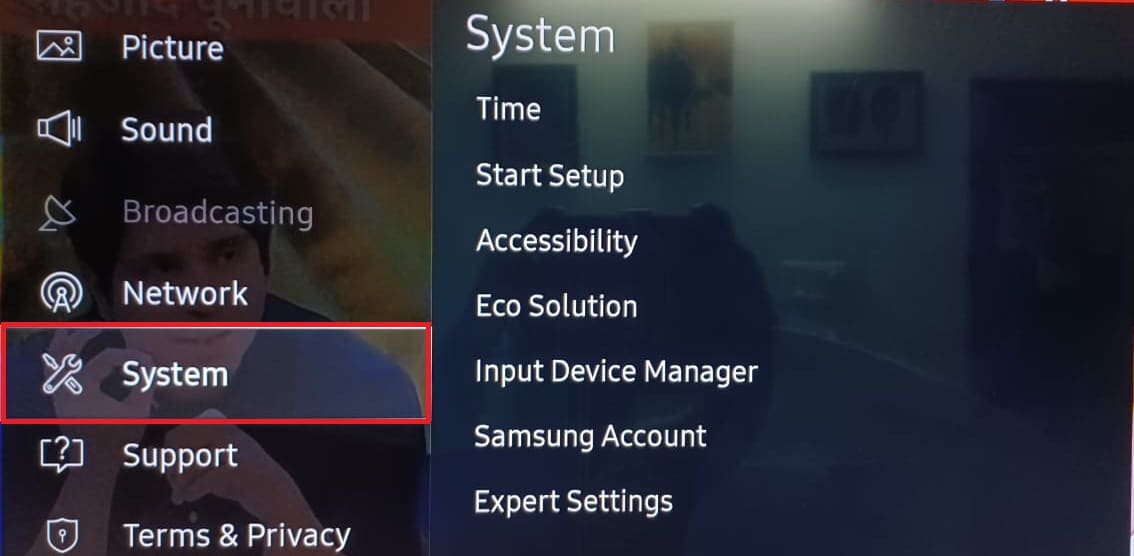
3. Gå deretter til Samsung-konto > Sikkerhet og begrensninger
4. Alternativet Ukjente kilder vil nå være synlig. Velg den for å tillate installasjon av apper fra andre kilder.
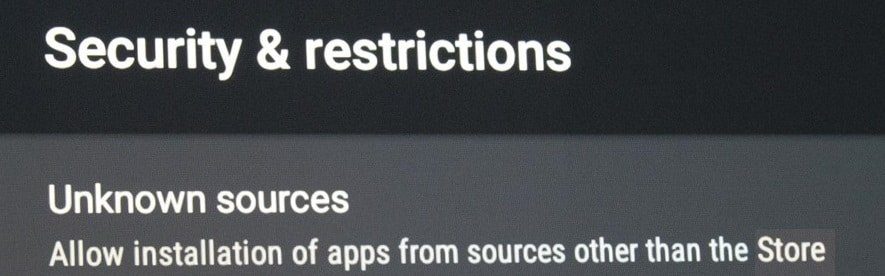
Trinn II: Aktiver utviklermodus
Når du aktiverer utviklermodus på Smart TV-en din, får du tilgang til en rekke nyttige verktøy og innstillinger. Muligheten til å laste ned tredjepartsprogrammer er en av utviklermodusfunksjonene. Som en konsekvens må du sørge for å aktivere den i henhold til retningslinjene nedenfor:
1. Gå til Smart Hub > Appinnstillinger som før.
Merk: Etter å ha klikket på applikasjonsdelen, kan du bli bedt om å angi en PIN-kode. Angi standard-PIN-koden for alle Samsung Smart TV-er med fjernkontrollen.
2. Et vindu som inneholder innstillinger for utviklermodus vil vises. Slå på utviklermodus og velg deretter OK som vist fremhevet.
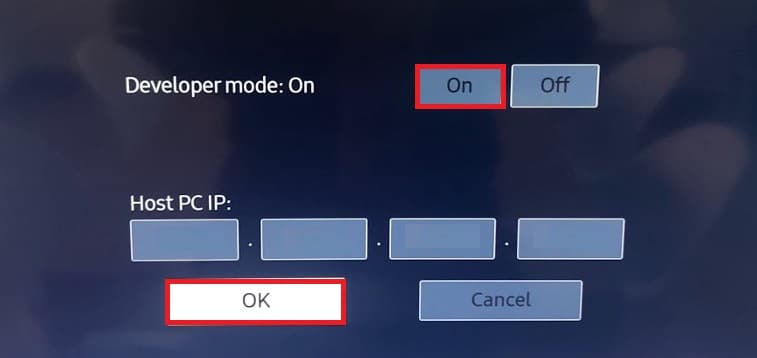
3. Etter å ha angitt IP-adressen til datamaskinen du vil koble til TV-en, klikker du OK.
4. Til slutt starter du TV-en på nytt, og du er i gang.
Etter at du har fullført kriteriene, kan du begynne å laste ned tredjepartsapper til Smart TV-en. Dette inkluderer bruk av ledeteksten på datamaskinen eller eksterne lagringsenheter som diskutert i neste avsnitt.
Ofte stilte spørsmål (FAQs)
Q1. Hvor er App Store på Samsung TV?
Svar: Bare trykk på Kilde/Hjem-knappen på TV-fjernkontrollen. Trykk på høyre pilknapp for å navigere til alternativet med tittelen APPS. De mest populære og mest brukte appene kan nås direkte herfra.
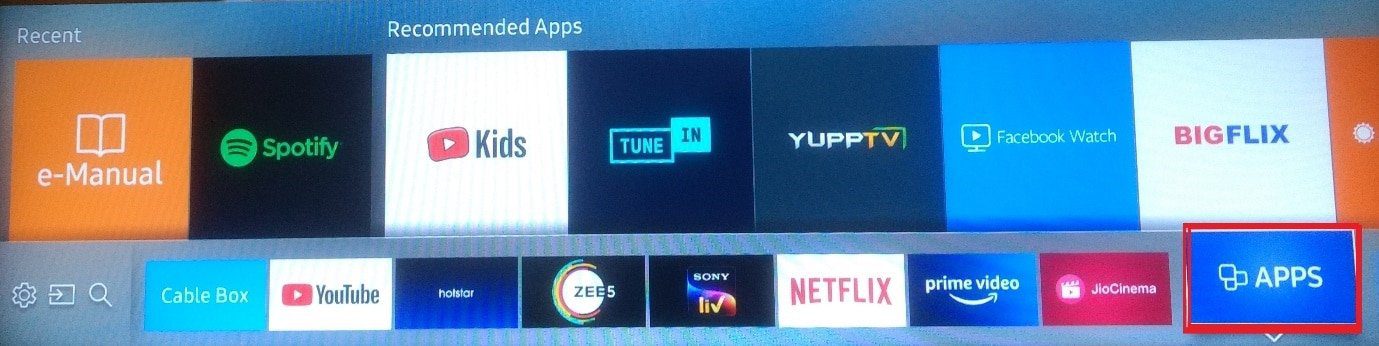
Q2. Hvorfor er det ingen appbutikk på min Samsung Smart TV?
Svar: For å bruke Samsung Smart TV-appbutikken, må du ha Smart Hub for å aktivere funksjonen.
- Så se om den er installert på TV-en og aktivert som vist.
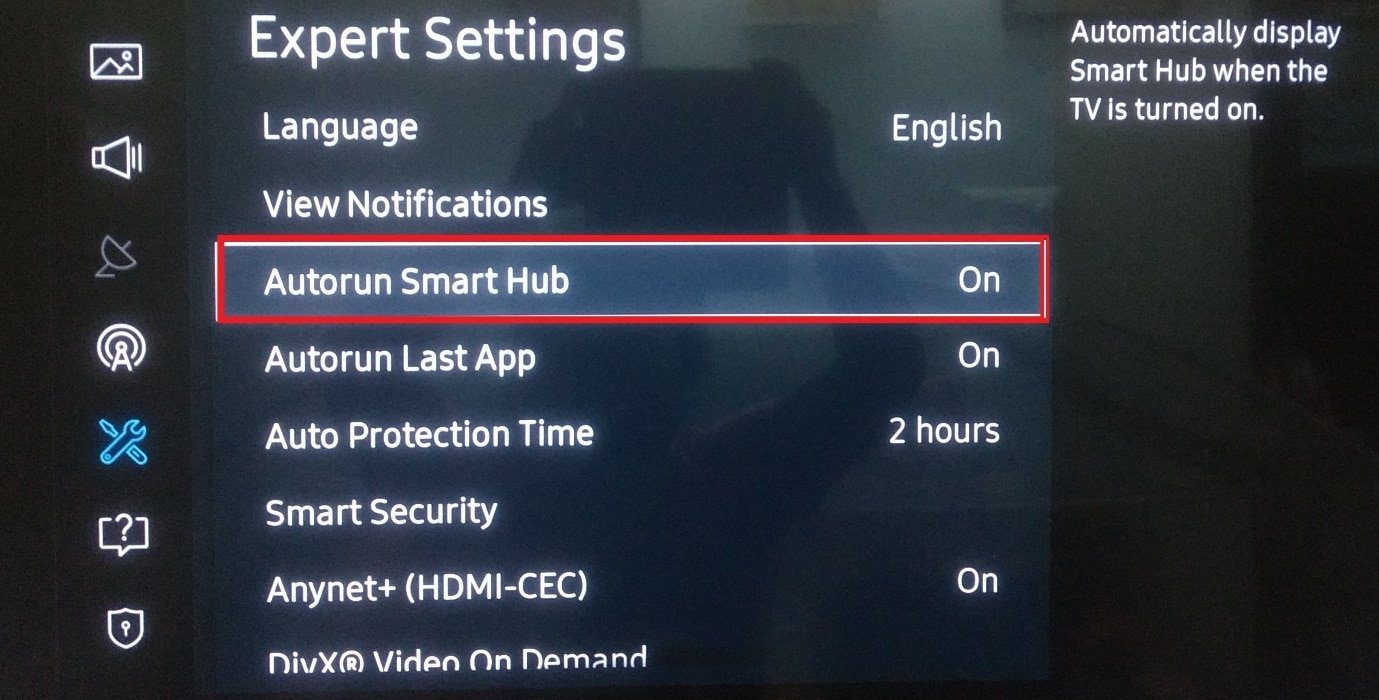
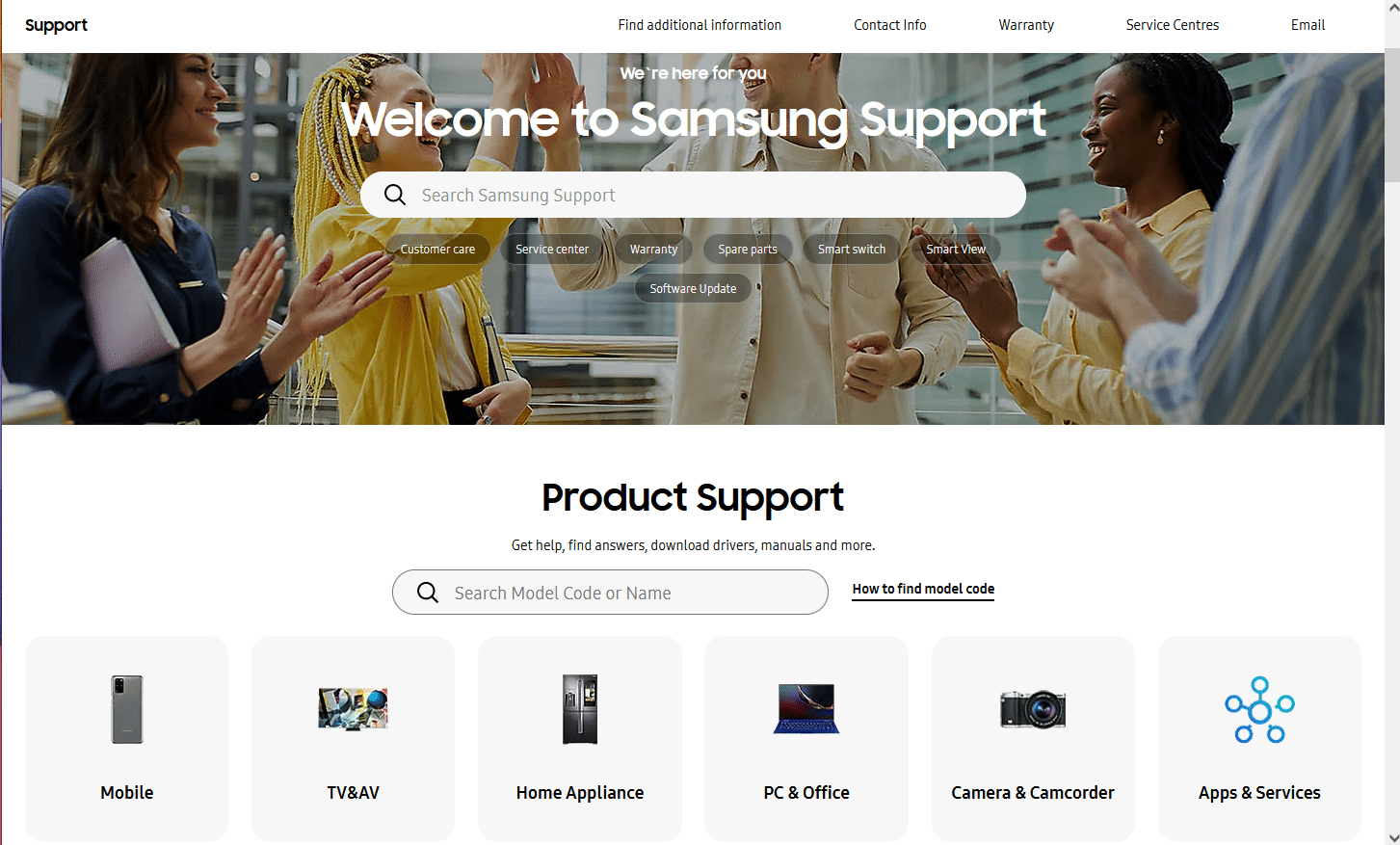
***
Vi håper du fant denne informasjonen nyttig og at du har lært hvordan du laster ned apper på Samsung Smart TV. Vennligst bruk skjemaet nedenfor hvis du har spørsmål eller forslag.

