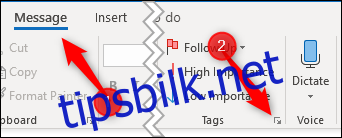Outlook lar deg legge til en utløpsdato for e-post du sender eller mottar. Når utløpsdatoen har passert vil e-posten vises med annen formatering, og du kan bruke Outlooks innebygde verktøy til å administrere utløpt e-post automatisk.
Utløpsdatoer gjelder bare for e-poster, ikke kalenderhendelser eller oppgaver fordi disse elementene har sine egne datoer du kan bruke til å administrere dem
Innholdsfortegnelse
Hvordan sette en utløpsdato på en e-post
For å legge til en utløpsdato for en e-post du sender, må du åpne vinduet Egenskaper for e-posten. Åpne e-posten og klikk deretter Melding > Tags.
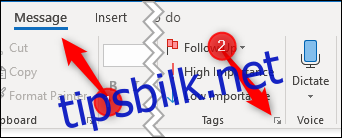
Dette åpner vinduet Egenskaper for e-posten, som du også kan få tilgang til ved å klikke Alternativer > Flere alternativer, eller Fil > Egenskaper. Slå på avmerkingsboksen «Utløper etter» og velg deretter dato og klokkeslett.
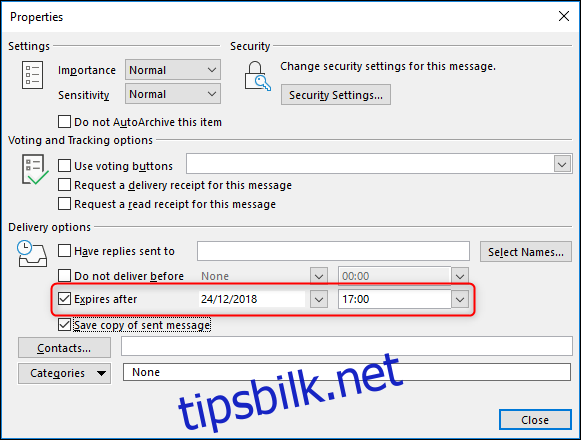
Klikk Lukk for å gå tilbake til e-posten din. Det vil ikke være noen synlige tegn på at en utløpsdato er lagt til, og du kan sende e-posten som normalt.
For å legge til en utløpsdato for en e-post du har mottatt, åpne e-posten og klikk på Melding > Tagger (eller Fil > Egenskaper).
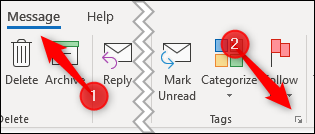
Dette åpner vinduet Egenskaper for e-posten. Det er ikke så mange alternativer for en mottatt e-post som det er for en melding du sender, men du kan fortsatt angi en utløpsdato og -klokkeslett.
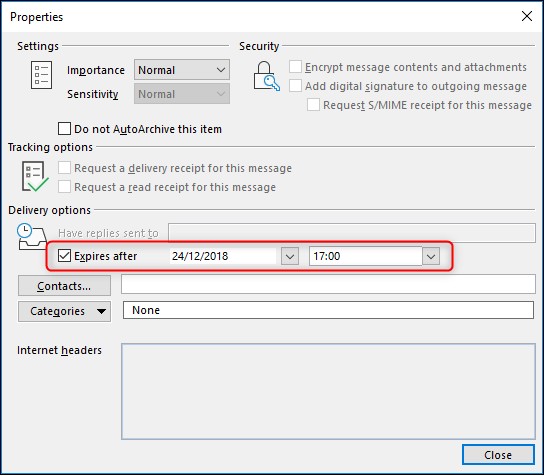
Hva gjør en utløpsdato?
Så du har lagt til en utløpsdato i en e-post. Det er flott og alt, men hva er fordelen med å gjøre det?
Utløpsdatoer brukes på en rekke måter av Outlook for å hjelpe deg med å fokusere på det som er viktig. E-poster som har utløpt er generelt ikke like viktige som e-poster som ikke har utløpt, så Outlook formaterer utløpte e-poster automatisk annerledes.
Hvis du har sett på å angi betinget formatering i Outlook, har du kanskje lagt merke til formateringsregelen «Utløpte elementer».
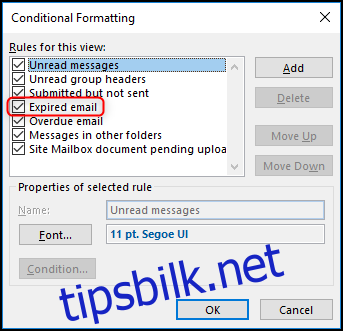
Denne regelen formaterer alle e-poster som har passert utløpsdatoen med en grå skrift og teksten truffet gjennom.

Dette lar deg vite at e-posten har utløpt, slik at du kan fokusere på viktigere e-poster først. Hvis du har sendt en e-post med en utløpsdato, vil denne formateringen også brukes i mottakerens Outlook, men andre e-postklienter som Thunderbird eller nettapper som Gmail eller Yahoo! Mail, vil ignorere datoen og ikke gjøre noe med den.
Du kan også legge til en kolonne i en mappe som viser utløpsdatoen for en hvilken som helst e-post. Høyreklikk på en kolonneoverskrift i mappen du vil legge til kolonnen i, og klikk deretter «Feltvelger.»
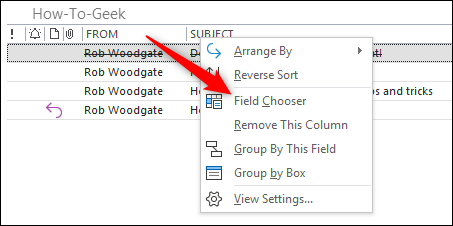
Velg «Dato Tidsfelt» fra rullegardinmenyen og velg deretter alternativet «Utløper».
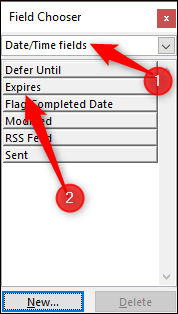
Dra og slipp «Utløper»-elementet i mappen for å legge det til kolonnene.
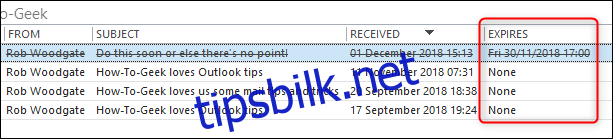
Når du åpner en utløpt e-post, varsler Outlook deg med en melding i overskriften.
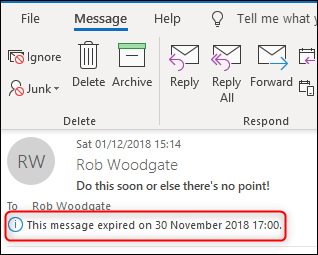
Du kan fortsatt svare på eller videresende en utløpt e-post, men hvis du prøver å videresende den, viser Outlook deg først en advarsel.
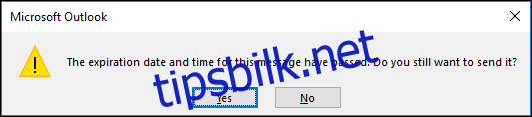
Klikk «Ja» for å sende e-posten, eller «Nei» for å avbryte.
Bruke utløpsdatoen til å administrere e-posten din
Noen av Outlooks innebygde verktøy bruker også utløpsdatoer. Hvis du har satt opp AutoArchiving i Outlook, har du kanskje lagt merke til et alternativ for å «Slette utløpte elementer (bare e-postmappe).»
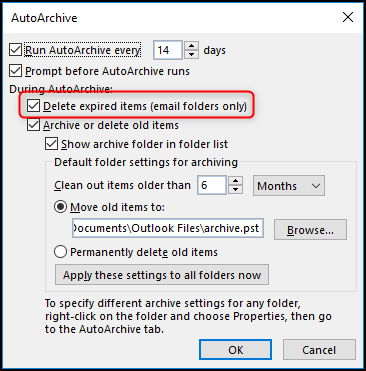
Hvis dette er slått på, vil AutoArchive slette eller flytte (avhengig av de andre innstillingene) alle e-poster der datoen har passert. Dette er en fin måte å fjerne utløpte e-poster automatisk og stoppe dem med å rote opp postkassen din.
Hvis du ikke vil at dine utløpte e-poster skal slettes eller flyttes, men du ikke vil se dem i Outlook heller, kan du angi Outlooks synkroniseringsregler for å forhindre at de lastes ned fra Exchange-e-postserveren.
Når du bygger synkroniseringsfilteret ditt, klikker du på «Avansert»-fanen og deretter på «Felt»-knappen.
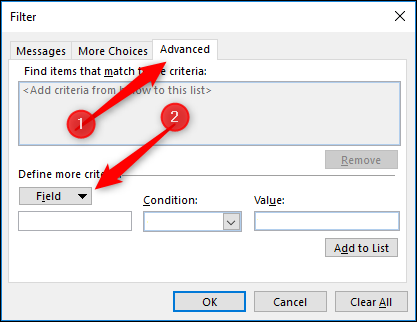
Velg Dato/klokkeslett-felter > Utløper fra menyen. Feltet er også tilgjengelig i alternativene «Alle e-poster» og «Alle innlegg».
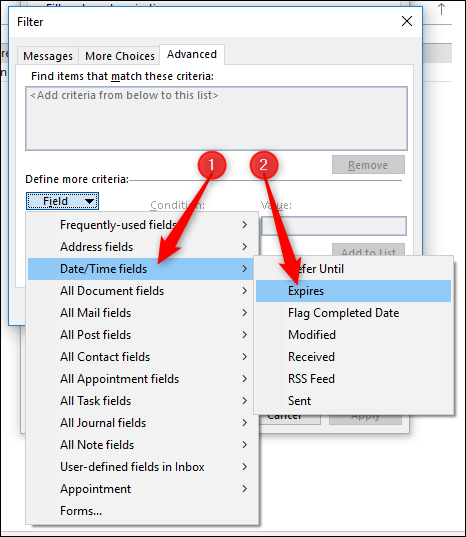
Sett «Tilstand» til «på eller før» og «Verdi» til «i går», og klikk deretter på «Legg til i liste».
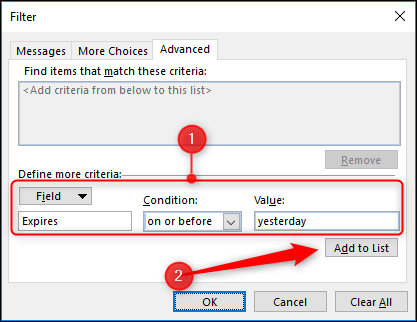
Dette vil filtrere alle utløpte oppgaver slik at hvis de utløp i går eller tidligere, vil de ikke bli synkronisert med Outlook og vil ikke vises i postboksen din. De vil fortsatt være tilgjengelige i Outlook-nettappen hvis du vil se dem der.
Du kan ikke sette opp regler for å legge til utløpsdatoer til innkommende e-post automatisk eller lage et raskt trinn som bruker en utløpsdato ved å trykke på en knapp, men du kan automatisk legge til en utløpsdato for alle utgående e-poster. Klikk på Fil > Alternativer > E-post, rull ned til Send meldinger og slå på «Merk e-poster som utløpt etter så mange dager.»
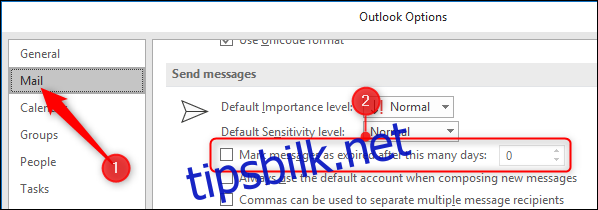
Angi antall dager du vil at meldinger skal utløpe etter, og klikk deretter «OK». Dette vil automatisk legge til en utløpsdato for alle e-postene du sender.
Utløpsdatoer er en nyttig måte å administrere prioriteringene dine og postkassen din ved å belyse meldinger som ikke lenger er relevante og lar deg bruke Outlook-verktøy til å slette eller skjule meldinger du ikke lenger trenger. Det er enda et verktøy i kampen for å forhindre at postkassen din kommer ut av kontroll og et veldig nyttig verktøy for det.