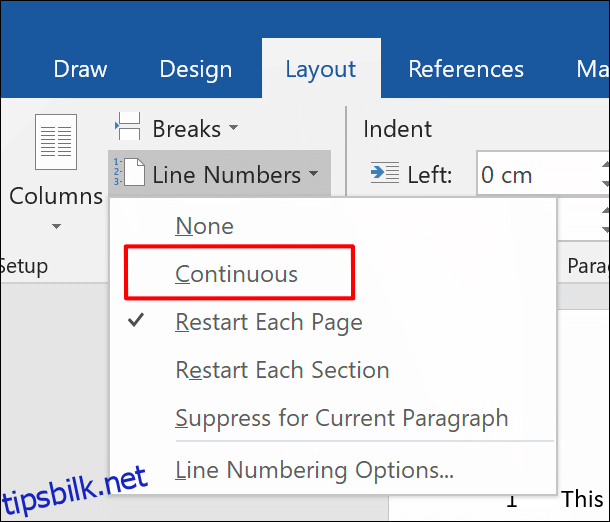Å legge til linjenumre i et Microsoft Word-dokument kan hjelpe deg med å peke andre til nøyaktige posisjoner i det, spesielt i dokumenter med flere sider. Slik legger du raskt til linjenummer i Word.
Disse instruksjonene skal fungere for nyere Office-versjoner (fra 2010 og utover). Før du begynner, vær oppmerksom på at Word vil behandle tabeller og tekstbokser som om de er på en enkelt linje, uavhengig av hvor store de er.
Innholdsfortegnelse
Legge til linjenumre til et helt dokument
For å begynne å legge til linjenumre, må du åpne Word-dokumentet. I båndlinjen øverst klikker du på «Layout»-fanen. Herfra klikker du på «Linjenummer»-knappen.
En rullegardinmeny tilbyr flere potensielle alternativer. For å ha linjenumre som går gjennom dokumentet ditt kontinuerlig, i stedet for å starte på nytt på hver ny side, klikker du på alternativet «Fortløpende».
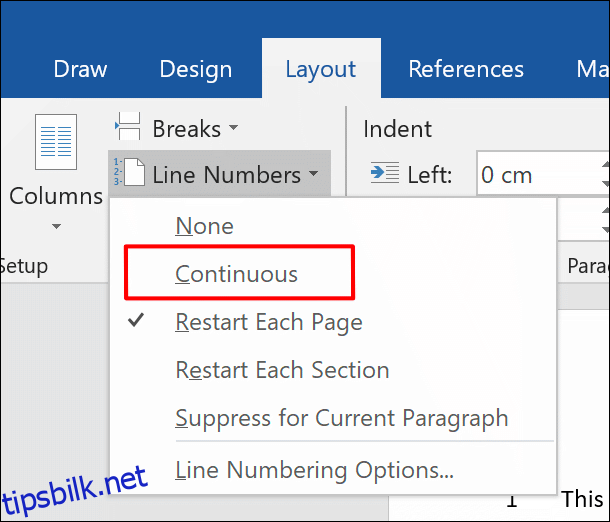
Linjenumre vises bare i utskriftsvisningsmodus, så hvis du har valgt en annen visningsmodus, klikker du på «Utskriftsoppsett»-knappen nederst til høyre i Word-dokumentvinduet.

Legge til linjenumre til individuelle seksjoner
Det er mulig å dele sider av et Word-dokument i individuelle seksjoner ved hjelp av seksjonsskift. Du kan angi at Word skal starte sekvensen av linjenumre på nytt med hvert nytt seksjonsskift.
I Word-dokumentet, klikk på «Layout»-fanen i båndlinjen og klikk deretter på «Linjenummer»-knappen. Velg «Start hver seksjon på nytt» fra rullegardinmenyen.
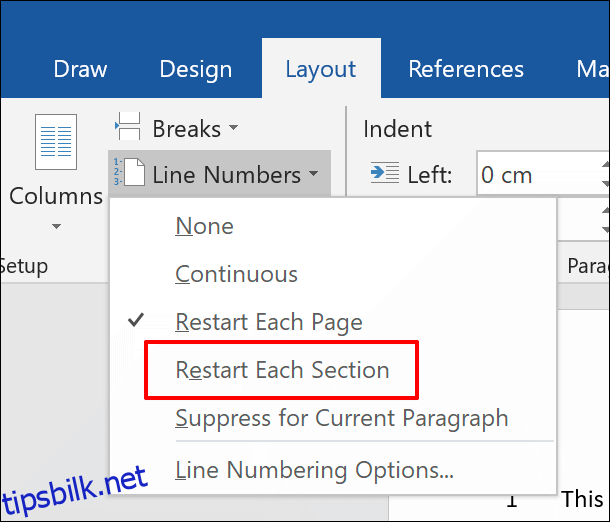
Fjerning av linjenumre
Hvis du foretrekker å fjerne linjenumre fra dokumentet, helt eller delvis, kan du også gjøre dette fra «Linjenumre»-menyen (Layout > Linjenumre).
For å fjerne dem helt fra dokumentet, klikk på «Ingen» i rullegardinmenyen «Linjenummer».
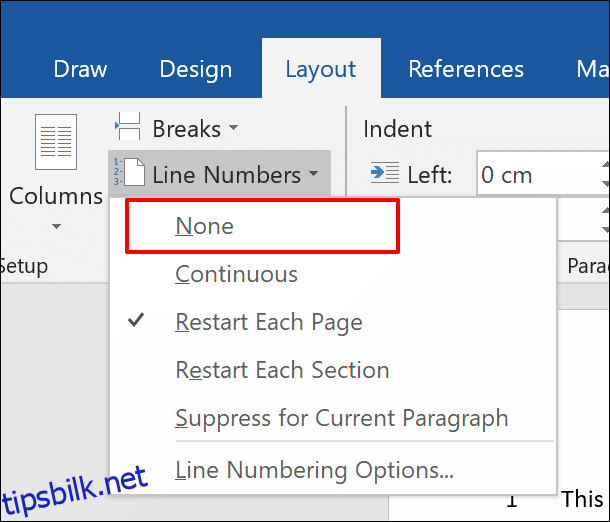
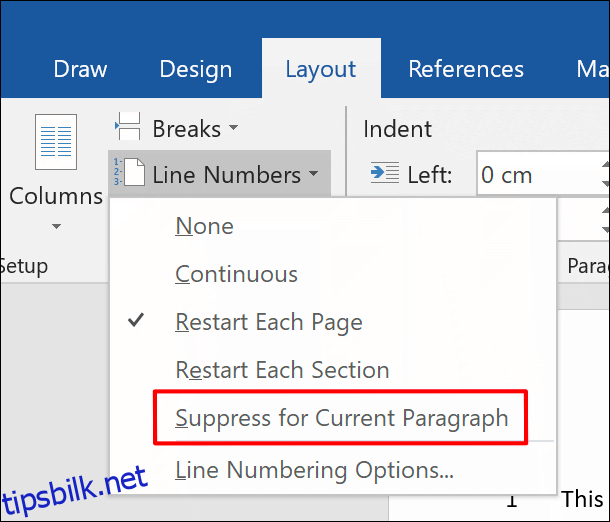
Dette vil fjerne avsnittet fullstendig fra linjenummersekvensen. Sekvensen starter på nytt med følgende nummer på neste linje rett under avsnittet.
Linjenummerformatering
Som standard vil linjenumrene dine vises med samme skrifttype, størrelse og farge som spesifisert av standard «Linjenummer»-stil i Word. For å endre utseendet på linjenumrene dine, må du endre denne tekststilen, selv om Word skjuler den som standard.
Først klikker du på «Hjem»-fanen i båndlinjen. Klikk på den vertikale pilmenyknappen i nedre høyre hjørne av «Stiler»-delen. Dette vil få opp en ekstra «Stiler»-meny.
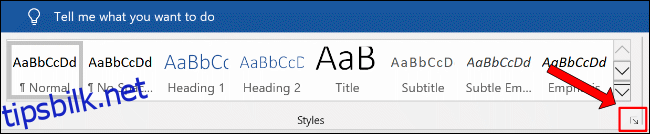
I rullegardinmenyen «Velg stiler som skal vises», velg «Alle stiler» før du klikker på «OK»-knappen for å lagre.
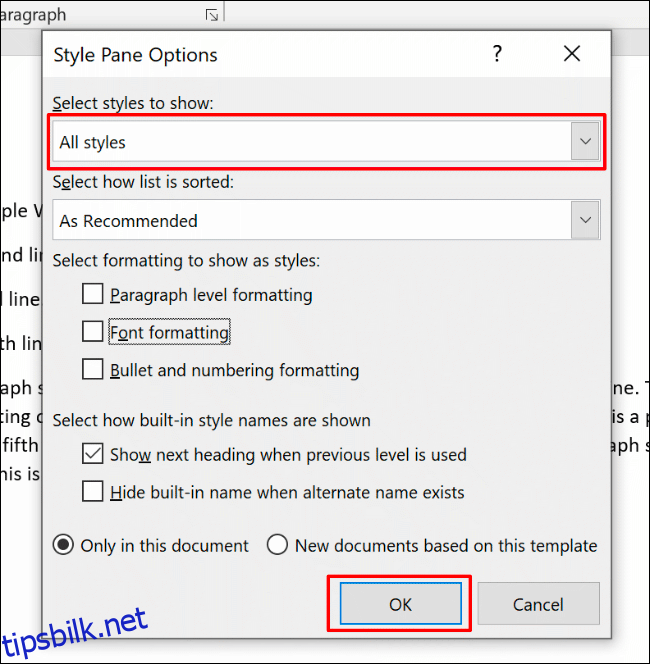
Du vil nå kunne redigere «Linjenummer»-skriftstilen.
I hurtigmenyen «Stiler» finner du alternativet «Linjenummer». Klikk på sidemenypilen ved siden av oppføringen og klikk deretter på «Endre»-knappen.
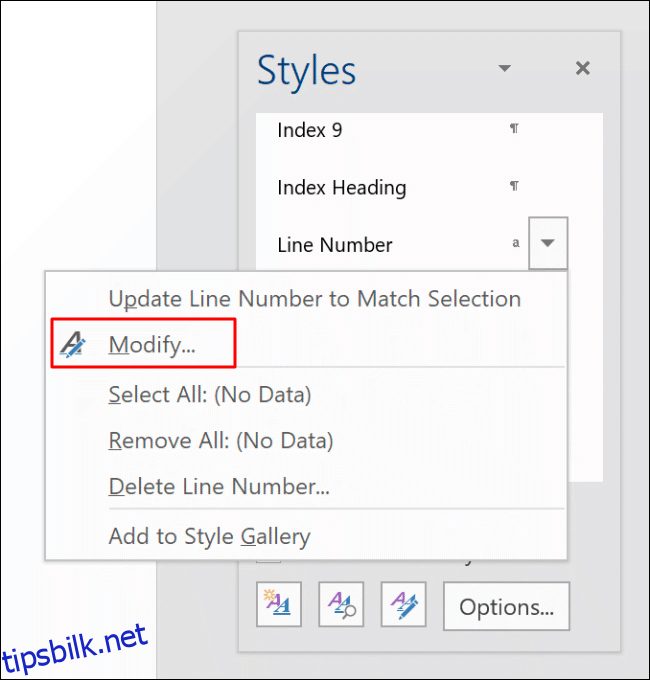
I «Endre stil»-menyen, rediger formateringsalternativene for linjenummerstilen etter behov.
Klikk «OK» for å bruke den nye stilen på linjenumrene.
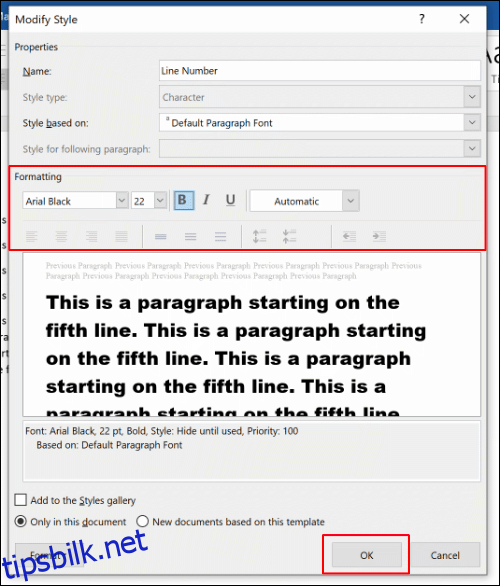
Når den er brukt, vil den nye skriftstilen bli brukt på alle linjenumrene i Word-dokumentet.