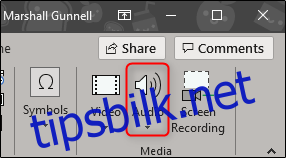Det er mange måter å forbedre PowerPoint-presentasjonen din på – legge til animasjoner til objekter, tilpasse lysbildeovergangsstiler og bruke interessante temaer for å nevne noen. I tillegg til alt dette kan du også legge til musikk i presentasjonen din.
Legge til musikk i presentasjonen din
PowerPoint gjør det veldig enkelt å legge til musikk i presentasjonen. Å legge til musikk i presentasjonen kan være en god idé, men det er også tilfeller der det kan anses som uprofesjonelt. Vi er ikke her for å fortelle deg når du skal gjøre det, bare hvordan du gjør det, men sørge for at det passer for situasjonen.
Bytt til «Sett inn»-fanen og klikk deretter på «Lyd» -knappen.
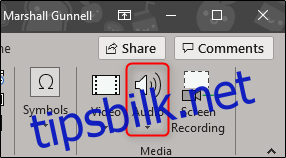
En meny vil vises som gir deg muligheten til å enten laste opp musikk fra PC-en eller ta opp ditt eget lydspor.
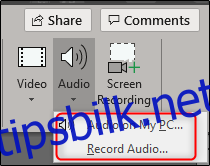
Hvis du vil ta opp din egen lyd, velg «Ta opp lyd», og vinduet «Ta opp lyd» vises. Gå videre og gi lyden et navn, og klikk deretter på «Record»-ikonet når du er klar til å starte.
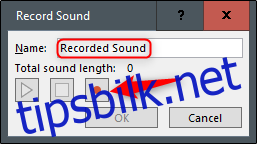
Etter at «Record»-ikonet er valgt, starter en timer som gir deg den totale lengden på lyden som tas opp. Når du er klar til å stoppe opptaket, trykker du på «Stopp»-ikonet. For å lytte til opptaket ditt, kan du trykke på «Spill av»-ikonet. Hvis du er fornøyd med det du tar opp, velg «OK» for å sette det inn i presentasjonen.
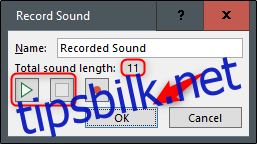
Hvis du foretrekker å laste opp musikk fra PC-en i stedet, går du tilbake til lydalternativmenyen og velger «Lyd på min PC». Dette vil åpne PC-ens katalog. Finn lydfilen du vil bruke, og velg deretter «Sett inn» nederst til høyre i vinduet. PowerPoint støtter flere populære formater, som MP3, MP4, WAV og AAC.
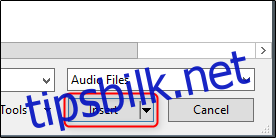
Nå vil du se et høyttalerikon vises i presentasjonen din. Her kan du spille av lyden, kontrollere volumet og flytte lyden frem eller tilbake 0,25 sekunder.

I tillegg vises «Playback»-fanen på båndet. Som standard er «Audio Style» automatisk satt til «No Style». Dette betyr at lyden bare spilles av på lysbildet der du setter det inn, ikonet vil vises i presentasjonen, og lyden starter først når du klikker på det ikonet.
Men du kan endre alt det. Du kan bruke alternativene her til å justere standard avspillingsvolum, velge om musikken skal starte automatisk eller ved et klikk, om den spilles på tvers av andre lysbilder, om den går i loop til du stopper den, og så videre.
Vi skal endre dette ved å velge «Spill av i bakgrunnen» i delen «Lydstiler».
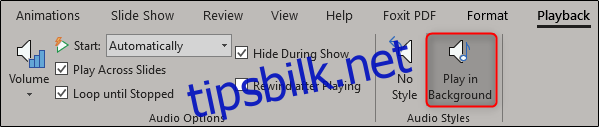
Det er noen få andre alternativer tilgjengelige for deg også. Du kan legge til (eller fjerne) bokmerker for bestemte tider i lydklippet ditt, trimme deler av lyden og gi lyden en fade inn/ut-effekt.

Bruk disse verktøyene til å tilpasse den perfekte lyden for presentasjonen din.