Så du har en helt ny Apple TV 4K, og nå som du er ferdig med å konfigurere det grunnleggende, kan det hende du ser etter noen av favorittappene dine. Vel, det er egentlig ganske enkelt å legge til apper i Apple TV, og det er mange måter du kan installere apper på, og til og med omorganisere apper på Apple TV 4K enkelt. Så uansett om du ønsker å spille noen fantastiske Apple TV-spill, eller installere favorittstrømmetjenestene dine som Netflix, her er hvordan du legger til apper i Apple TV.
Innholdsfortegnelse
Installer apper i Apple TV (tvOS) i 2022
Enten du prøver å finne og installere en ny app, laste ned en tidligere brukt app på nytt, eller omorganisere tvOS-hjemmeskjermen slik du vil at den skal se ut, vil vi dekke alt i denne veiledningen. Som alltid kan du bruke innholdsfortegnelsen nedenfor for å gå videre til en seksjon du vil lære om.
Slik legger du til apper i Apple TV
Først, la oss ta en titt på hvordan du installerer nye (og tidligere brukte) apper på Apple TV. Vi skal ta en titt på nedlasting av nye apper, og nedlasting av apper på nytt på Apple TV.
Installer nye apper på Apple TV
- Åpne App Store på Apple TV.
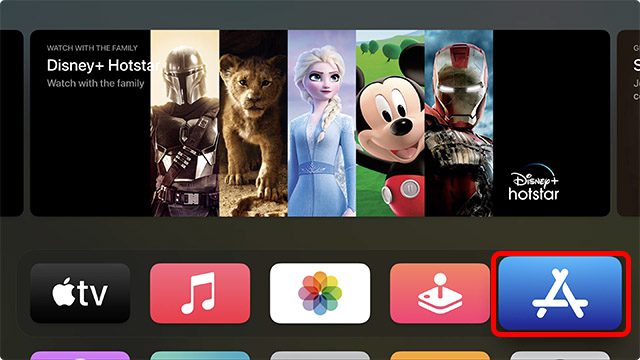
- Her kan du sjekke ut de beste appene ifølge Apple i «Oppdag»-fanen, eller gå over til en av de andre fanene for å se apper, spill, Apple Arcade-spill for Apple TV og mer.
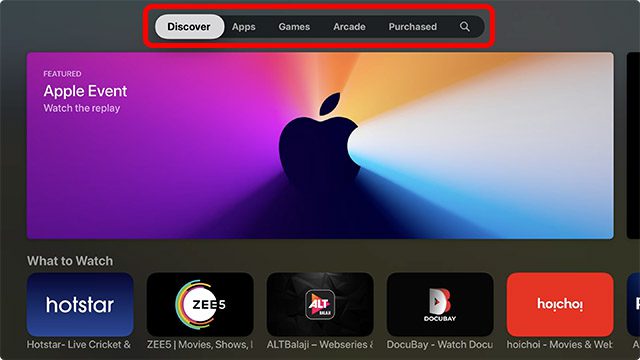
- Gå over til «Søk»-ikonet på Apple TV.

- Du kan nå skrive for å søke i appen du vil ha, eller trykke og holde inne «mikrofon»-ikonet på Apple TV-fjernkontrollen for å diktere appen du søker etter. I dette eksemplet vil vi søke og installere «Just Watch».
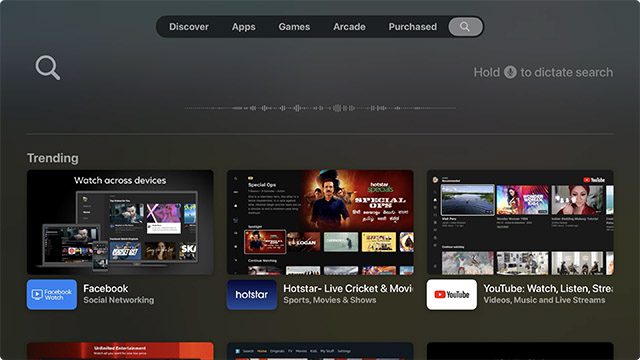
- Når du har skrevet (eller talt) navnet på appen, velger du det fra resultatene nedenfor.
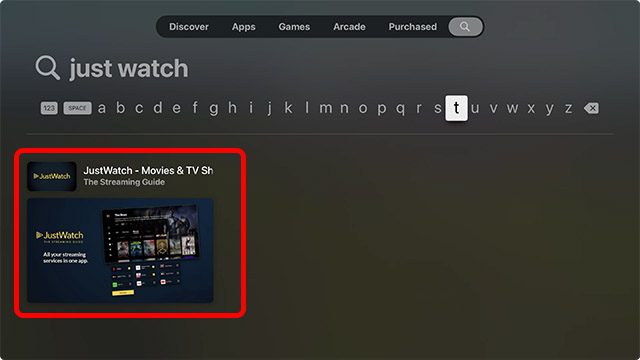
- Trykk på den midtre knappen på fjernkontrollen for å åpne appens App Store-side, og klikk deretter på «Hent»-knappen. I tilfelle det er en app du tidligere har lastet ned, vil du se re-nedlastingsikonet i stedet (sky med pil ned).
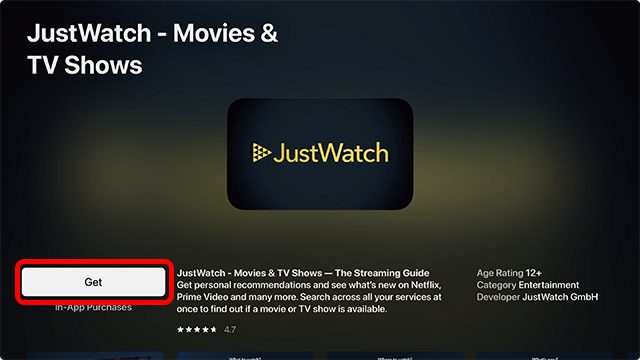
Merk: Apple TV kan be deg om å bekrefte Apple ID-passordet ditt før du laster ned appen. Du kan bruke iPhone til å skrive inn passordet enkelt. Du kan også bruke iPhone til å kontrollere Apple TV.
Hvordan laste ned apper på nytt
Hvis du tidligere har kjøpt, eller lastet ned en app på din Apple TV 4K og slettet den senere, kan du fortsatt komme til den ganske enkelt. Slik kan du laste ned apper på nytt i tvOS 15, ved å søke etter dem, eller ved å finne alle de kjøpte appene du har brukt på Apple TV.
Last ned apper på nytt ved å søke
- Åpne App Store, og gå til søkefanen.

- Her søker du etter appen du vil laste ned på nytt. For dette eksemplet skal jeg installere Prime Video-appen på nytt.
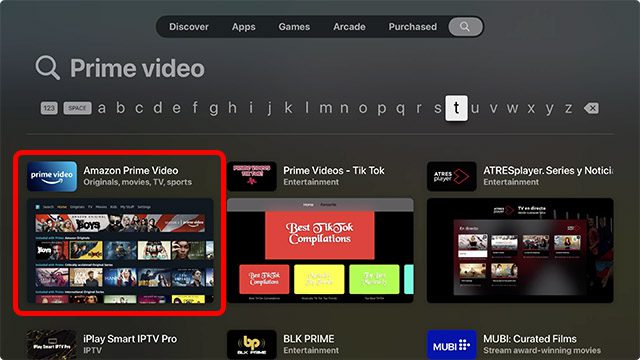
- Åpne appens App Store-side, og du vil se re-nedlastingsikonet som vist på skjermbildet nedenfor. Bare klikk på dette ikonet for å installere appen på nytt på Apple TV.
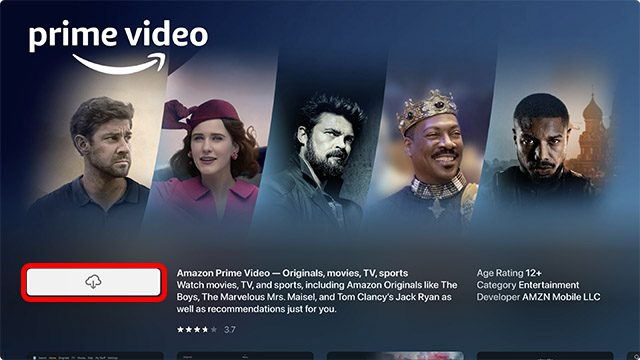
Finn kjøpte apper i App Store
Hvis du ikke husker navnet på appen du vil installere på nytt, kan du ganske enkelt finne alle dine tidligere brukte, nedlastede eller kjøpte apper. Det beste er at hvis du har brukt appen på en annen Apple TV koblet til Apple-ID-en din, vil den også vises på alle Apple TV-er som er koblet til samme Apple-ID.
- Åpne App Store, og gå til fanen «Kjøpt».
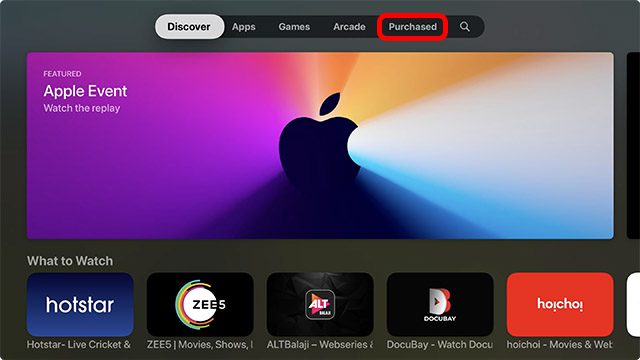
- Her kan du bruke filtrene til venstre på skjermen for enkelt å finne appen du leter etter.
- Nylig kjøpt: Dette er apper du nylig har lastet ned, uavhengig av om de er installert eller ikke.
- Ikke på denne TV-en: dette er appene som er i biblioteket ditt, men som ikke er installert.
- Alle apper: dette er alle appene du noen gang har kjøpt eller lastet ned på en hvilken som helst Apple TV som er koblet til din Apple-ID, uansett om de er installert eller ikke.
- Finn appen du vil installere ved å navigere gjennom «Kjøpt»-delen, og åpne App Store-oppføringen.
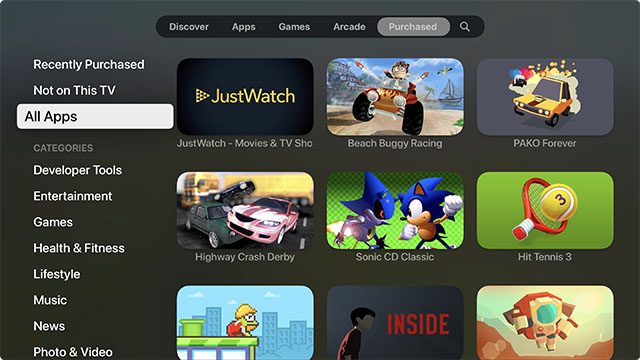
- Klikk deretter på nedlastingsikonet på nytt for å installere appen på nytt på Apple TV.
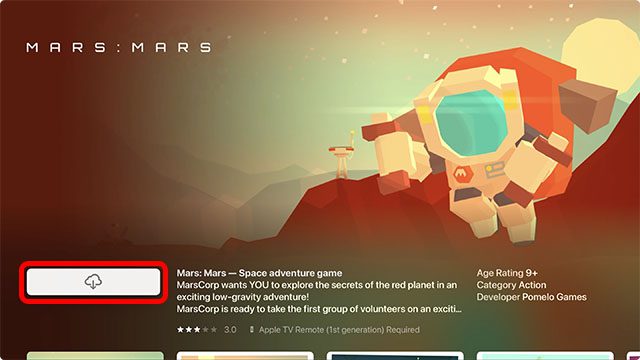
Det er det, appen vil nå bli installert på din Apple TV, og du kan finne den på startskjermen.
Hvordan omorganisere apper på startskjermen i tvOS 15
Nå som du har installert en haug av favorittappene dine fra Apple TV, kan det hende at startskjermen din ser litt rotete ut. Kanskje du vil ordne appene dine i en bestemt rekkefølge etter bruksfrekvens, eller kanskje du bare vil oppdatere den øverste raden slik at favorittappene dine kan vise innholdsforslag. Uansett, her er hvordan du kan omorganisere apper på tvOS 15-hjemmeskjermen.
- Velg appen du vil flytte og trykk lenge på midtknappen på Apple TV-fjernkontrollen. Appen vil begynne å jiggle.
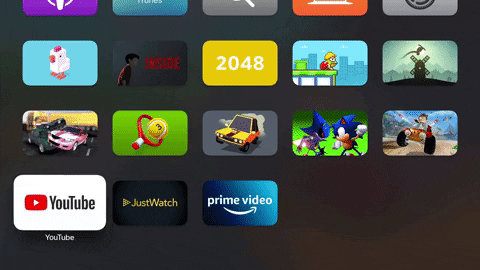
- Du kan nå flytte appen rundt på startskjermen og plassere den hvor du vil.
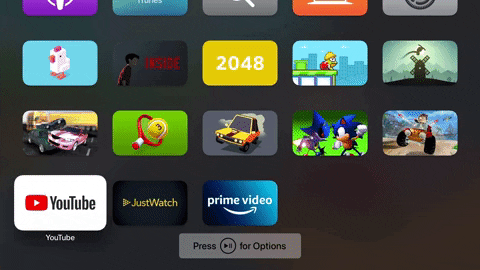
Hvordan lage mapper på Apple TV-startskjermen
For enda bedre organisering kan du opprette mapper på startskjermen til Apple TV. Slik gjør du dette.
- Trykk lenge på en app for å gå inn i jiggle-modus.
- Flytt appen slik at den svever over en annen app på startskjermen. Om et sekund eller to vil tvOS opprette en mappe som du kan se i GIF-en nedenfor.
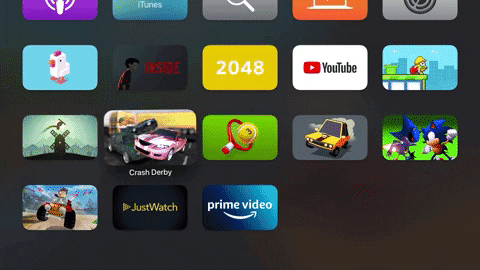
- Bare trykk på midtknappen på fjernkontrollen for å legge til appen i mappen, og det er det.
Bonus: Bytt mellom åpne apper og tvungen avslutte apper på Apple TV
Visste du at du kan multitaske på Apple TV? Ja, det kan du, og det er faktisk veldig enkelt å gjøre det også. Dessuten kan du veldig enkelt tvinge til å avslutte apper på Apple TV i tilfelle en app ikke fungerer.
- Dobbelttrykk på TV-knappen på Apple TV-fjernkontrollen. Dette åpner den nylige appskjermen på Apple TV.
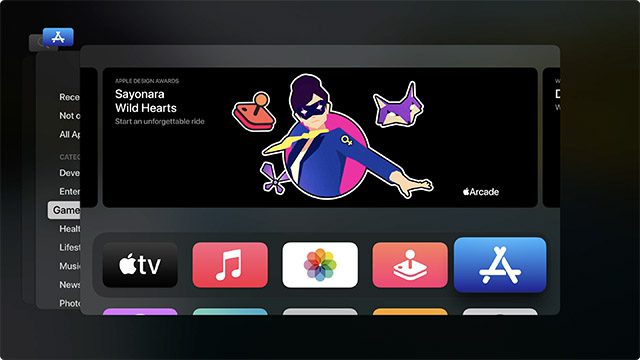 TVOS Recent Apps-skjermen
TVOS Recent Apps-skjermen
- Du kan nå sveipe gjennom appkortene for å bytte til en annen app.

- Dessuten kan du velge en app på appskjermen for nylig og deretter sveipe opp på Apple TV-fjernkontrollen, og den avslutter appen. Dette ligner på hvordan det fungerer på en iPhone, så det er ganske intuitivt.
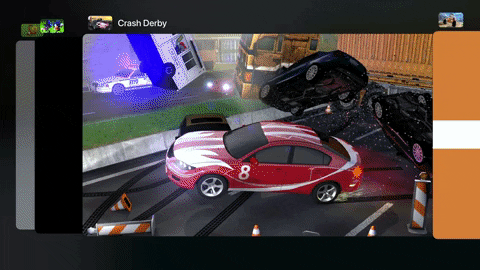
Få dine favoritt Apple TV-apper akkurat nå
Så det er slik du enkelt kan legge til apper i Apple TV og få alle favoritt-smart-TV-appene dine på ett sted. I tillegg kan du omorganisere startskjermen slik at de mest brukte appene dine er foran og i midten, og du kan til og med opprette mapper for bedre organisering. Så, hvilke apper bruker du på Apple TV? Gi oss beskjed i kommentarene. I mellomtiden bør du også sjekke ut de 25 beste Apple Arcade-spillene for Apple TV.
