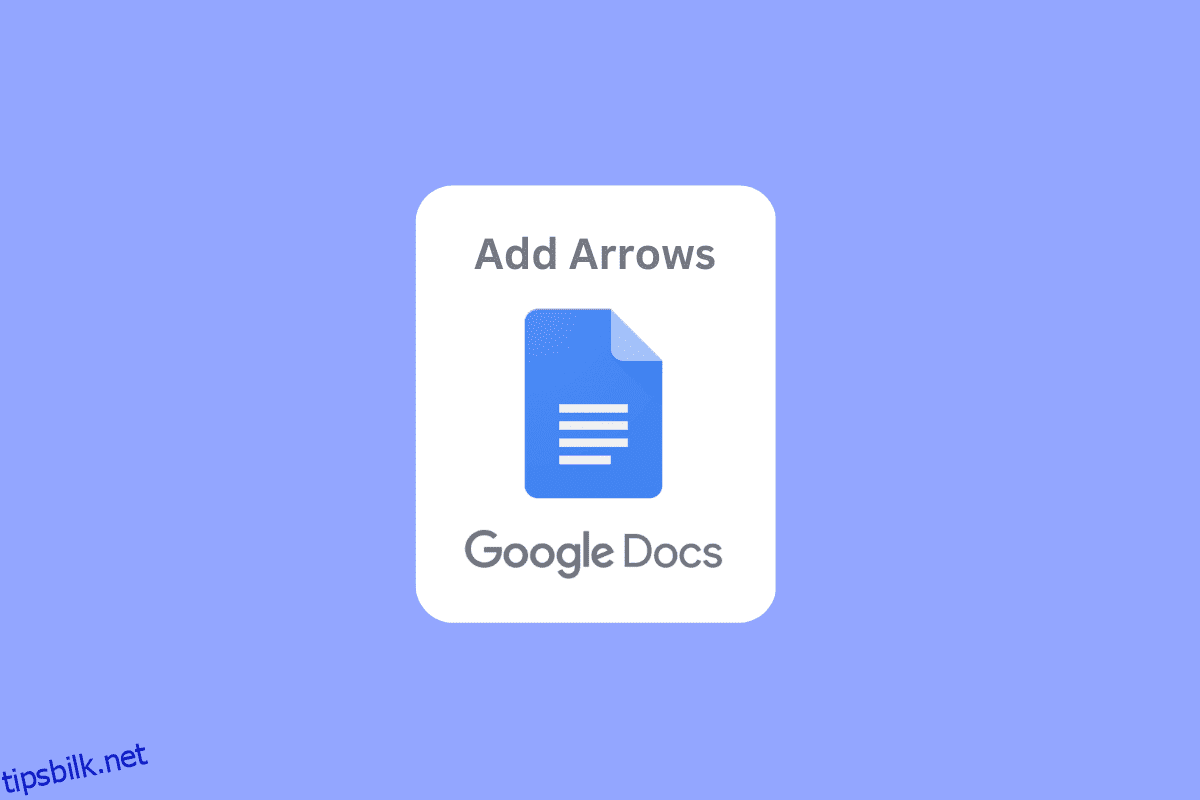Google docs lar deg lage et nytt dokument og lagre filen på nettet for senere bruk. Det har blitt en norm for lagring av word-dokumenter på nett. Funksjonene som finnes er omfattende og blir stadig bedre. En av funksjonene er å legge til piler i google docs. Du kan også legge til hevet skrift i google docs. Les artikkelen for å finne ut hvordan du tegner piler i google docs og legger til symboler i google docs.
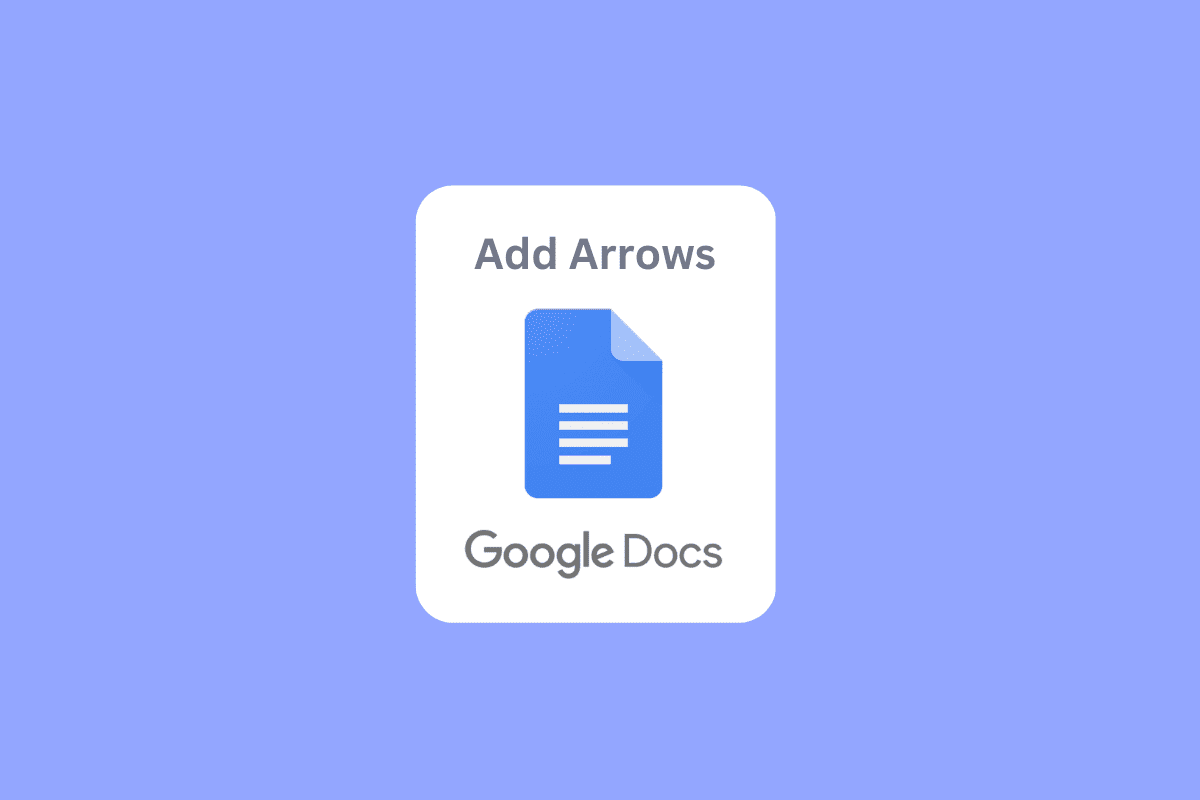
Innholdsfortegnelse
Hvordan legge til piler, hevet skrift og symboler i Google Docs
Vi har forklart hvordan du kan legge til piler, hevet skrift og symboler google Dokumenter i denne artikkelen.
Slik legger du til piler i Google Dokumenter
Følgende er metodene for å tegne piler i Google Dokumenter.
Metode 1: Bruke snarveier for å sette inn piler
Du kan også legge til piler i google docs gjennom snarveier. Du må trykke på venstre alt-tast og en spesifikk tallbokstav for å aktivere en tilsvarende pil.
- Pil opp – venstre alt-tast + 24
- Pil ned – venstre alt-tast + 25
- Høyre pil – venstre Alt + 26
- Venstre pil – venstre Alt + 27
- Venstre og høyre pil – venstre Alt + 29
- Pil opp og ned – venstre Alt + 23
Merk: Bare venstre alt-tast skal brukes, høyre alt-tast vil ikke fungere.
Metode 2: Sett inn piler over bokstaver eller tegn
Dette er nyttig for naturfagstudenter som ønsker å bruke vektoralgebraiske tegn eller en enkel vektor i Google docs.
1. I menylinjen klikker du på Sett inn-menyen og klikker på Ligning.
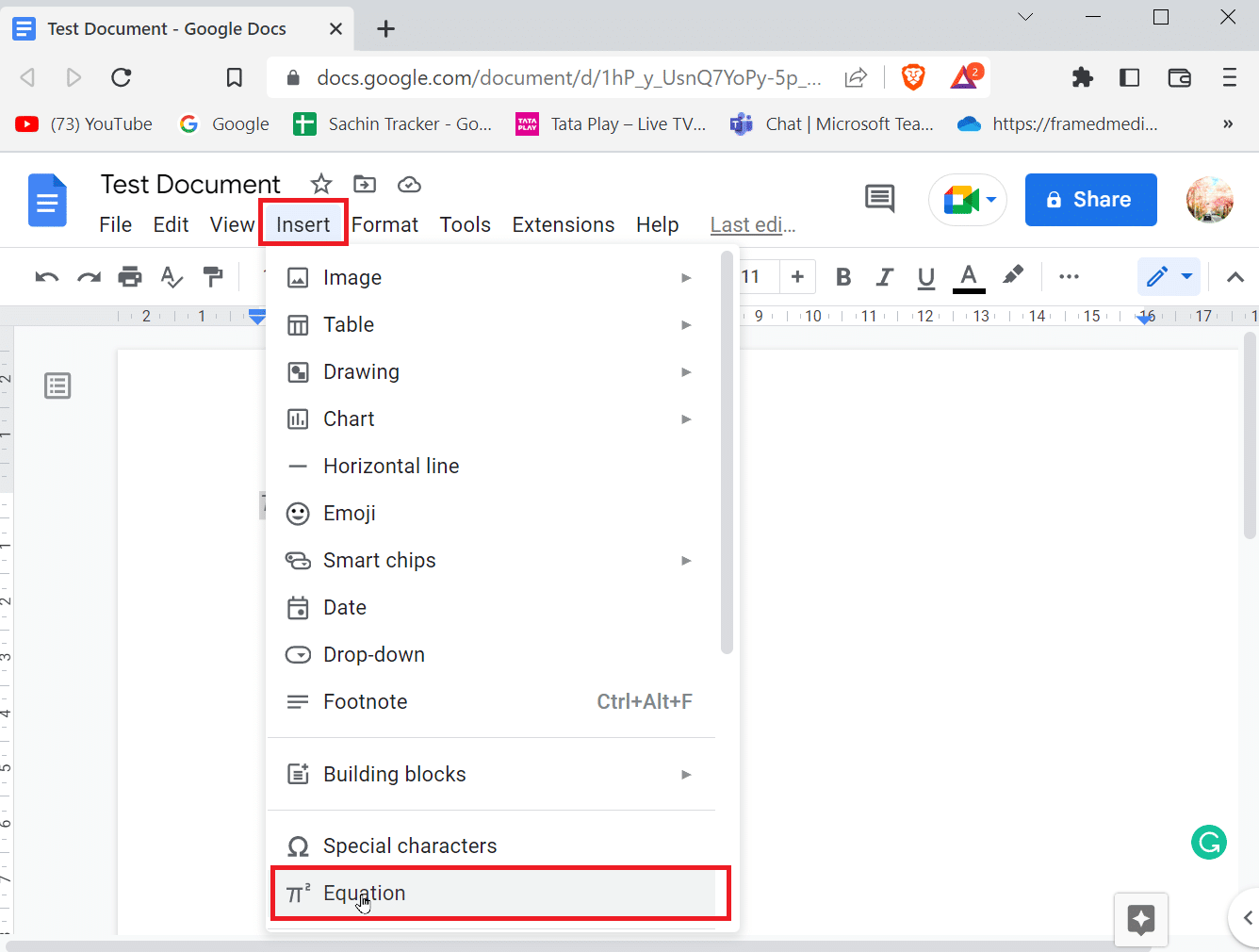
2. En boks åpnes, skriv vec og trykk på mellomromstasten. Nå vil en pil vises på et tomt område der du kan skrive.
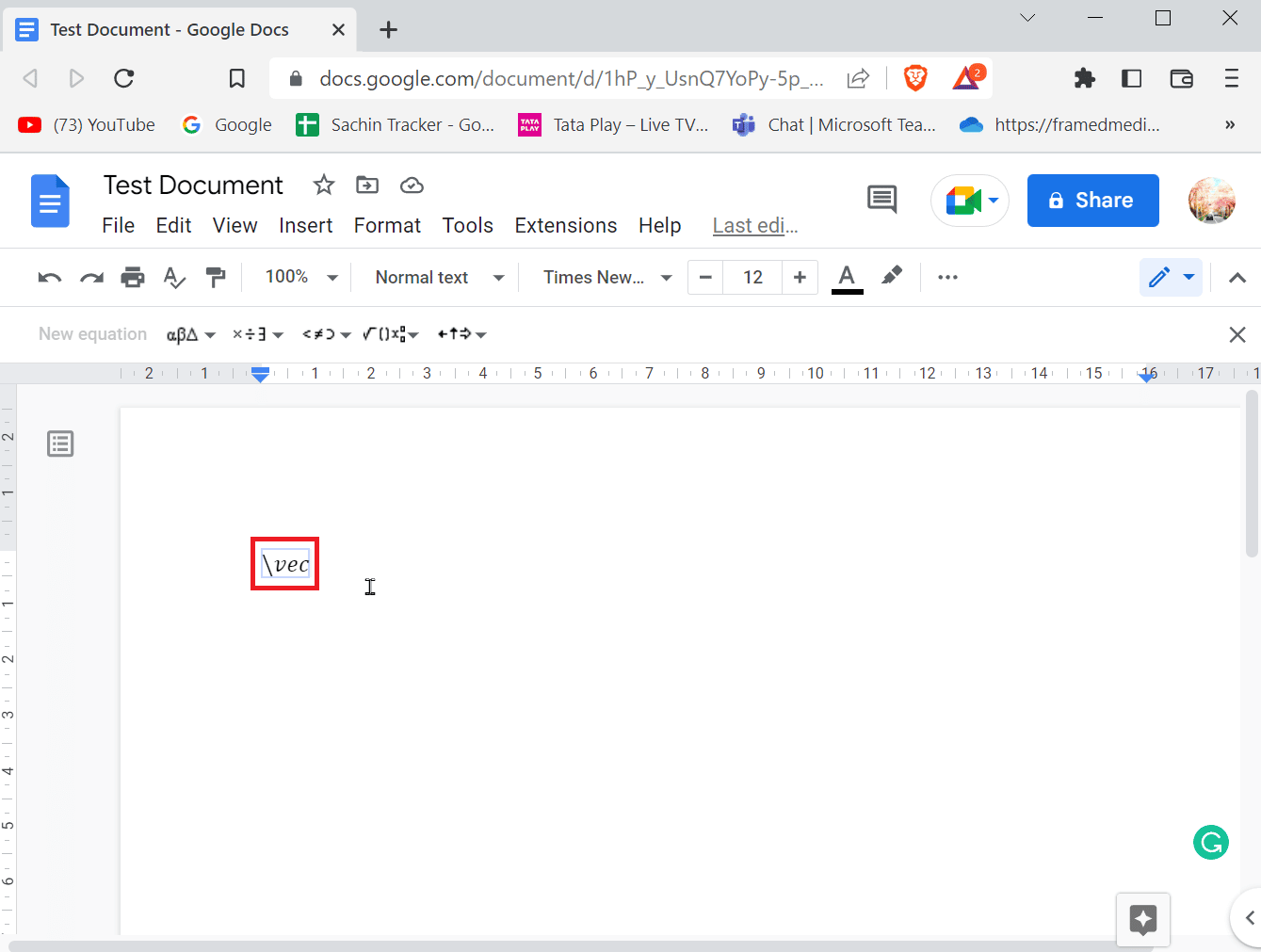
3. Nå kan du skrive inn vektoren eller pilen over tegnet.
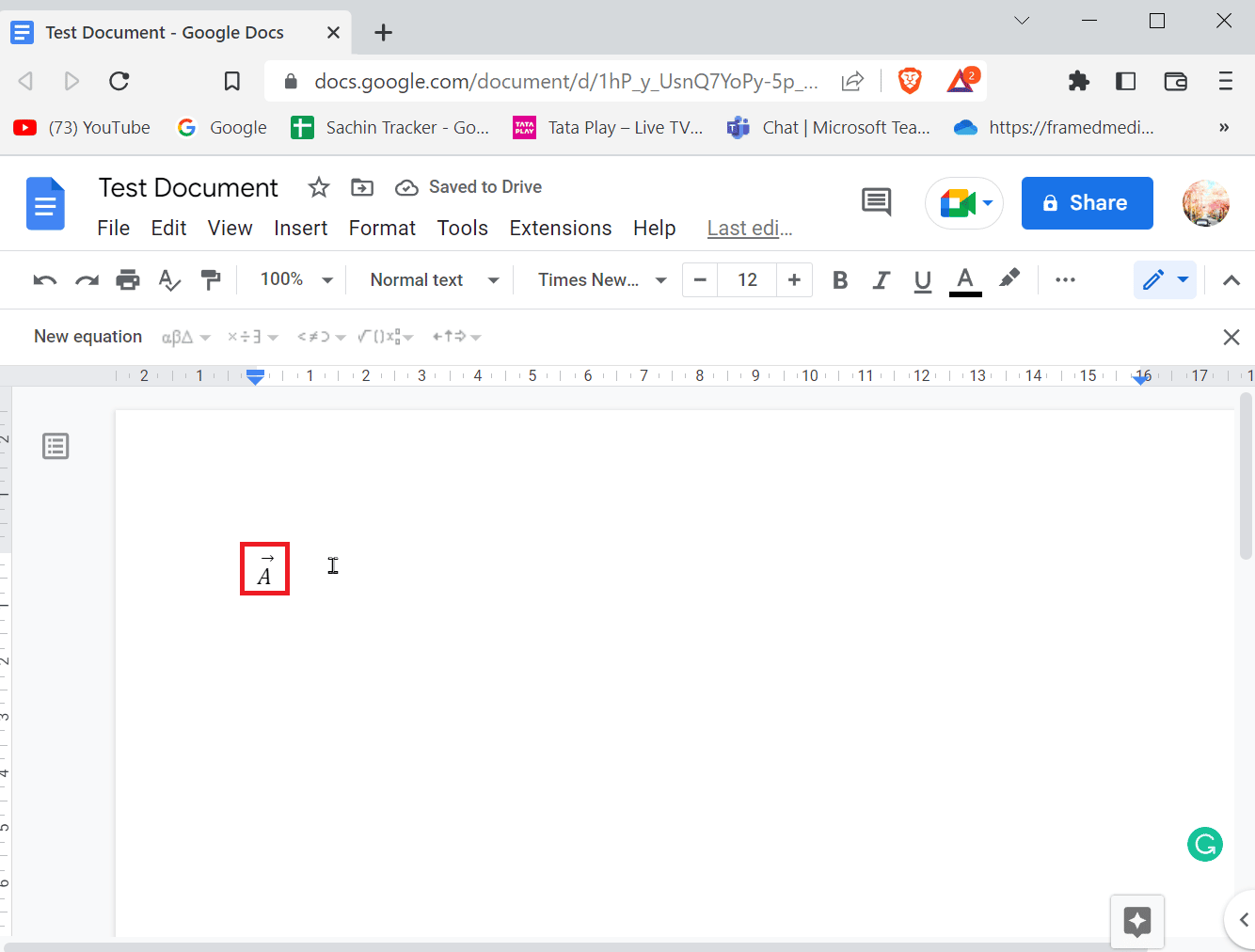
Du kan legge til piler i google docs fra spesialtegnmenyen. Følg trinnene nedenfor for å vite hvordan.
1. I menylinjen, naviger til Sett inn-fanen.
2. Klikk på Spesialtegn for å åpne menyen.
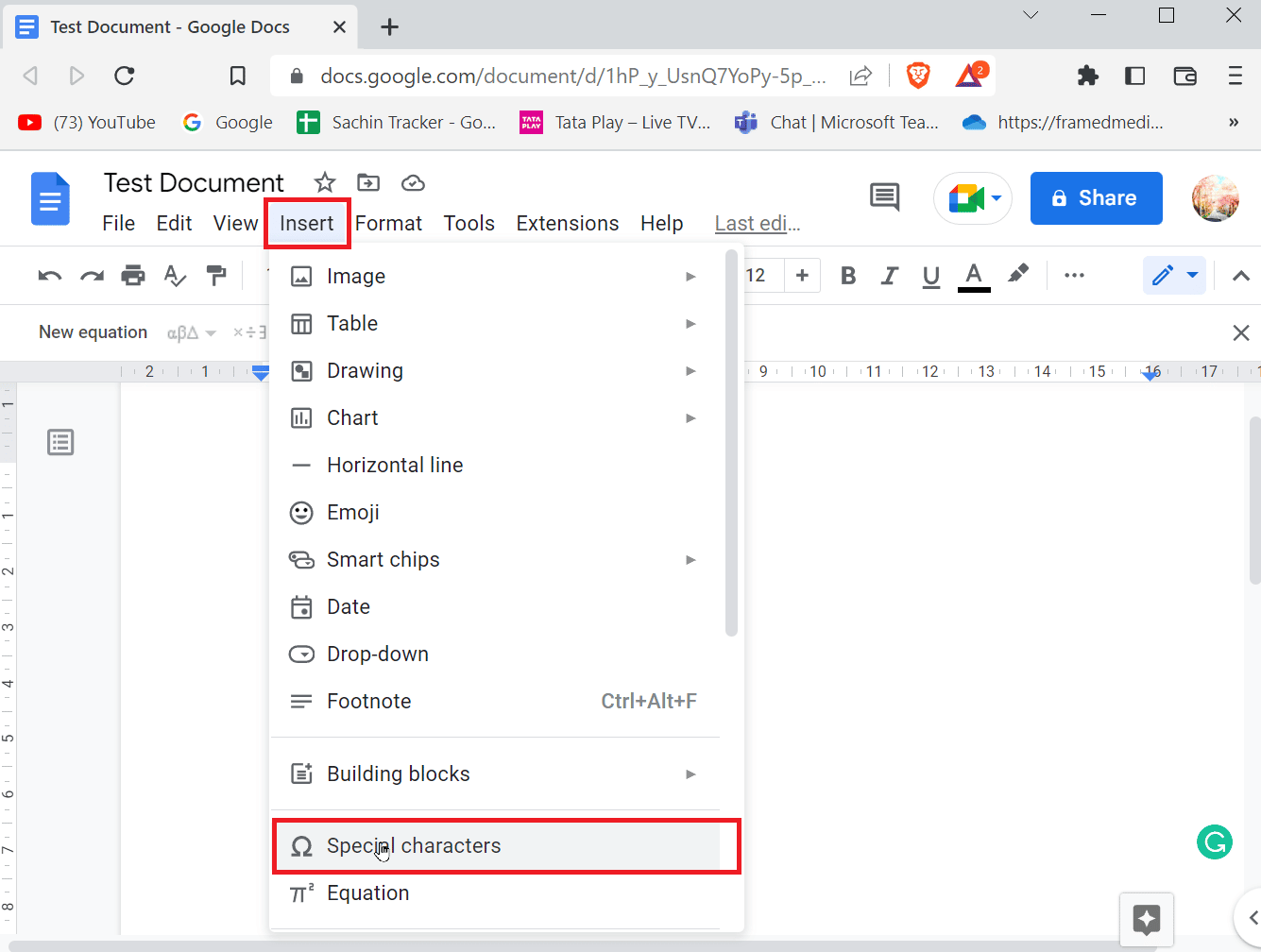
3. Nå vil du se en boks som viser flere spesialtegn. Du kan søke etter den tilsvarende pilen og sette den inn ved å klikke på den.
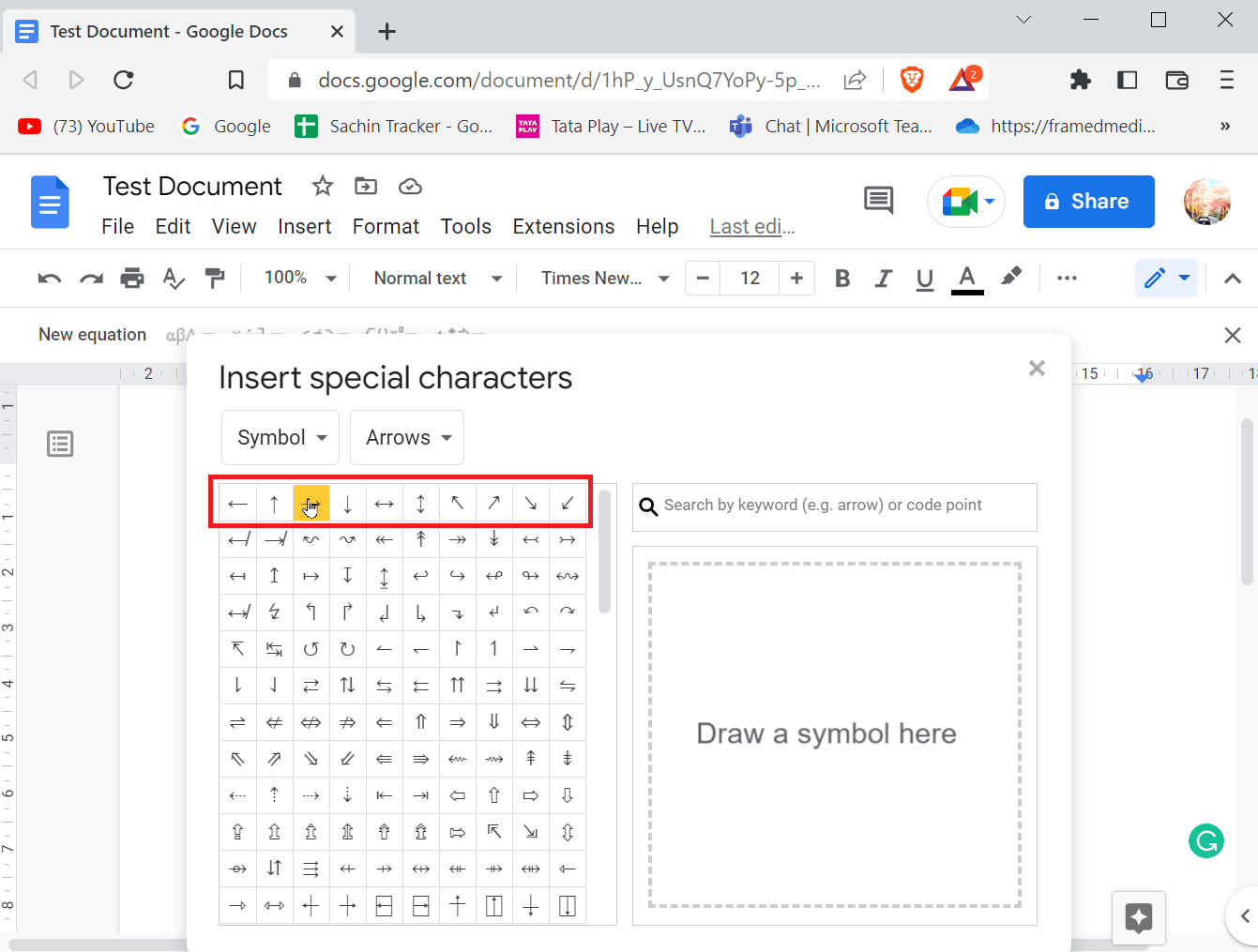
4. Du kan også søke etter piler ved å skrive inn et søkeord på Søk på nøkkelord (f.eks. pil) eller kodepunkt.
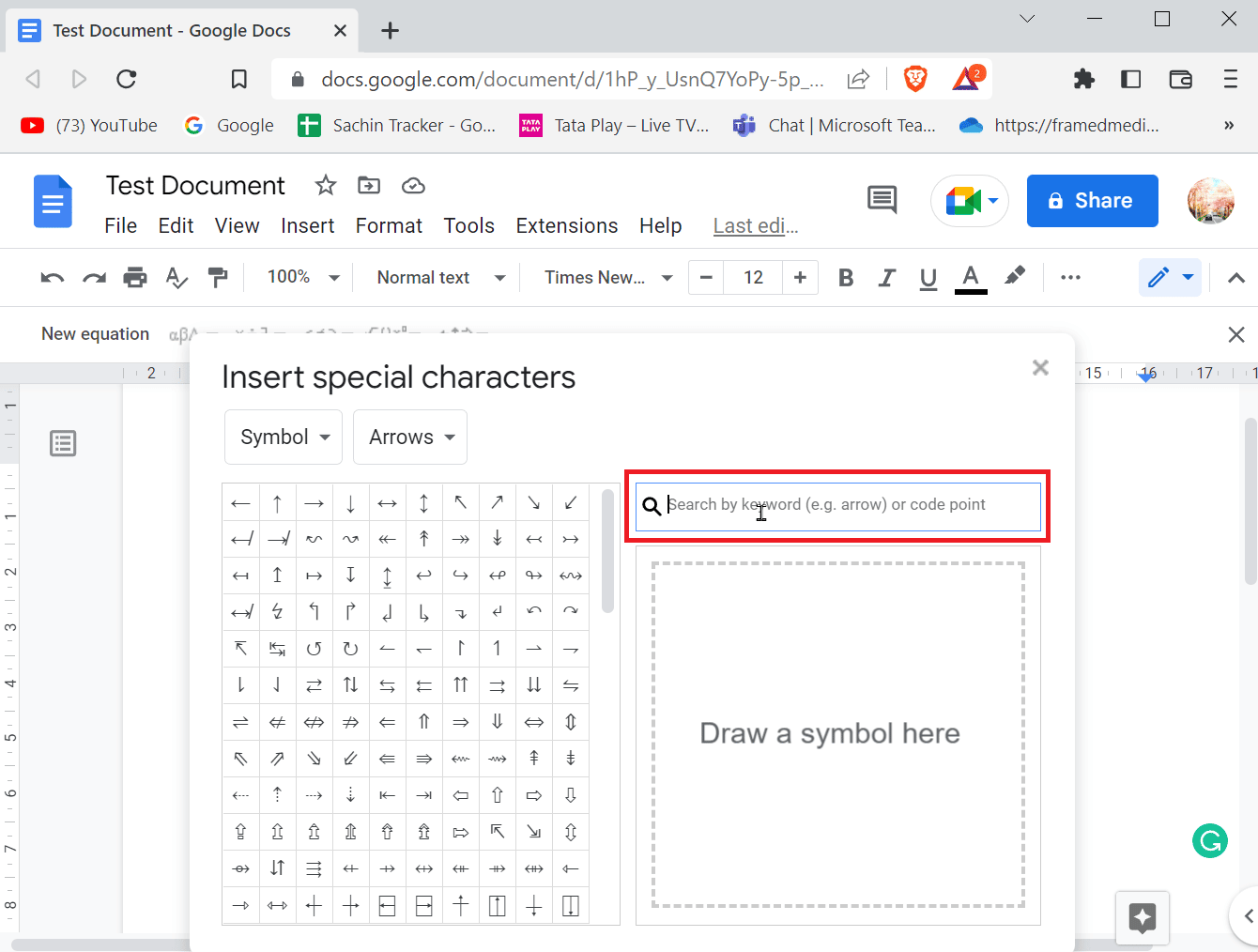
Metode 4: Bruk tegneverktøyet til å tegne pil
Å bruke et tegneverktøy kan være ganske enkelt, og det krever ikke at du tegner pilen helt selv. Men denne metoden brukes til å legge til piler i google docs fra de gitte malene og størrelsen på pilen kan også redigeres. Også, hvis du vil vite hvordan du tegner piler i google docs, er denne metoden perfekt for deg.
1. I menylinjen, naviger til Sett inn-menyen og klikk på Tegning og deretter + Ny.
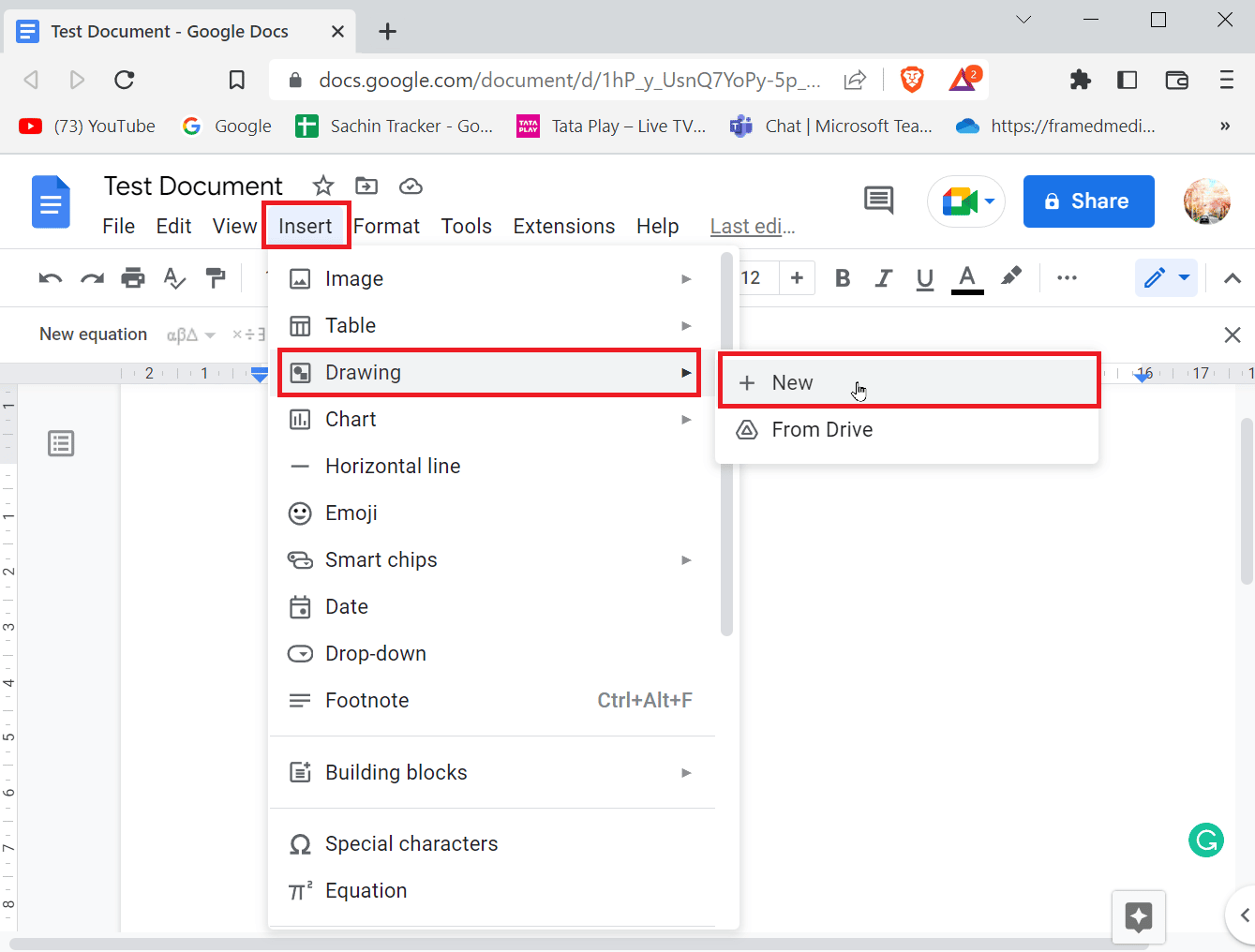
2. Etter å ha utført denne handlingen, vil et tegnepanel være synlig på toppen.
3. Klikk på Shapes-ikonet og klikk deretter på piler.
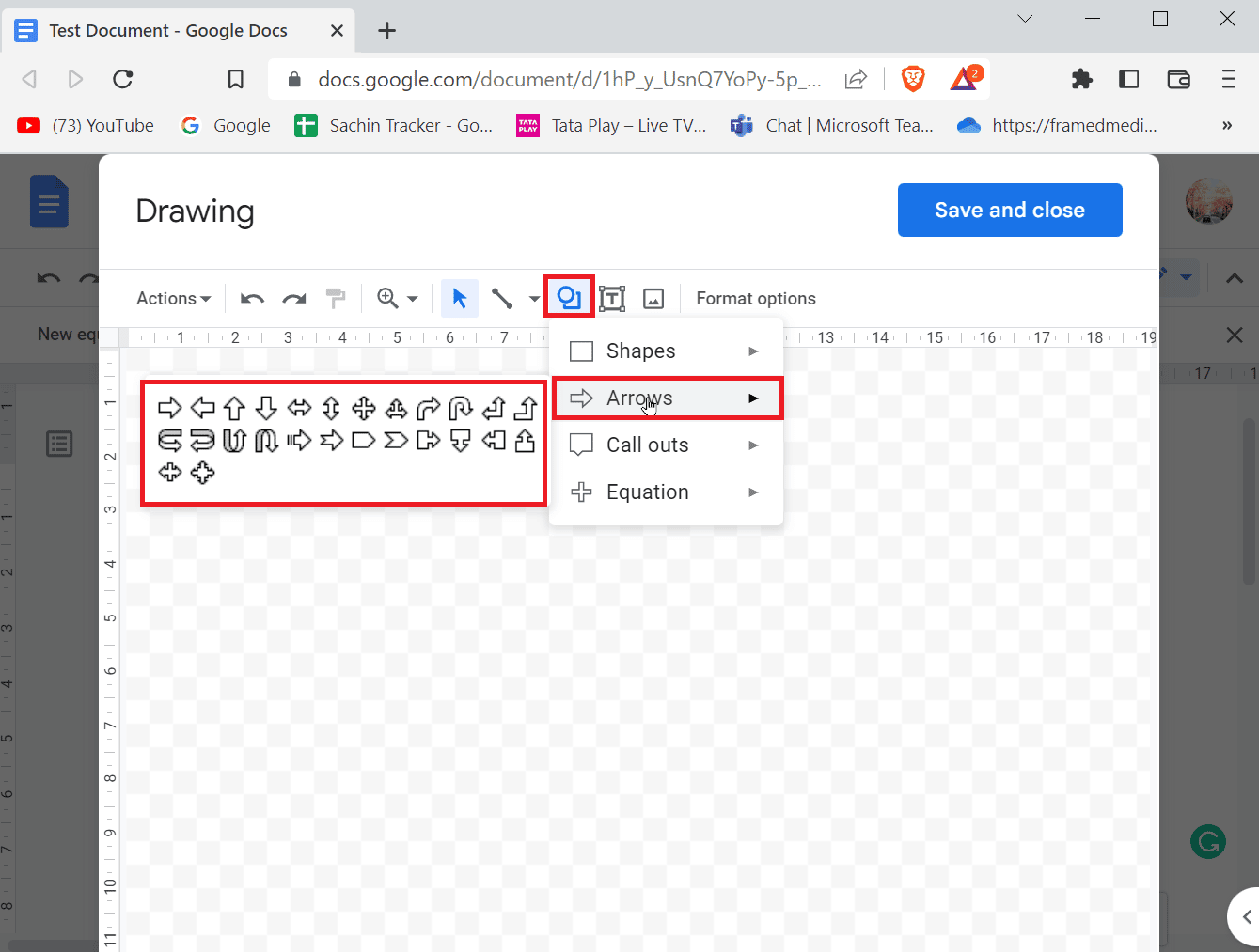
4. Du kan se alle tilgjengelige piler, klikk på den du vil lage.
5. Etter å ha klikket på en pil, tegner du pilen på siden.
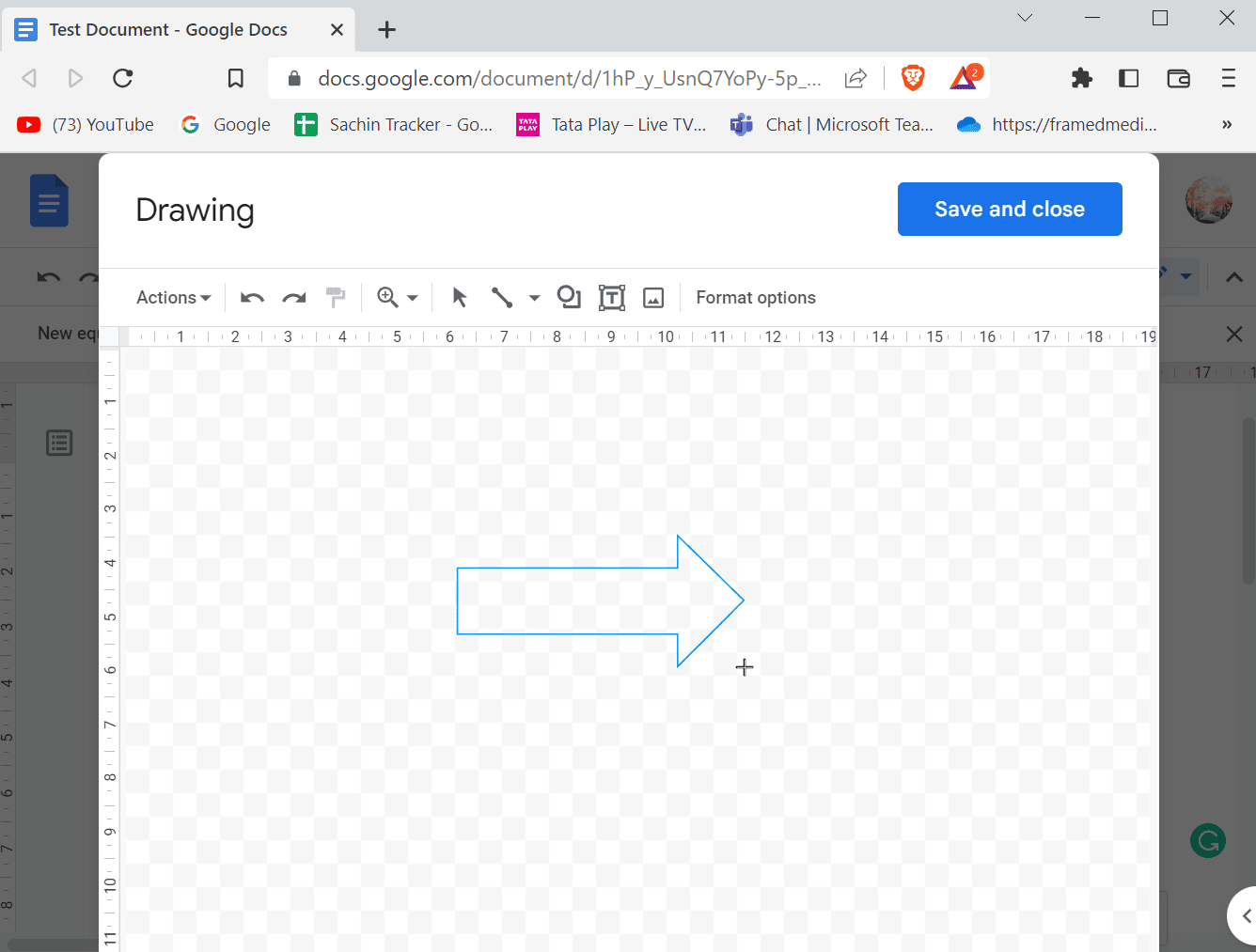
6. Når du tegner en pil, kan du også endre pilformene.
7. Klikk til slutt på Lagre og lukk for å sette inn pilen.
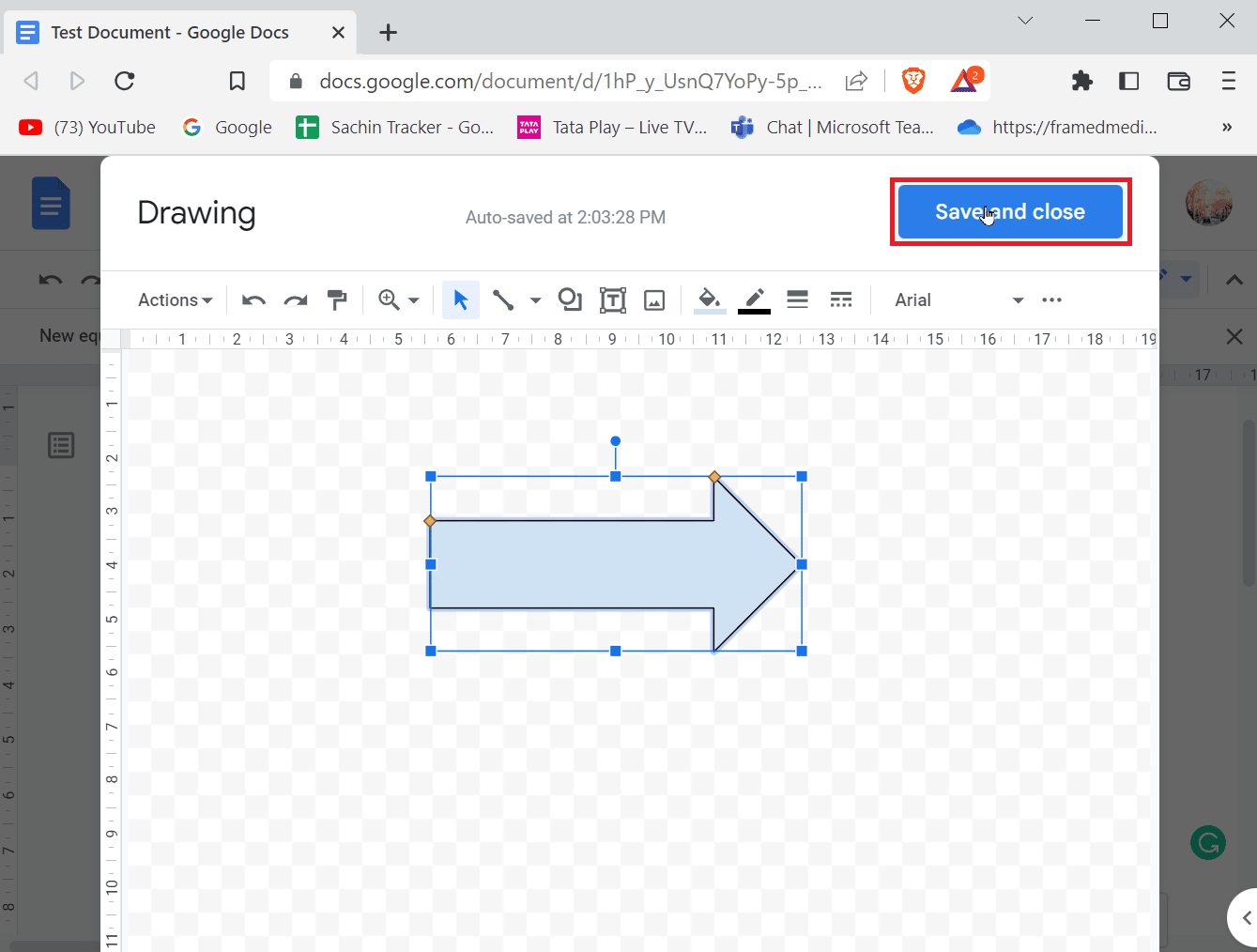
Hvordan legge til en hevet skrift
Når du begynner å skrive et dokument, vil de fleste tegnene være sammensatt av tall og bokstaver for å gi mening om det du skriver. Hvis du skriver vitenskapelig, vil du ofte trenge hevet skrift og abonnent for bedre notater. Superscripts og subscripts brukes ofte i akademikere. For Microsoft Word eller andre ordredigerere er det en enkel å bruke verktøylinje som kan brukes, men i tilfellet med Google Docs er ting litt annerledes, det trenger ikke å være vanskelig, la oss se hvordan du legger til hevet skrift og abonnent .
Metode 1: Bruke hurtigtaster
Her er trinnene for å legge til hevet skrift i Google Dokumenter via hurtigtaster.
Alternativ I: På Windows
1. Superscript i google docs kan aktiveres via snarveier, Ctrl + . (Periode) er snarveien for å aktivere superscript i google docs.
2. Nå vil alt du skriver bli lagt inn i hevet skrift.
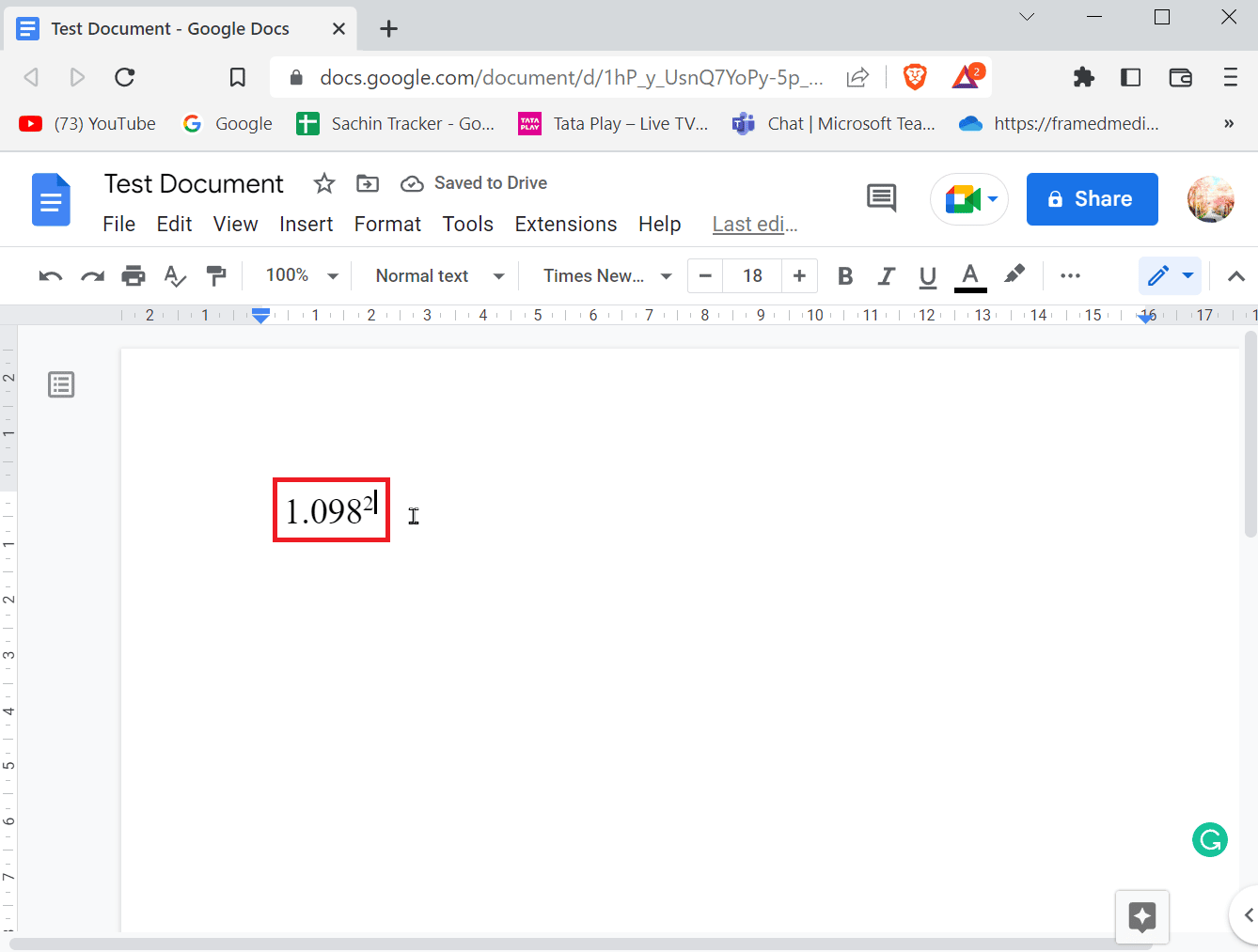
3. For å avslutte hevet skrift-format trykk Ctrl + . tastene samtidig igjen.
4. Hvis du vil legge til et abonnent, trykker du Ctrl + , (komma)-tastene helt for å angi abonnentformatet.
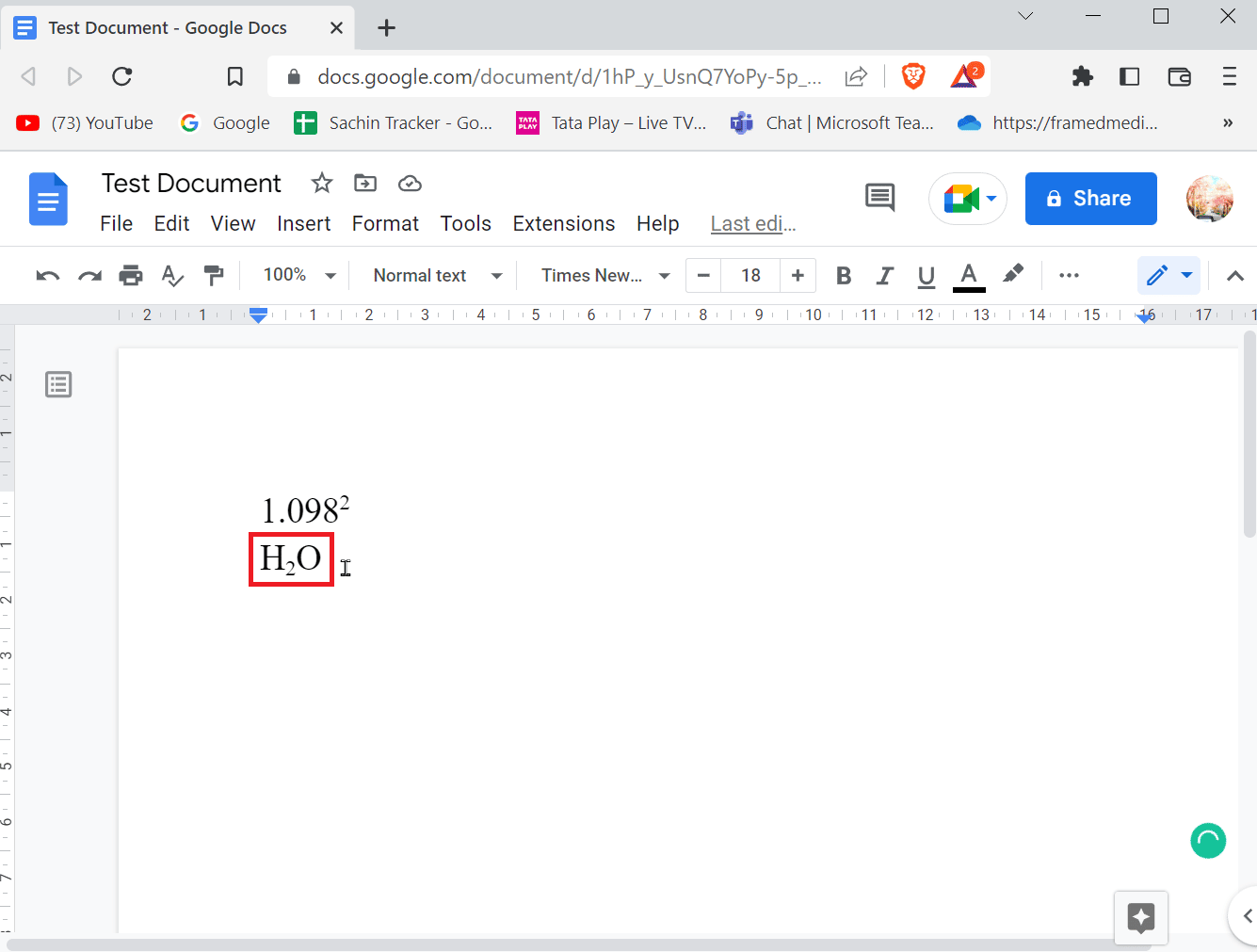
5. Trykk Ctrl + , igjen for å gå ut av subscript-formatet.
Alternativ II: På Mac
- For å bruke hevet skrift på Mac, trykk bare på Kommando + . tastene samtidig og for å avslutte hevet skrift-format, trykk Kommando + . nøklene sammen.
- For å bruke subscript, trykk Kommando + , tastene samtidig for å angi subscript-formatet. Avslutt det nedskrevne formatet ved å bruke Kommando + , tastene samtidig.
Hvis du vil vite en annen måte å sette inn hevet og senket skrift på, kan du gjøre det via menyen.
1. Klikk på Insert present på menyen og klikk på Equations.
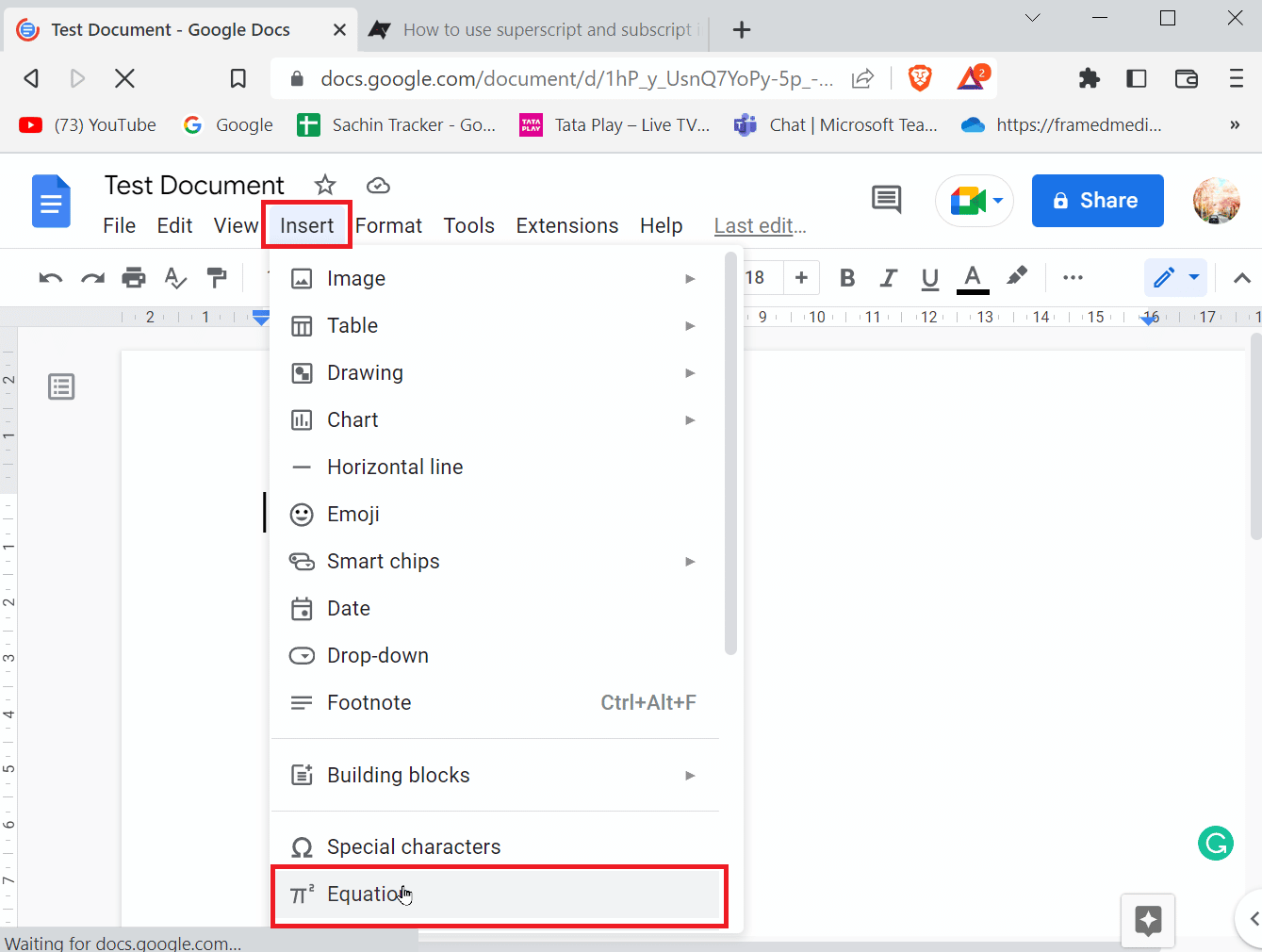
2. Nå, for å skrive inn hevet skrift, må du trykke Shift + 6 taster samtidig etter å ha skrevet inn et tegn.
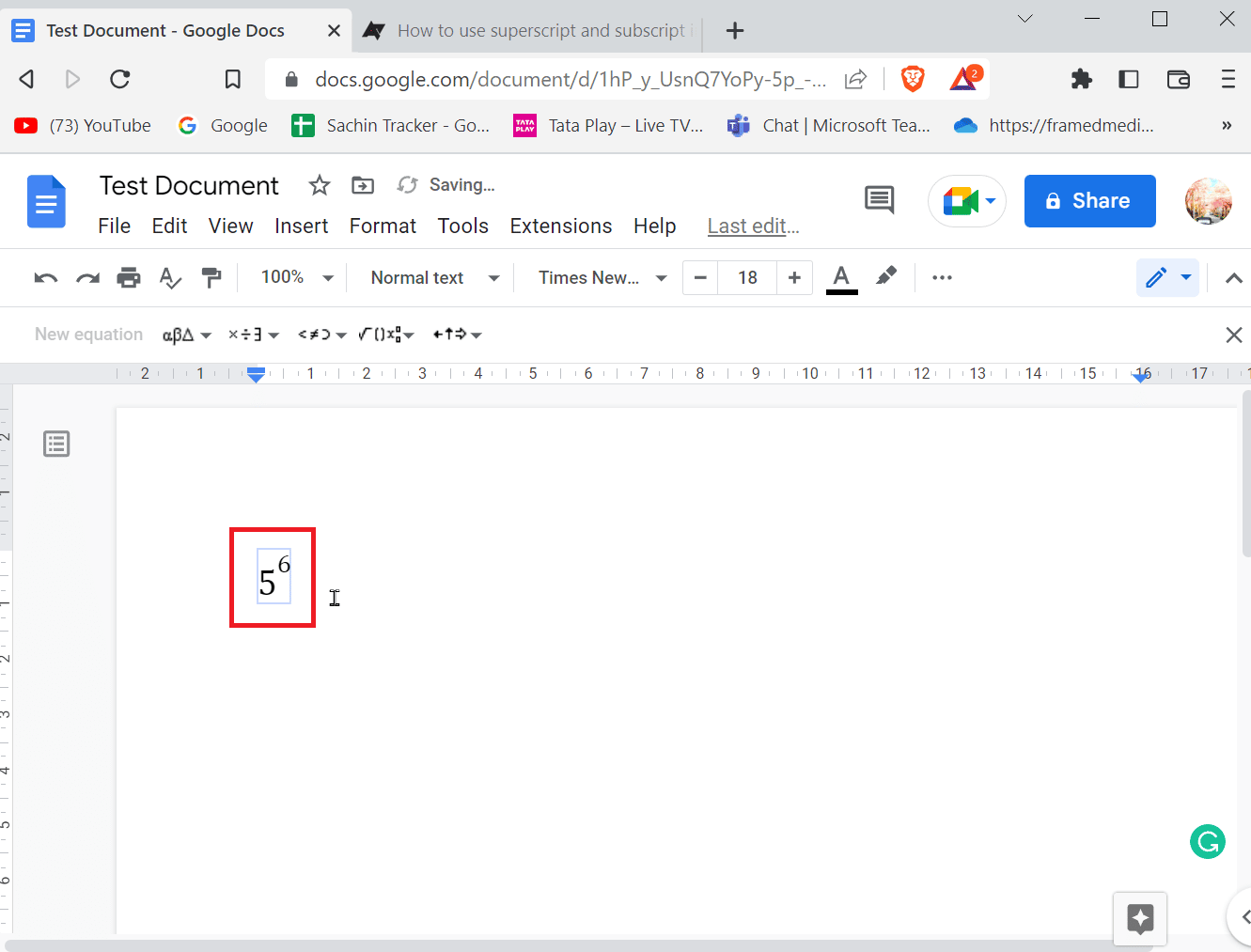
3. For å skrive inn subscript må du taste inn Shift + – tastene samtidig etter å ha skrevet inn et tegn.
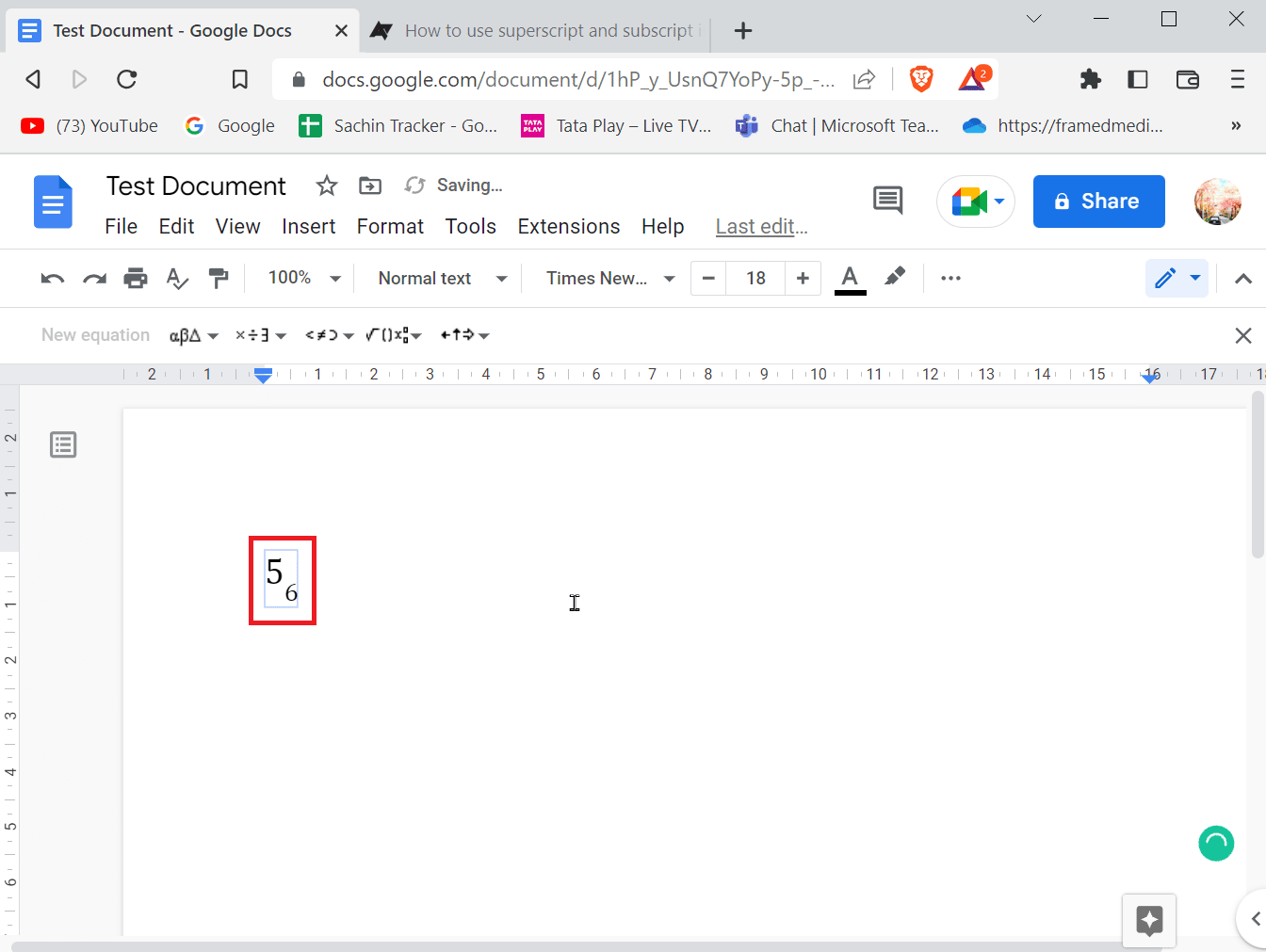
4. Etter å ha skrevet inn hevet eller senket skrift, trykk Enter-tasten for å avslutte formatet.
Alternativ III: På mobil
Hvis du bruker Google docs på mobil, kan du gå inn eller ut av hevet skrift og abonnent ved å følge trinnene nedenfor.
1. Marker teksten du vil endre til Superscript eller subscript.
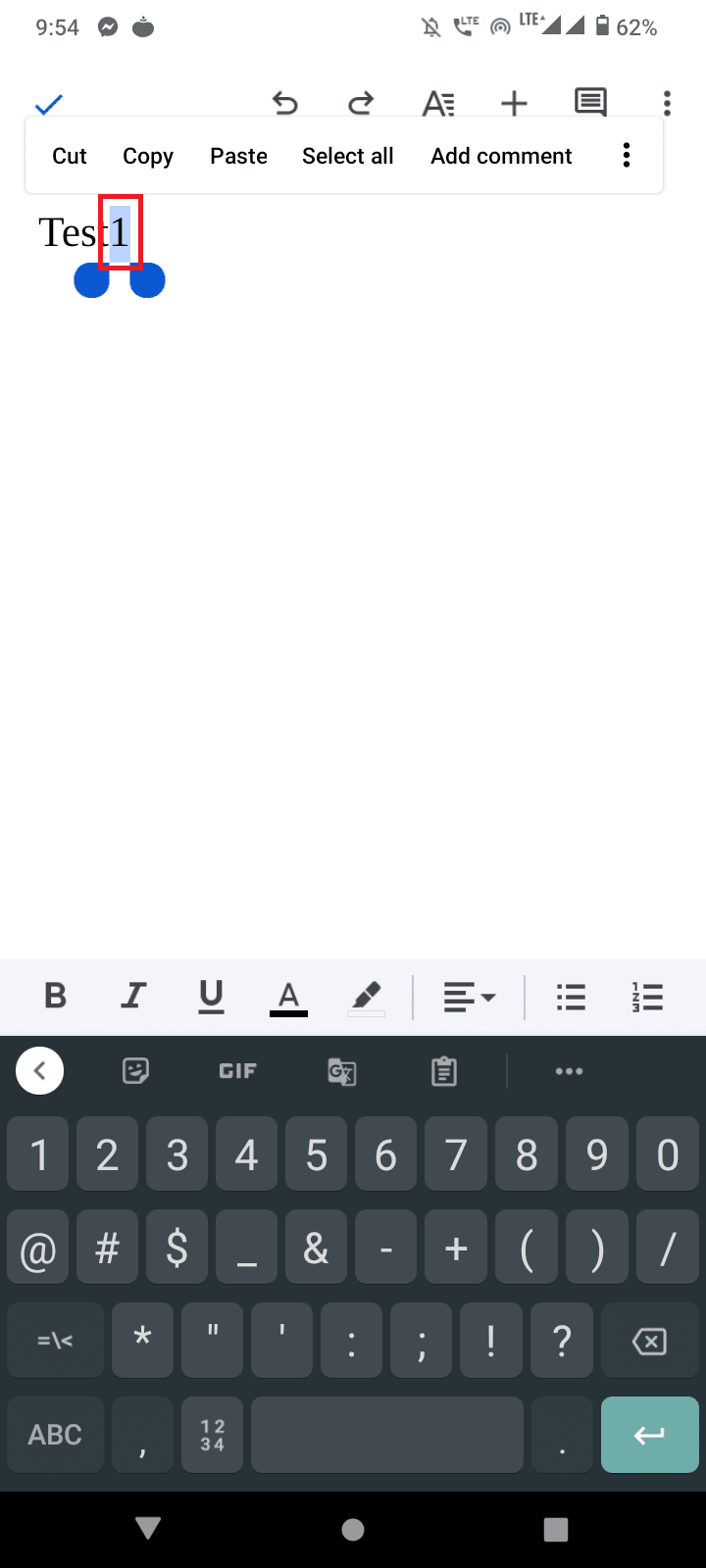
2. Klikk nå på Format-knappen øverst på skjermen.
3. Deretter går du til kategorien Tekst og trykker på X2 for å skrive inn hevet skrift og X2 for å skrive inn underskrift.
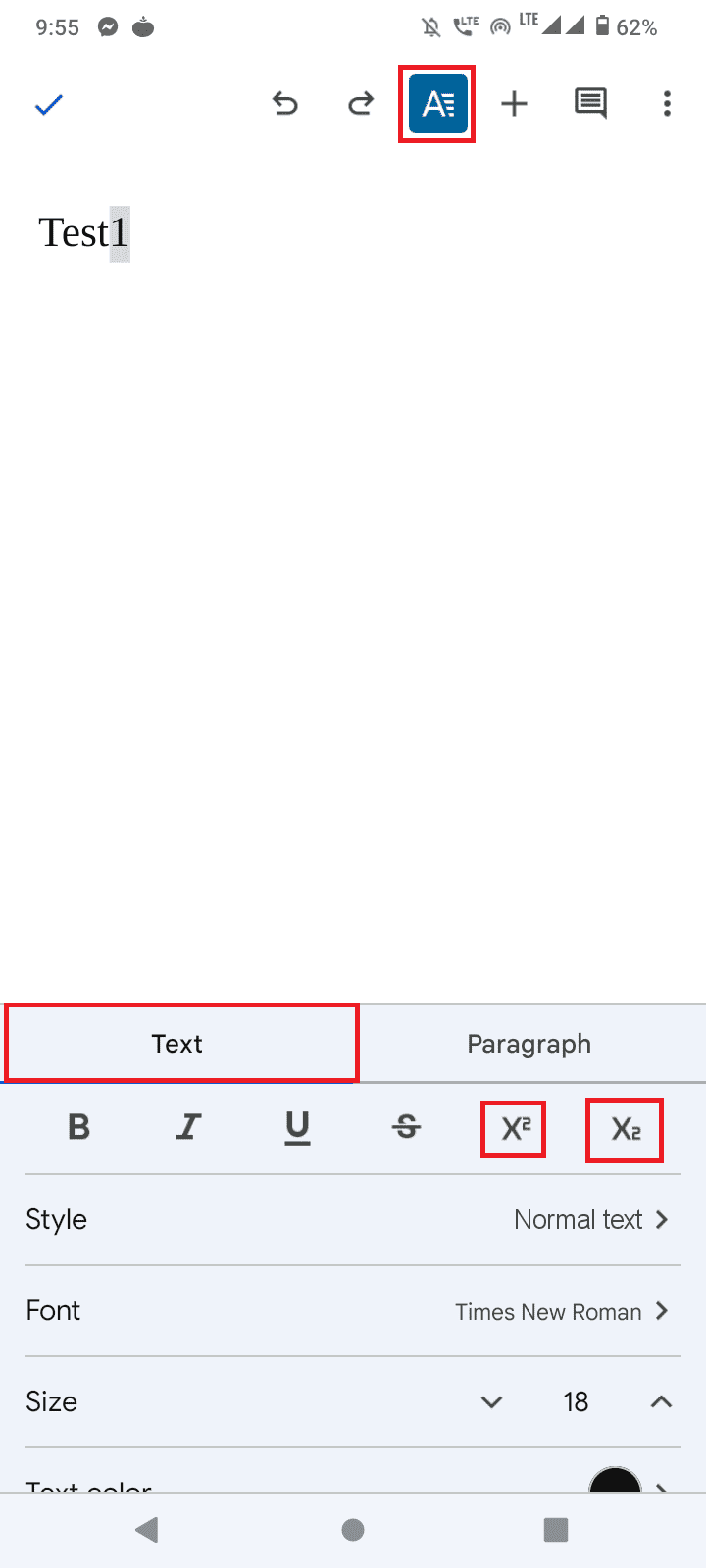
4. Etter å ha skrevet inn hevet eller senket skrift, kan du avslutte formatet ved å trykke på Format-knappen igjen.
Hvordan legge til symbol på Google Dokumenter
Noen mennesker kan ha trengt å skrive inn spesielle symboler eller tegn, for eksempel et copyright-symbol eller en liten sirkel over en bokstav for å angi en gradverdi. Hvis du lurer på å legge til symboler i google docs, følg trinnene nedenfor for å legge dem til.
1. Når du har åpnet Google-dokumentene, klikker du på Sett inn present på menylinjen.
2. Klikk deretter på Spesialtegn-menyen.
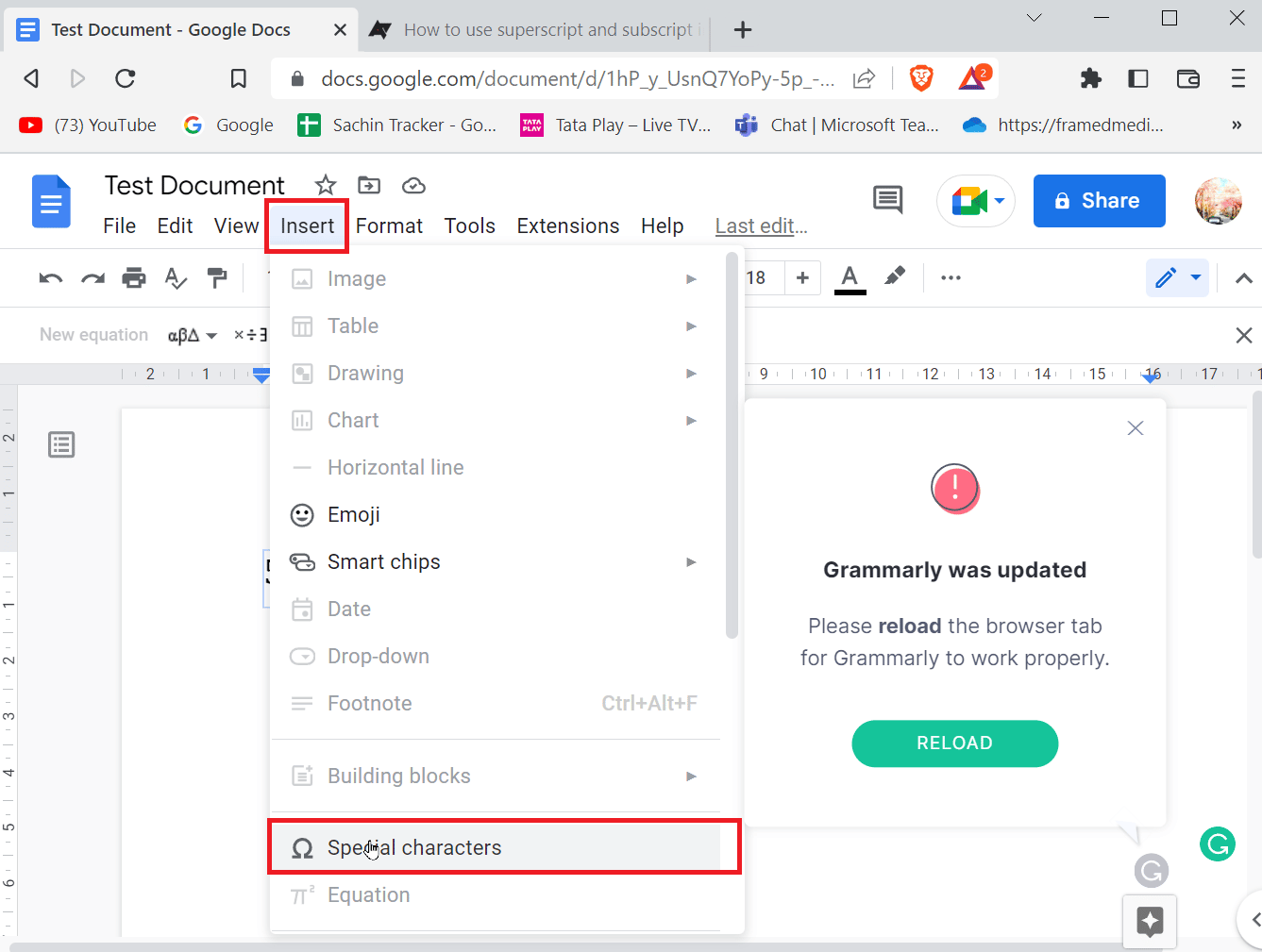
3. Velg nå den første rullegardinboksen for symboler.
4. Etter å ha valgt symboler kan du nå velge kategorien til symbolet du ønsker ved å klikke på den andre rullegardinknappen.
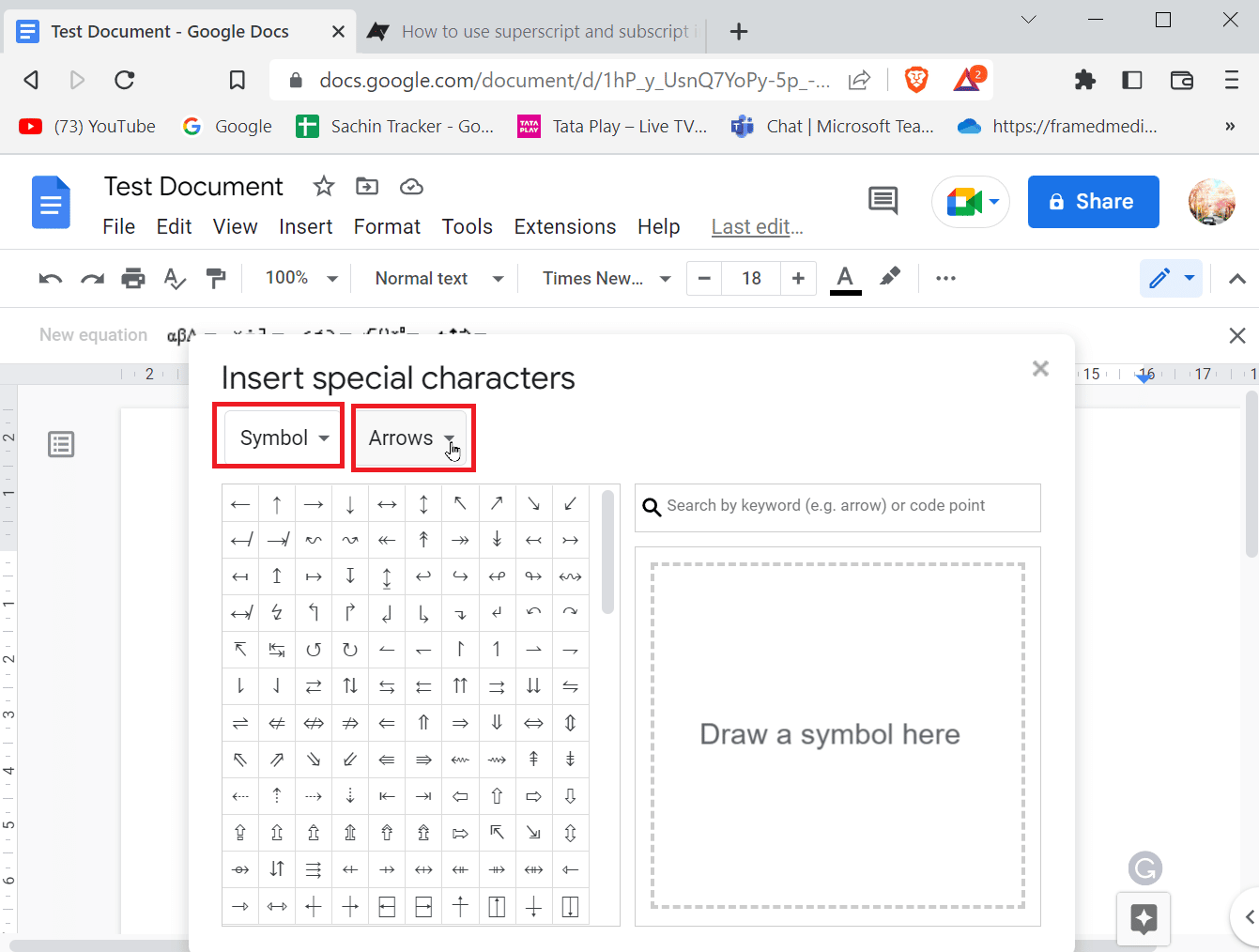
5. Her kan du enkelt velge hvilket som helst spesialtegn eller symbol fra den gitte listen.
Metode 1: Tegn spesialtegn
Noen ganger er det så mange tegn eller symboler å velge mellom, disse er også skjult under visse kategorier. Hvis du vet hvordan du skal tegne symbolet du søker etter, kan du enkelt bruke tegneverktøyet til å legge til piler eller sette inn et spesielt symbol på Google docs.
1. Gå til Sett inn og klikk på Spesialtegn.
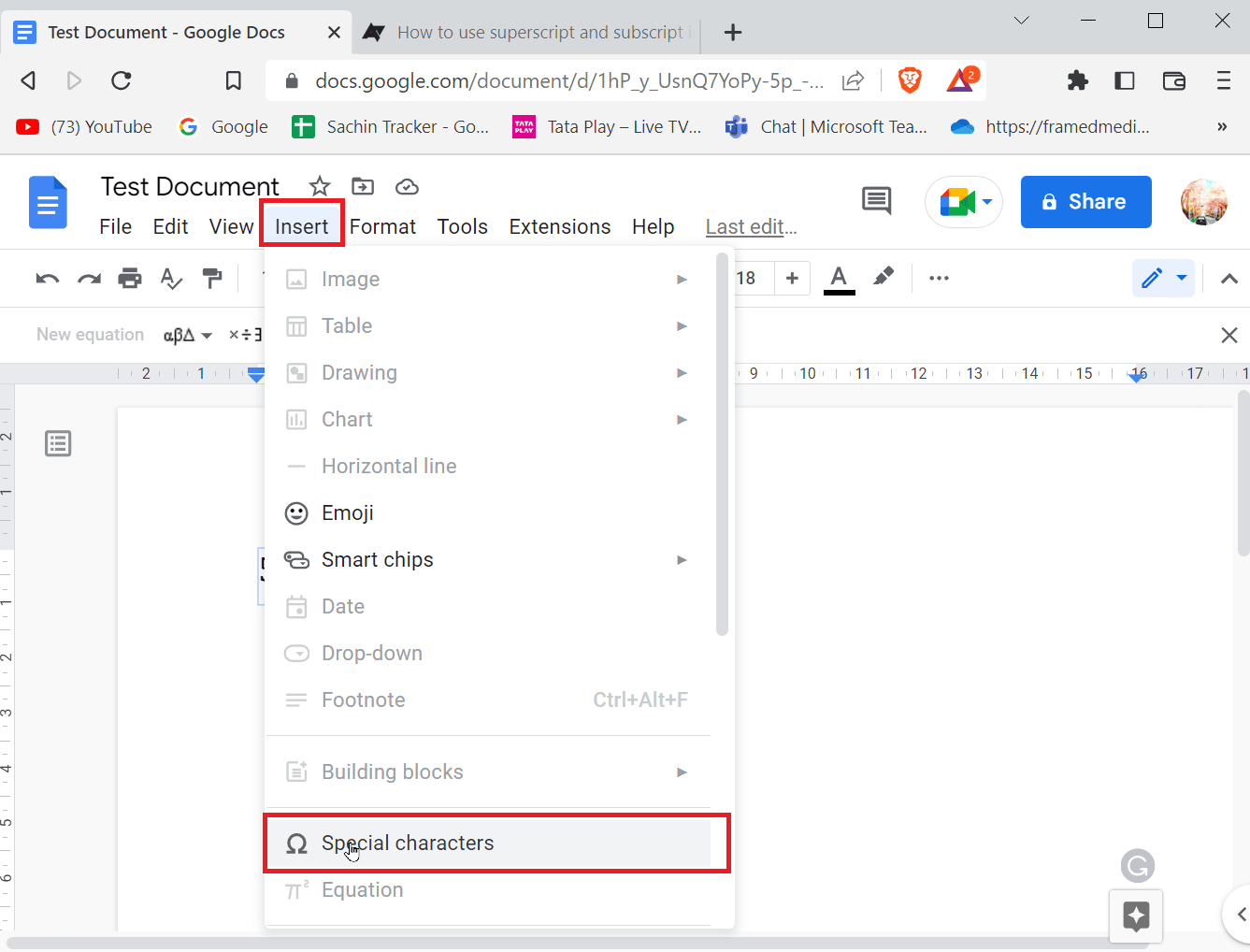
2. Skriv inn en skisse av spesialsymbolet du vil sette inn ved å tegne det på det angitte rommet.
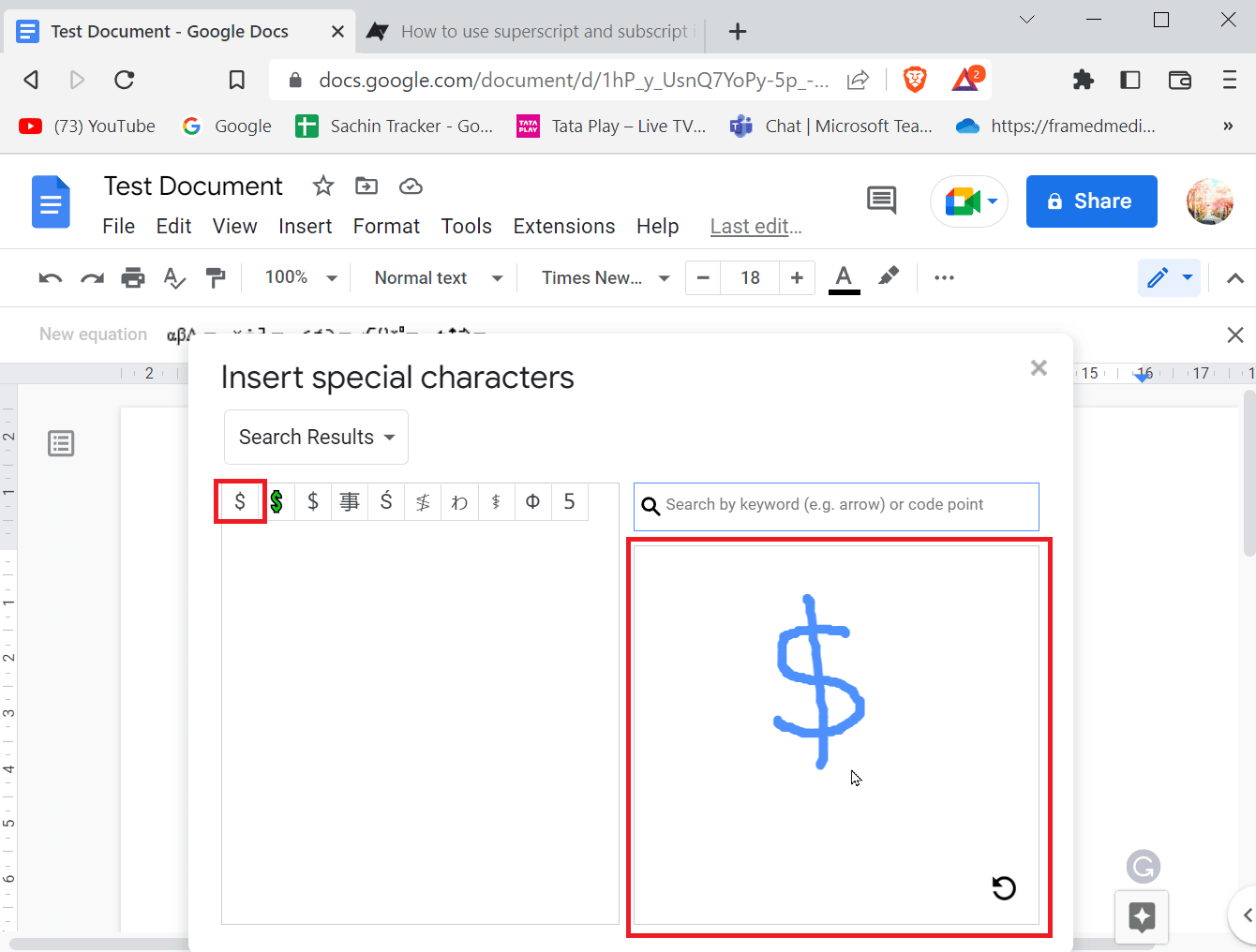
3. Google docs vil automatisk gjenkjenne tegningen og foreslå symboler som er identiske med tegningen din.
4. Du kan bare velge symbolet ved å trykke på det tilsvarende symbolet.
5. Du kan også søke etter et tilsvarende symbol i spesialtegnmenyen. Du trenger bare å skrive inn symbolnavnet og Google docs vil foreslå deg den beste matchen.
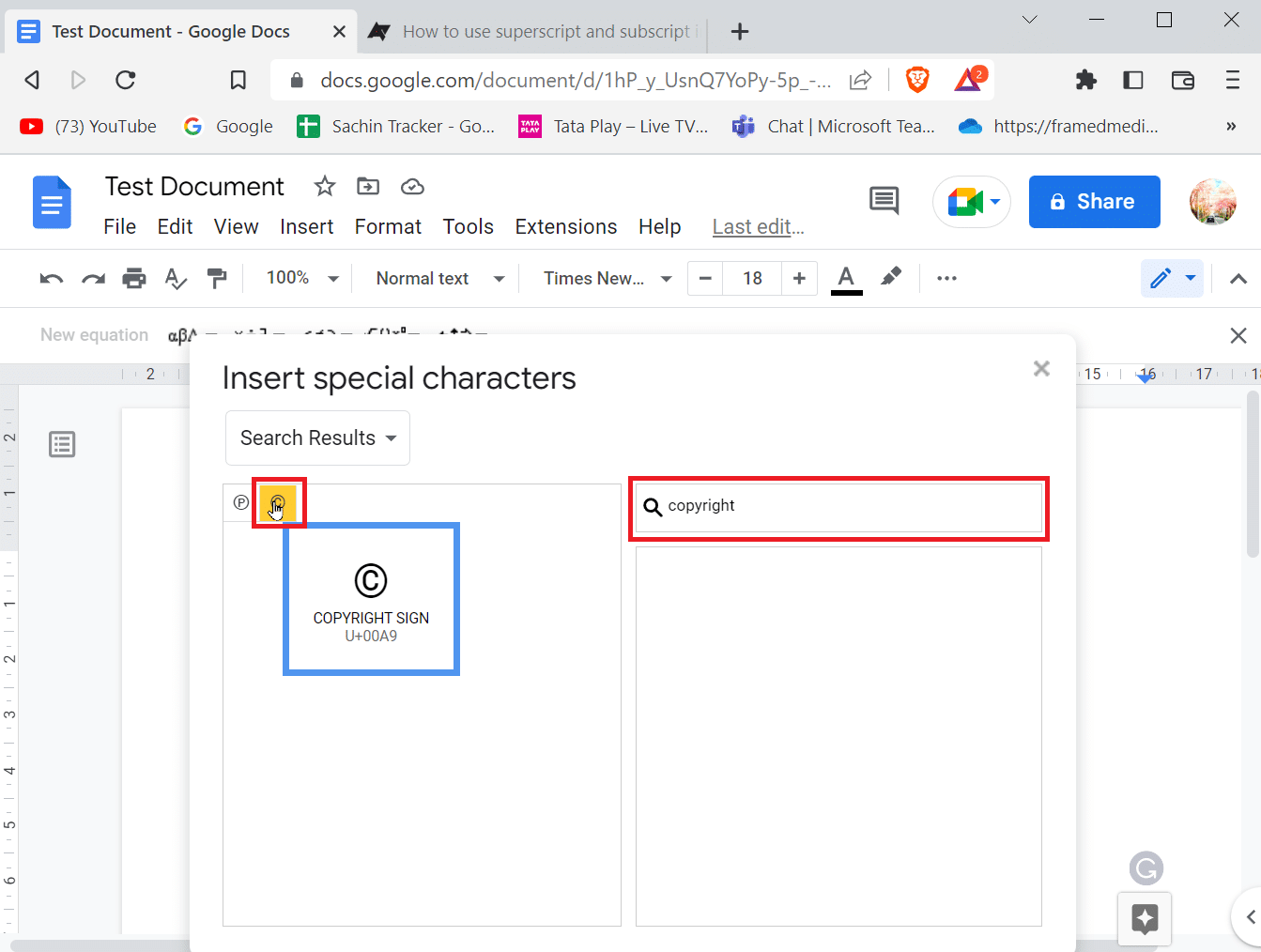
Metode 2: Sett inn Unicode-verdi
Hvis du synes det er vanskelig å søke etter eller tegne et tegn konstant, kan du bruke en Unicode-verdi for å legge inn spesielle symboler. Før du setter inn en Unicode-verdi, må du først vite hvilken kode som viser symbolet du vil legge inn.
1. Gå til Sett inn og klikk på Spesialtegn.
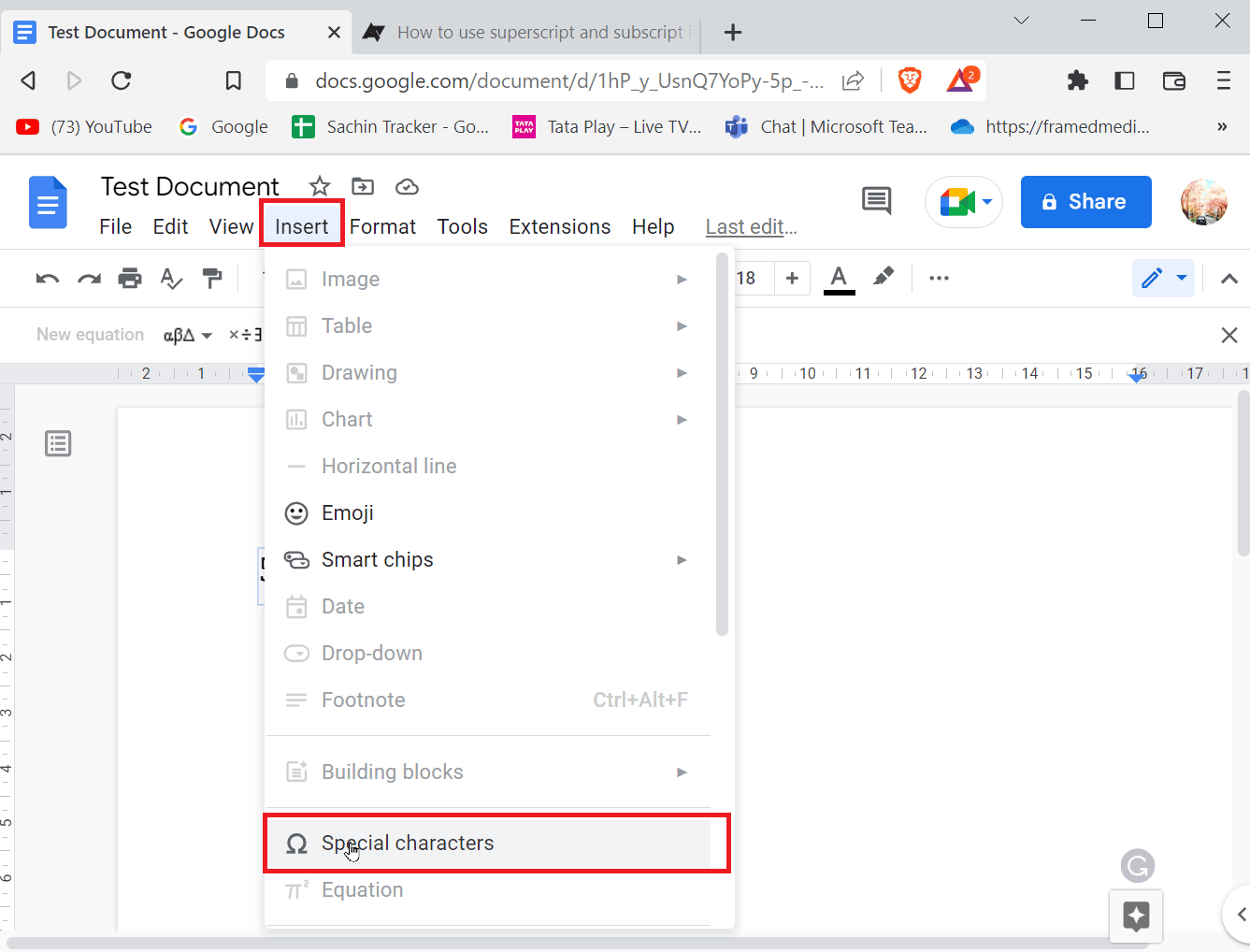
2. Søk deretter etter symbolet du leter etter, hvis du fant symbolet du leter etter. Hold markøren over symbolet og noter ned verdien som er tilstede under symbolet.
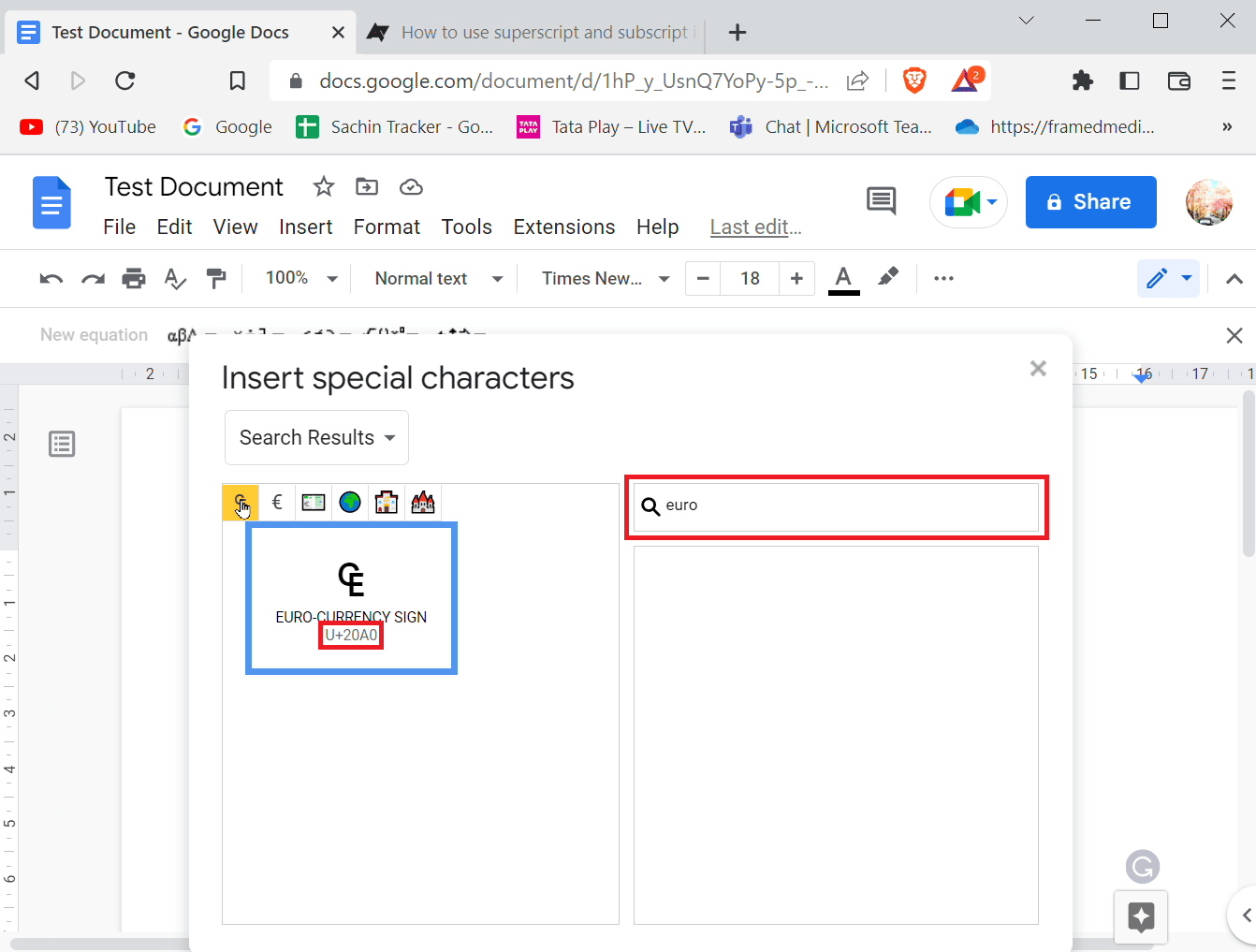
3. Nå kan du se Unicode for det spesielle tegnet. Du kan bruke denne Unicode i søkeboksen for å få frem symbolet raskt og når som helst.
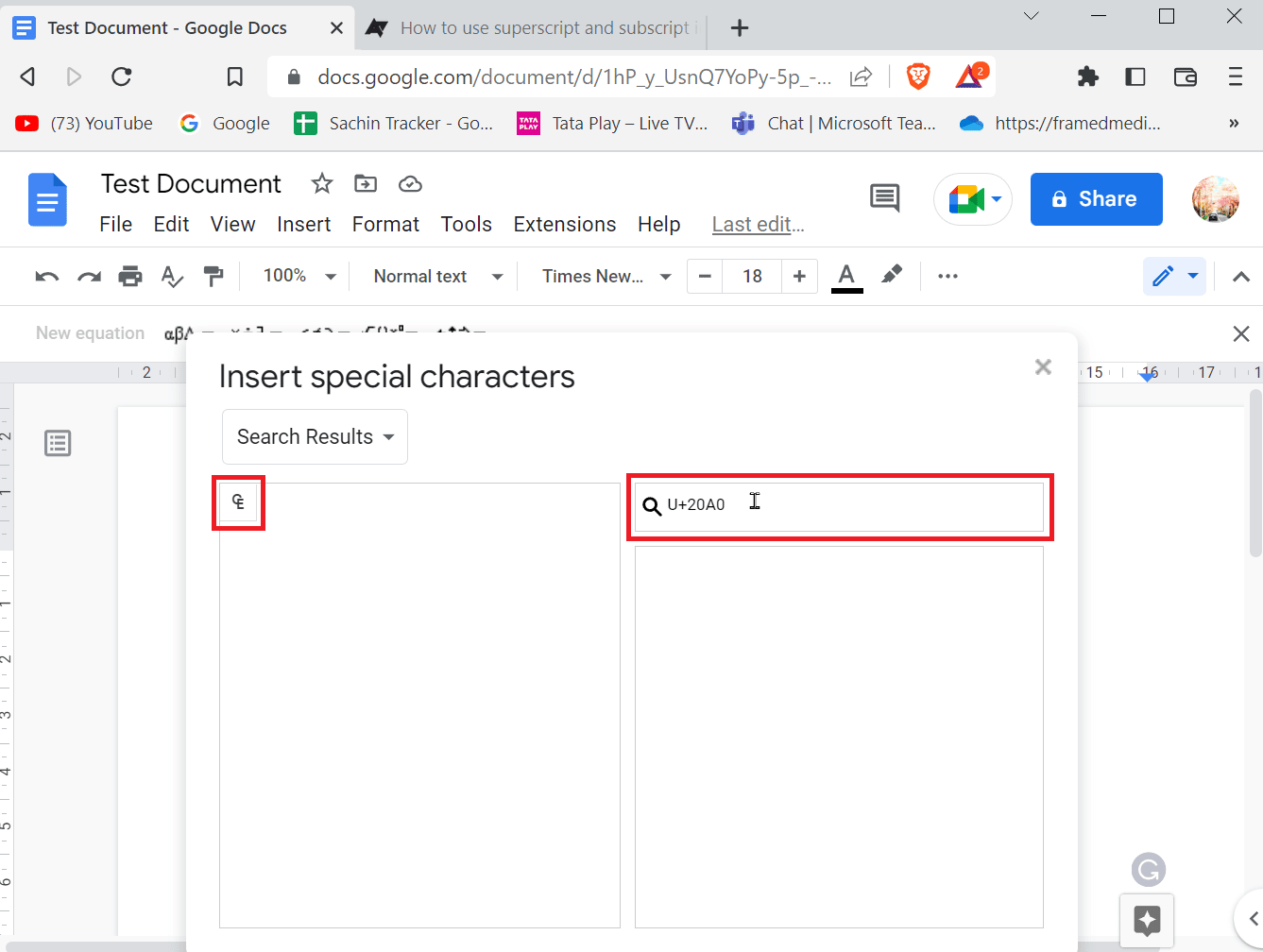
Metode 3: Bruk funksjonen for erstatningstegn
Hvis du ofte bruker et av spesialsymbolene og helst ikke vil gå til en bestemt meny for å sette inn symboler, er det en annen måte. Selv om det trenger litt arbeid, er det lettere etter at arbeidet er gjort.
1. Sett først inn et spesialtegn eller symbol fra den tilsvarende spesialtegnmenyen i dokumentet.
2. Spesialtegnmenyen kan nås ved å klikke på Sett inn og deretter Spesialtegn.
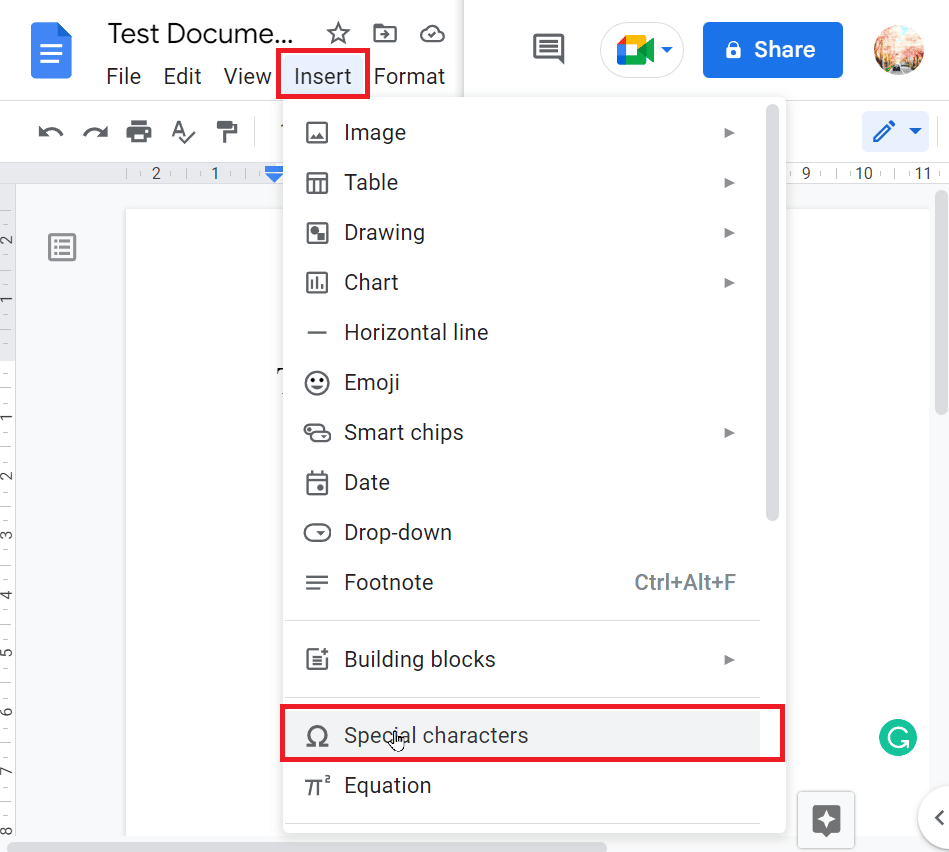
3. Etter å ha satt inn symbolet, marker symbolet, høyreklikk det og klikk på Kopier.
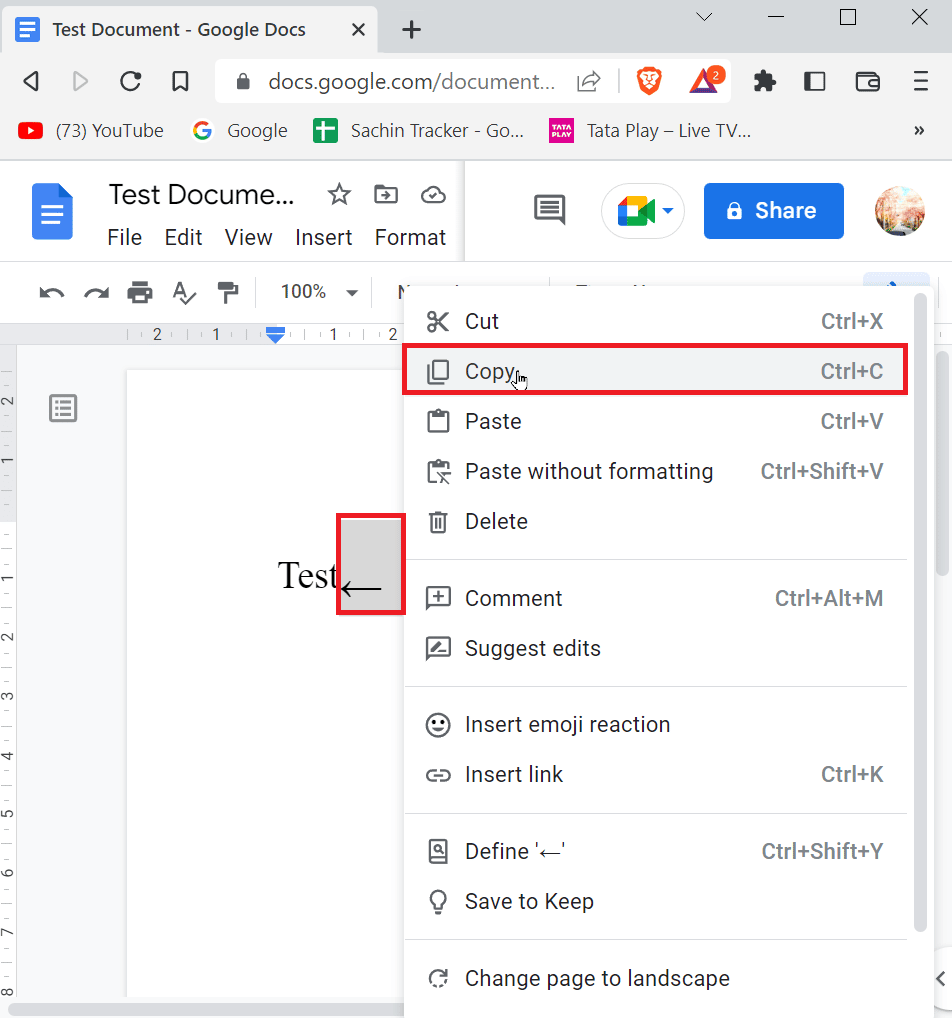
4. Nå, i menylinjen, klikk på Verktøy og klikk deretter på Innstillinger.
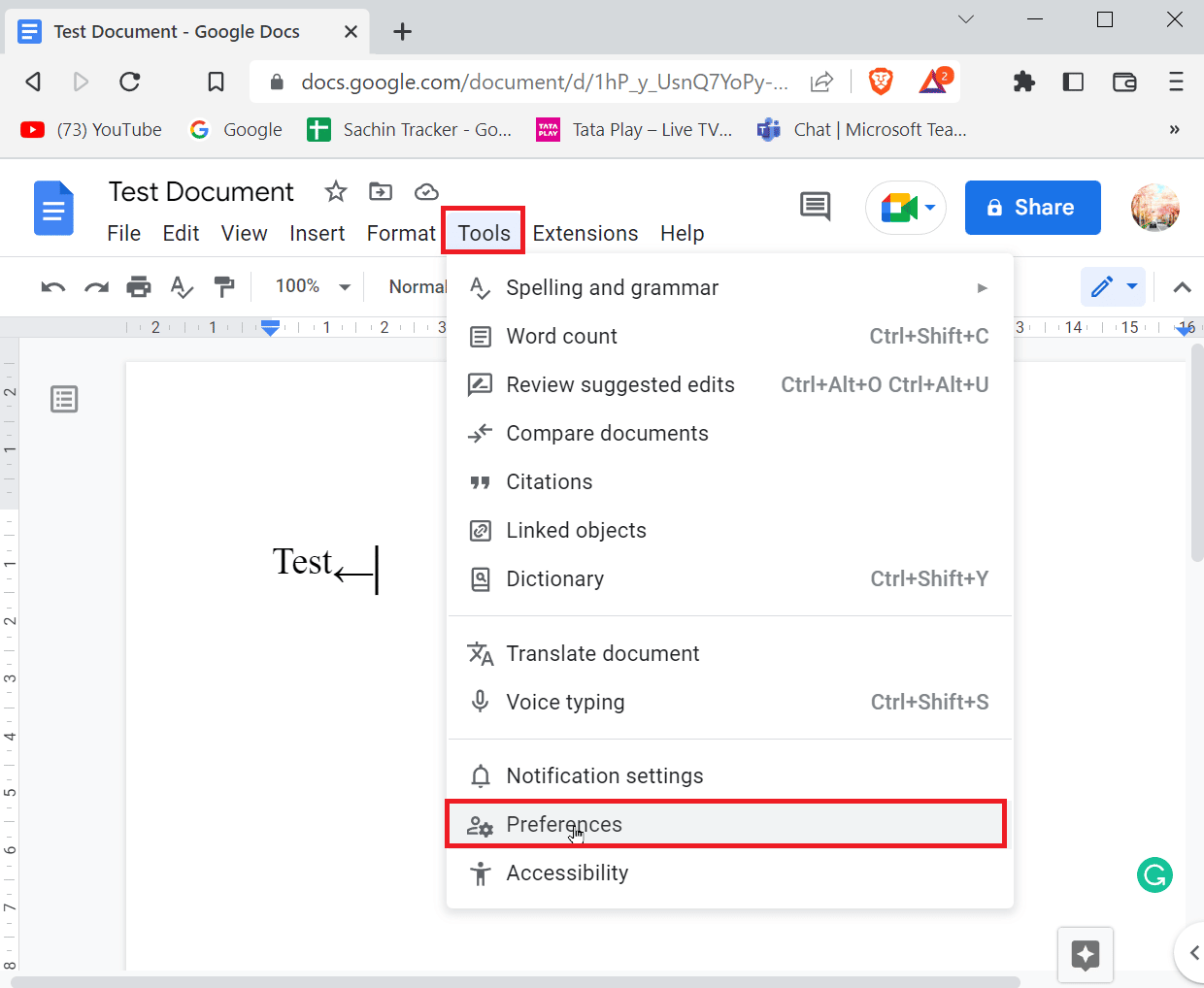
5. Naviger til kategorien Substitusjon og skriv inn et symbol på Erstatt-fanen.
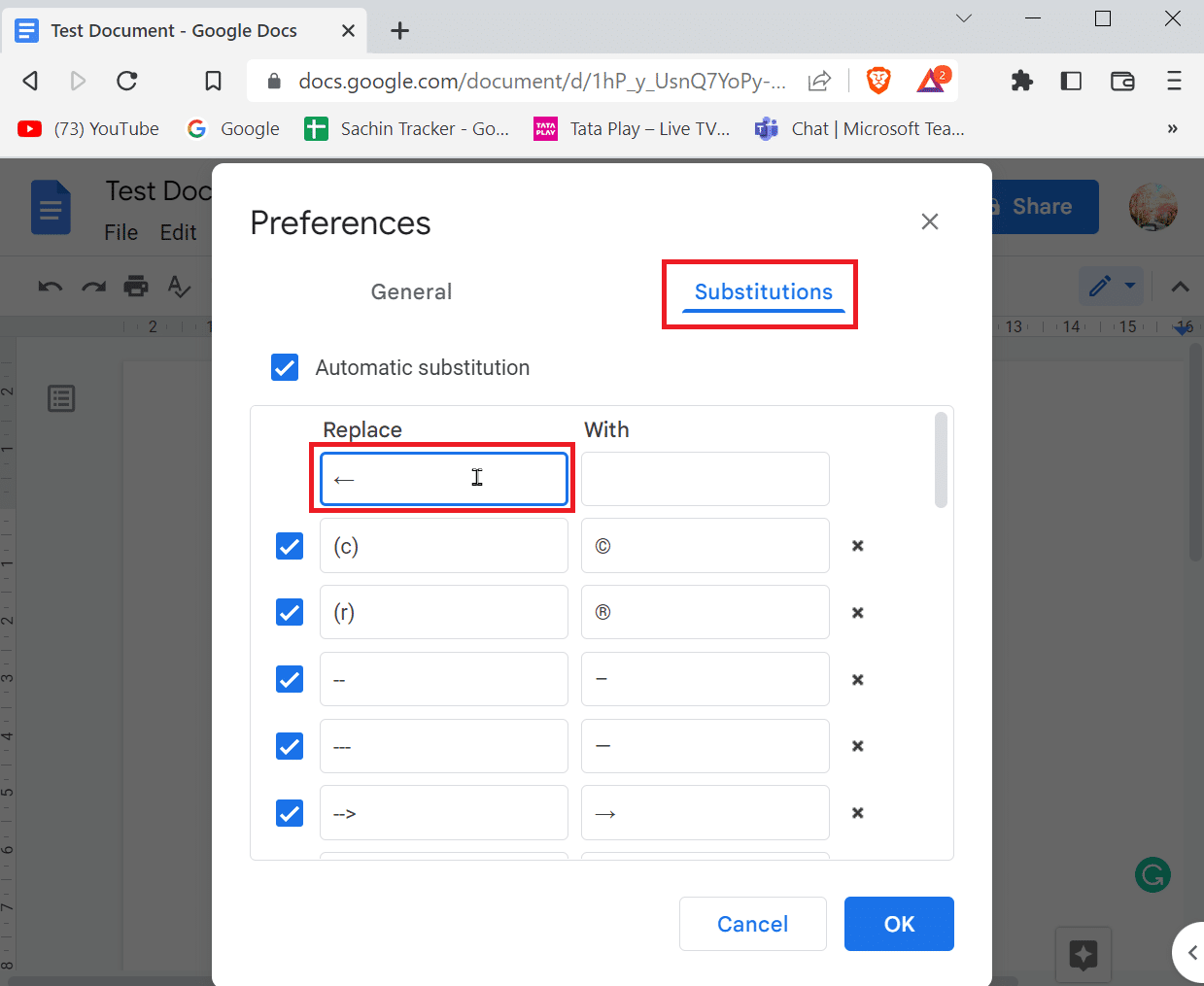
6. Skriv inn et symbol du må skrive inn når du skriver inn snarveien på Med-siden.
7. Klikk til slutt på OK for å lagre.
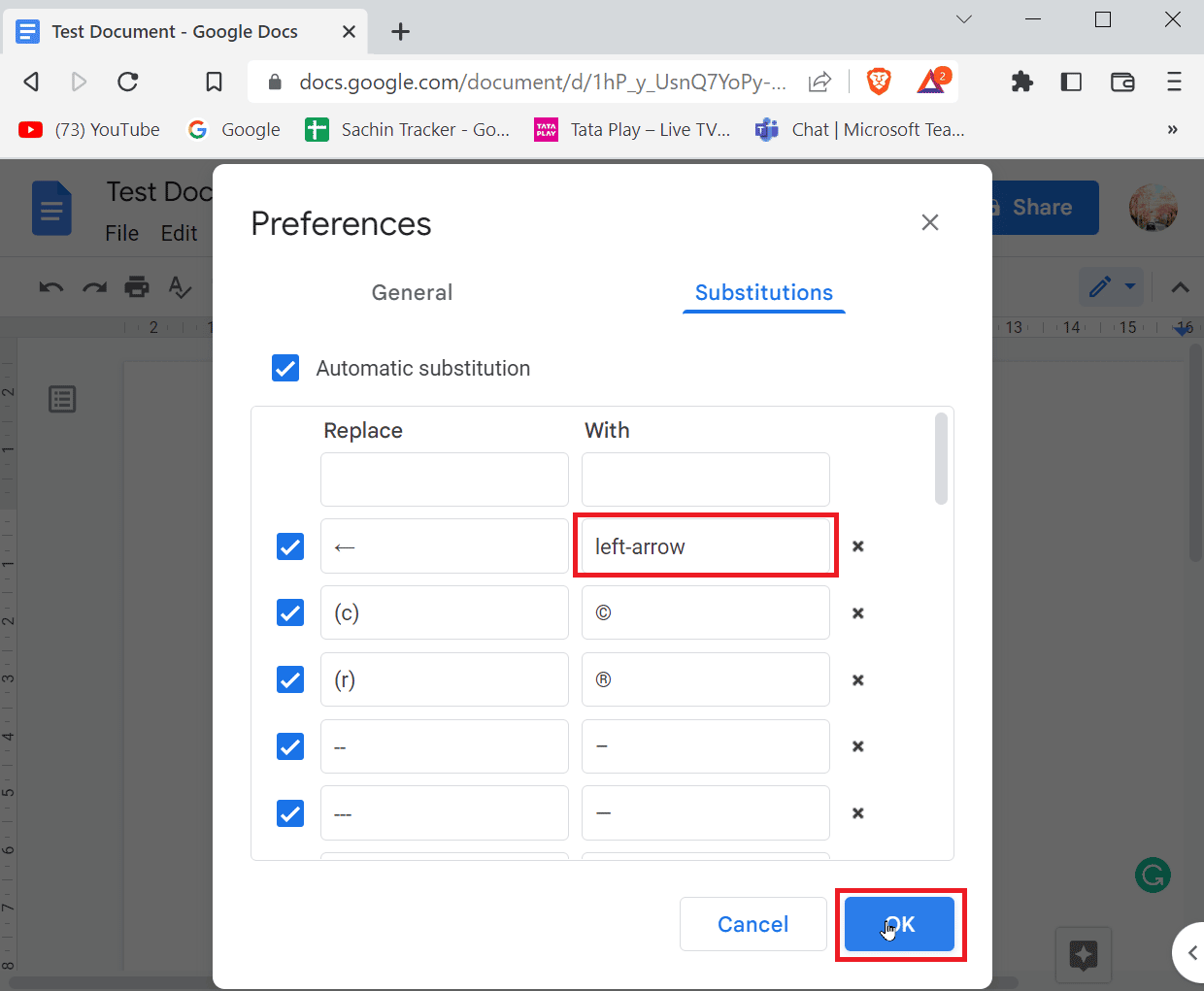
8. Her og fremover når du skal skrive inn venstre pil i det tomme dokumentet, vil Google docs erstatte verdien med venstre pilsymbol som er angitt.
Metode 4: Bruk snarvei for tilsvarende spesialsymbol
Du kan bruke snarveisknapper for å legge inn et tilsvarende spesialsymbol, det er mange snarveier du kan bruke for å skrive inn symbolet du trenger.
- For å skrive inn et copyright-symbol må du for eksempel skrive inn Alt + 0169-tastene samtidig.
Merk: For tastaturer, uten dedikerte talltastaturer, kan du bruke FN (funksjonstast) sammen med Alt-tasten og skrive inn de numeriske tegnene på tallraden.
- På Mac må du trykke Tilvalg + G-tastene samtidig for å angi et copyright-symbol.
Ofte stilte spørsmål (FAQs)
Q1. Når trenger jeg hevet skrift?
Ans. Mens du skriver dokumenter, må du for eksempel skrive inn ordtal (1., 2., 3.) dette kan være et nyttig verktøy for å bruke hevet skrift. Du kan også bruke hevet skrift i matematiske formler eller til og med i normalformelen.
Q2. Når trengs abonnement?
Ans. Oftest brukes et subscript i kjemiske formler (H2O, CO2, etc.) og fysikk.
***
Vi håper artikkelen ovenfor om Hvordan legge til piler i Google Dokumenter var nyttig for deg, og at du kunne skrive inn en pil på dokumentet ditt. Fortell oss hvilken metode som fungerte best for deg i kommentaren nedenfor. Hvis du har spørsmål/forslag om artikkelen, del dem gjerne, takk.