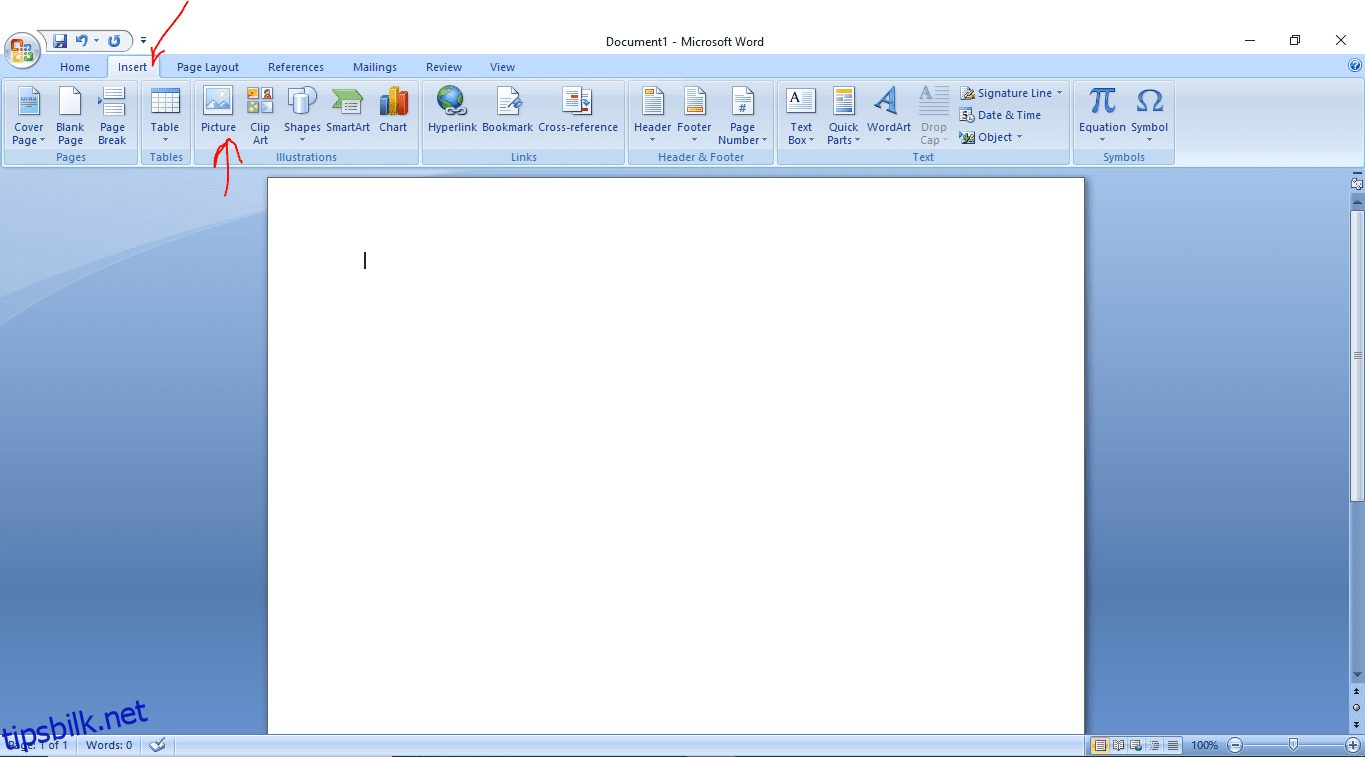Det er et velkjent faktum at Microsoft Word er en av de mest populære ordredigererne.
Som et resultat bruker de fleste organisasjoner eller virksomheter det til forskjellige formål. Den tilbyr en allsidig løsning for dem for å skrive forslag, kontrakter, tilbud og flere salgsdokumenter.
Det er åpenbart at alle slike offisielle og profesjonelt brukte dokumenter krever underskrift fra en eller flere parter. Så de vil også ha en måte å umiddelbart og enkelt legge til signaturer uten å bekymre seg for håndsignering, utskrift eller skanning.
Takk til Microsoft for å gjøre det mulig å legge til signaturer i et word-dokument. Og du ville være gladere å vite at MS Word har flere funksjoner som gjør arbeidet ganske enkelt. Disse funksjonene inkluderer muligheten til å legge til flere linjer under signaturen din, som navn eller adresse.
Alle disse funksjonene gjør at dokumentene ser mer profesjonelle og pålitelige ut. Med andre ord kan du si at MS Word har fullpakket funksjoner for bedrifter.
Innholdsfortegnelse
Typer signaturer du kan legge til i MS Word
Det er to typer signaturer i Word.
- Elektronisk signatur: En elektronisk signatur er et virtuelt merke du legger til et dokument. Dette er enten i form av en håndskrevet tekst eller et bilde av signaturen. Disse fungerer akkurat som håndskrevne og anses derfor som lovlige som vår faktiske signatur.
- Digital signatur: Digitale signaturer, på den annen side, er relativt sikre og krypterte merker som trenger dedikert programvare. I tillegg til spesiell programvare krever de også et digitalt sertifikat fra avsender så vel som fra mottaker. Dette sertifikatet kan fås fra en utstedende myndighet.
Hvordan legge til en elektronisk signatur i et Word-dokument?
Elektroniske signaturer er mye i bruk på grunn av deres tilgjengelighet og sikkerhet. Nedenfor er de enkle trinnene for å legge til elektroniske signaturer i Word-filen.
- I det fremste trinnet må du skrive signaturen din for hånd på midten av et blankt hvitt papir.
- Skann den håndskrevne signaturen og lagre det skannede bildet på systemet ditt. Filformatene du kan bruke for å lagre bildet inkluderer .gif, .bmp, .jpg, .png.
- Åpne MS Word-dokumentet der du vil legge til signaturen din.
- Klikk på «Sett inn»-menyen og velg alternativet «Bilder».
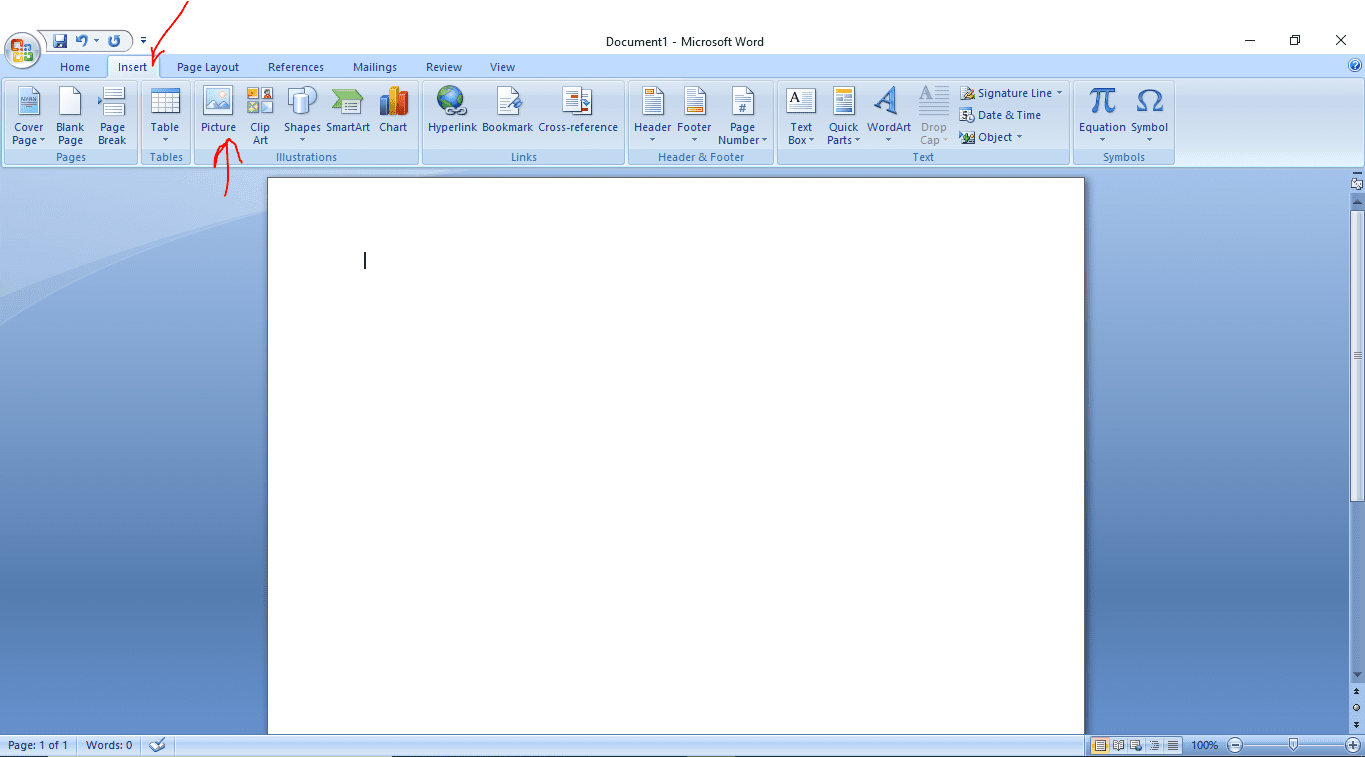
- Velg signaturbildet og rediger i henhold til dine krav ved å bruke fanen Bildeverktøy Format.
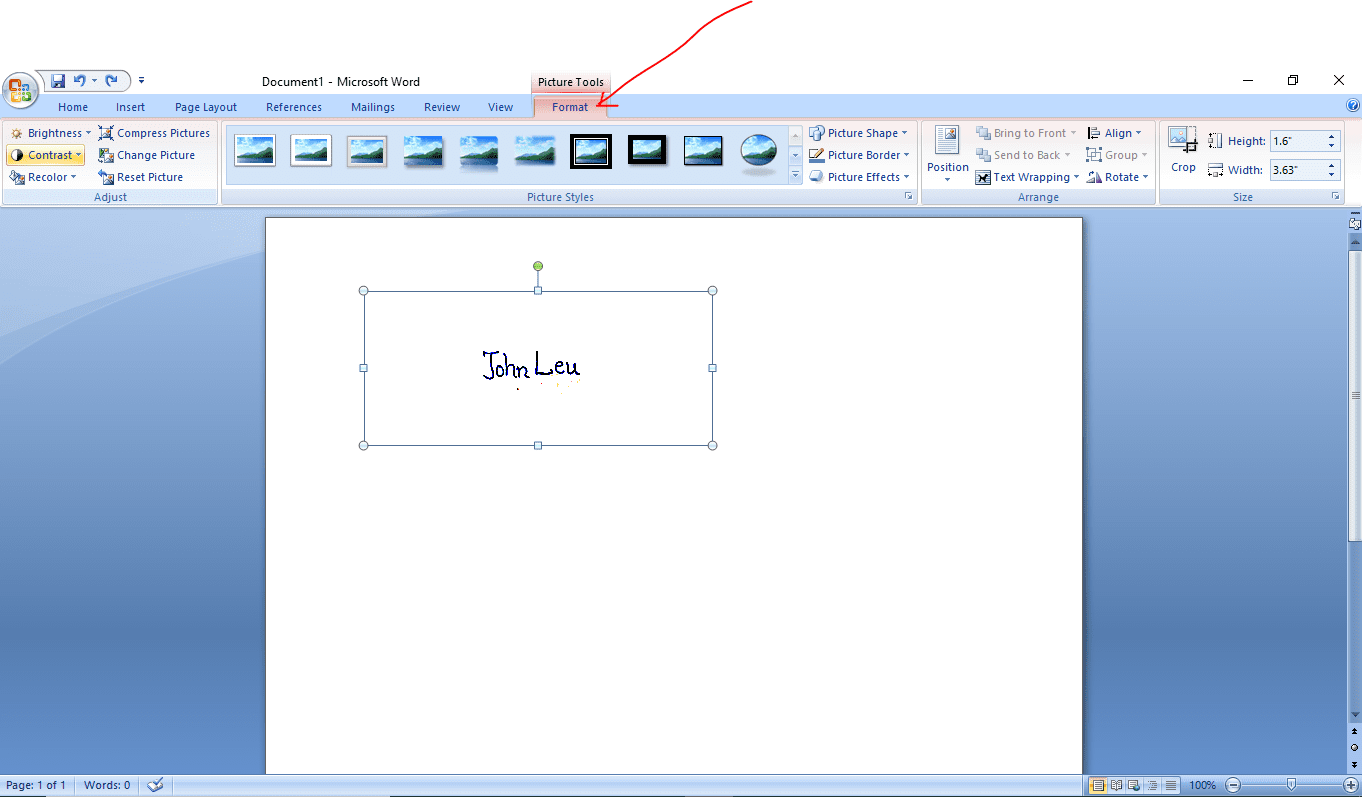
- Plasser det redigerte signaturbildet der du vil at det skal plasseres.
Legge til en signaturlinje i et Word-dokument
I de fleste tilfeller anses ikke en signatur som komplett uten tilstedeværelsen av en signaturlinje. MS Word lar deg også legge til en signaturlinje med signaturen din.
Her er trinnene:
- Venstreklikk plassen i dokumentet der du vil legge til signaturlinjen.
- Klikk på «Sett inn»-menyen og velg alternativet «Signaturlinje».
- Velg de nødvendige alternativene fra dialogboksen og klikk OK.
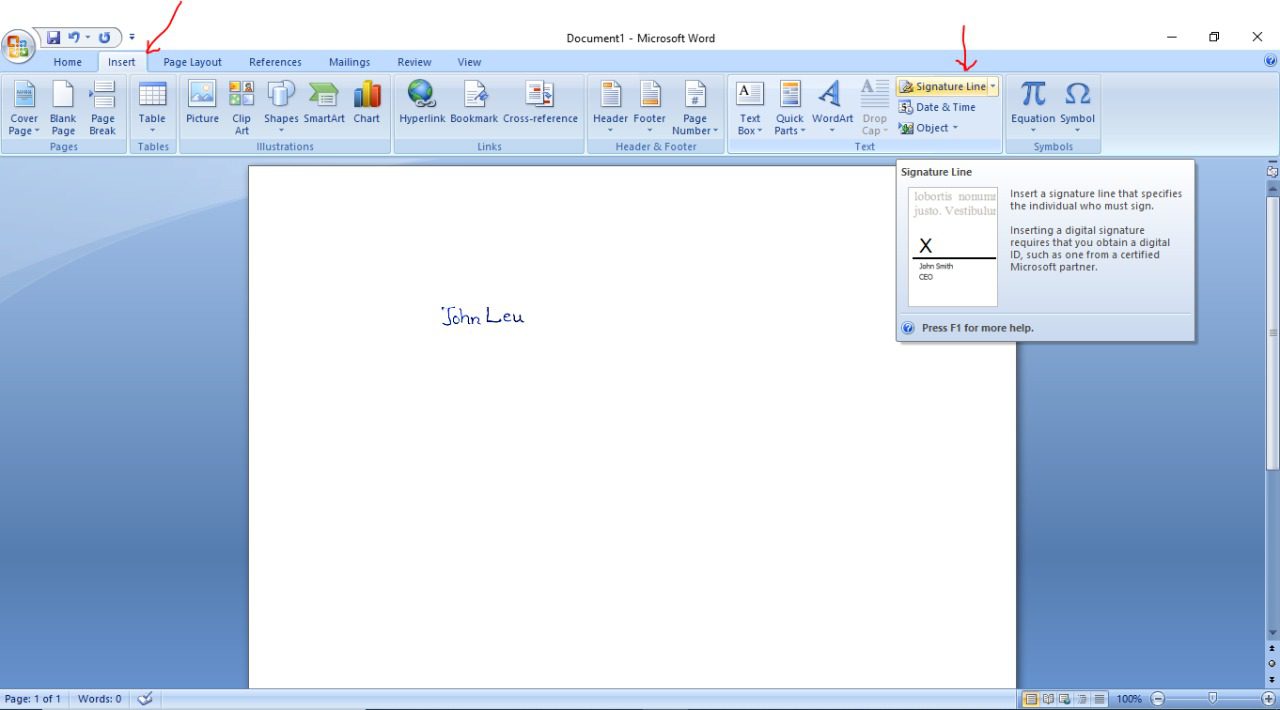
Konklusjon
Ved å følge disse trinnene kan du legge til din elektroniske signatur i Word-dokumentet. Det tar bare noen sekunder å legge til tidligere skannede og lagrede signaturer til filen.
Det kan også være lurt å utforske de beste eSignatur-løsningene for personlige til forretningsdokumenter.
Likte du å lese artikkelen? Hva med å dele med verden?