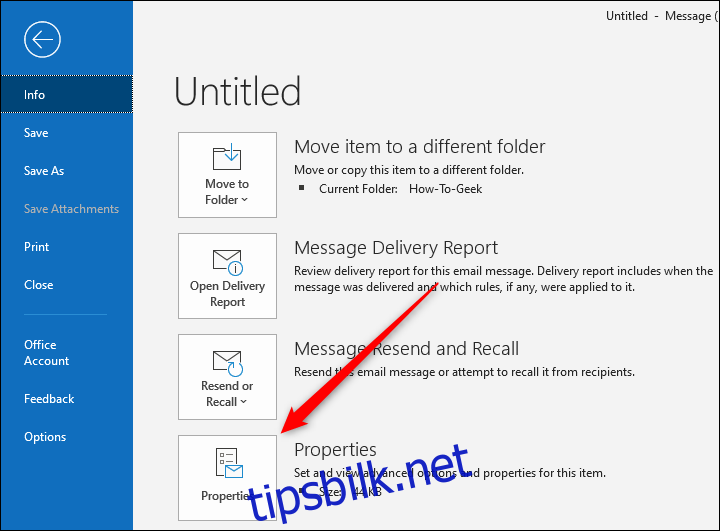Phishing og annen e-postsvindel er på vei oppover. En av de beste måtene å identifisere svindel-e-poster på er å undersøke e-posthodet for detaljert informasjon om avsenderen. Slik gjør du det i Outlook.
Outlook i seg selv gir en grunnleggende oversikt over e-posthoder. Hvis det ikke er nok, er det et gratis tillegg som bryter ned overskriftene for å gi deg en mer menneskevennlig visning. Vi dekker det også.
Outlooks grunnleggende overskriftsvisning
For å få en grunnleggende oversikt over overskriftene for en e-post, åpne e-posten i Outlook og klikk Fil > Egenskaper.
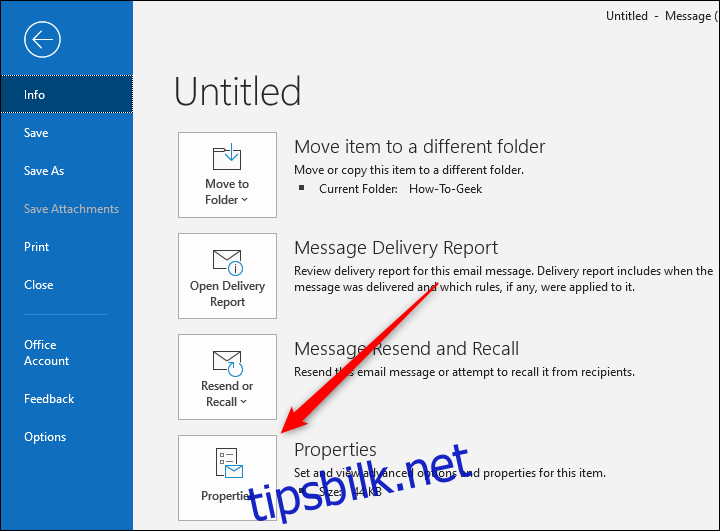
I vinduet Egenskaper som åpnes, vises overskriften i tekstboksen «Internettoverskrifter» nederst.
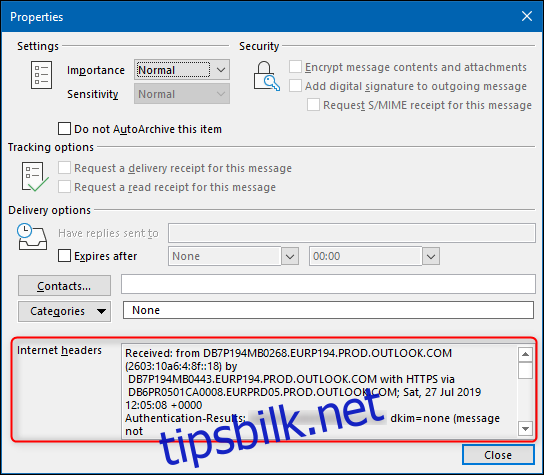
Denne tekstboksen er ikke veldig stor, så vi foreslår at du velger all teksten og kopierer den inn i tekstredigeringsprogrammet for å gjøre det mer synlig.
Overskriftsinformasjonen er imidlertid en stor tekstblokk, som ikke er så lett å lese, spesielt hvis du ikke leser overskrifter så ofte. For å få en mer nyttig visning, er det et gratis tillegg du kan bruke.
Bruke tillegget Message Header Analyzer
Hvis du aldri har installert et tillegg til Outlook, har vi skrevet om prosessen før. Installasjonsprosessen er ganske enkel pluss at tilleggene er validert av Microsoft, så de er trygge å bruke.
Og hvis du installerer tillegget til skrivebordsklienten, som vi skal vise deg, vil tillegget også automatisk legges til i Outlook-nettappen. Dette lar deg bruke det når du er logget på Outlook i en nettleser også.
For å komme i gang, åpne Outlook og klikk på Hjem > Hent tillegg.
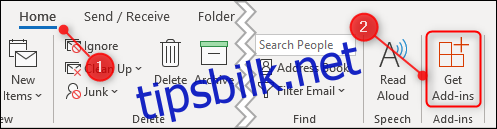
I søkeboksen øverst til høyre, begynn å skrive «meldingshode» og velg «Message Header Analyzer»-tillegget.
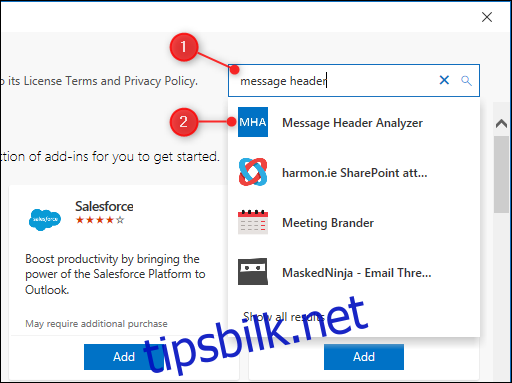
Klikk på Legg til-knappen for å installere tillegget.
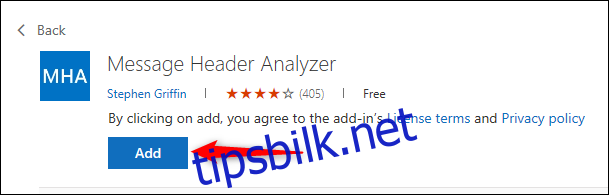
Når tillegget er installert, vil Legg til-knappen endres til å si «Lagt til.» Klikk på «X» øverst til høyre for å lukke vinduet.
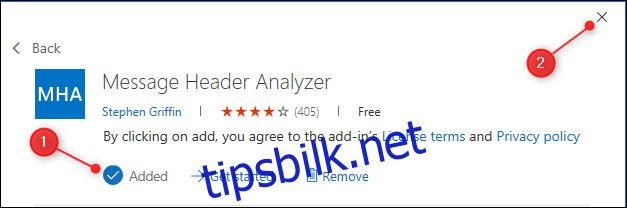
Når du har valgt en e-post i Outlook, vil en «Vis overskrifter»-knapp nå være synlig i menylinjen.
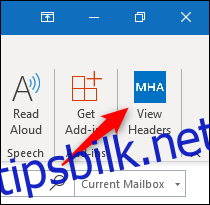
Klikk på denne knappen for å se e-posthodene for den valgte e-posten. Tillegget har følgende faner:
Sammendrag: Informasjon (dette er standardfanen når du åpner tillegget).
Mottatt: Informasjon om hvor meldingen ble mottatt fra, og når.
Antispam: Informasjon fra Microsofts Exchange Online Protection antispamskanning av e-posten.
Annet: Alle de andre overskriftselementene brutt ned i individuelle blokker.
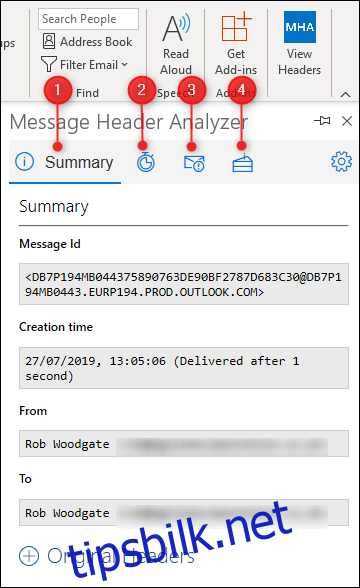
Best av alt, der det er egnede nettsider som er relatert til et element, inkluderer Message Header Analyzer en lenke til den siden. Dette inkluderer lenker til den eksakte delen i e-postspesifikasjonen – for eksempel Autentisering-resultater— og Microsofts informasjon om anti-spam elementer de legger til e-poster som går gjennom Exchange.