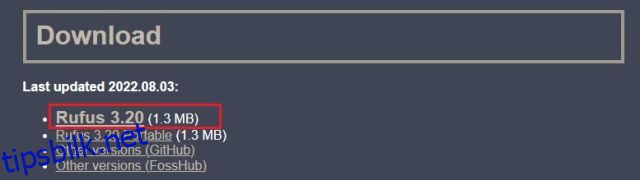Helt siden Microsoft kunngjorde de nye systemkravene for Windows 11, har brukere lett etter en løsning for å omgå begrensningene. Faktisk har Microsoft selv lempet på reglene til en viss grad. Hvis du har TPM 1.2, kan du omgå TPM 2.0 og CPU-sjekk med Microsofts offisielle registerhack. For ikke å nevne, det er flere andre metoder for å omgå kravene til Windows 11 CPU, TPM, Secure Boot, RAM og online konto. Så i denne opplæringen tar vi med en grundig veiledning for å hoppe over alle minimumskravene til systemet og installere Windows 11 på systemer som ikke støttes. På det notatet, la oss hoppe til opplæringen.
Innholdsfortegnelse
Omgå Windows 11 CPU-, TPM-, sikker oppstart- og RAM-krav (2022)
Vi har nevnt alle trinnene for å omgå Windows 11s minimumssystemkrav i denne artikkelen. Du kan bruke Rufus til å rense installasjonen av Windows 11 mens du fjerner alle begrensningene. Du kan også bruke Windows Update selv på inkompatible PC-er. Til slutt har vi inkludert den offisielle løsningen fra Microsoft også. Du kan utvide tabellen nedenfor og flytte til hvilken som helst seksjon du ønsker.
Omgå alle Windows 11-systemkrav med Rufus
Rufus er et gratis formateringsverktøy med åpen kildekode som brukes til å lage en oppstartbar USB-stasjon for Windows 11 og Linux-operativsystemer. Det er et utmerket verktøy som også lar deg omgå alle systemkravene til Windows 11. Den nyeste versjonen av Rufus lar deg omgå TPM, Secure Boot, 4 GB RAM-grensen, og til og med nettkontokravet som nylig ble introdusert i Windows 11 Pro og Home .
På det notatet, la oss gå videre og lære hvordan du hopper over alle minimumssystemkravene til Windows 11.
1. Først, fortsett og last ned den nyeste versjonen av Rufus (3.18 eller nyere, gratis) fra lenken her.
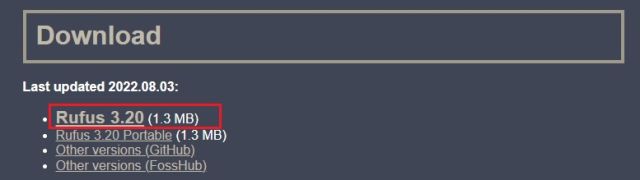
2. Last deretter ned den offisielle Windows 11 ISO fra Microsofts nettsted (besøk) gratis. Følg vår tilknyttede veiledning for detaljerte instruksjoner.
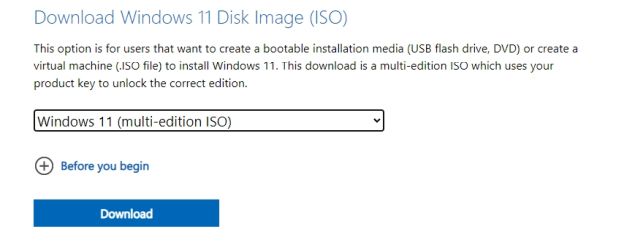
3. Deretter kobler du en USB-stasjon til PC-en og kjører Rufus. Den vil automatisk oppdage USB-pinnen. Klikk nå på «Velg» for å laste Windows 11 ISO-bildet.
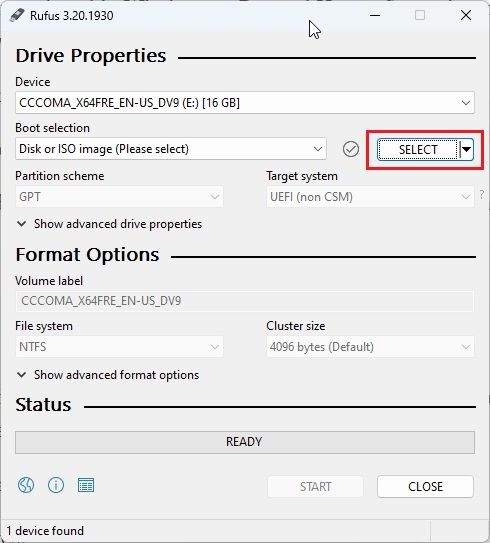
4. Her velger du Windows 11 ISO-bildet du nylig lastet ned.
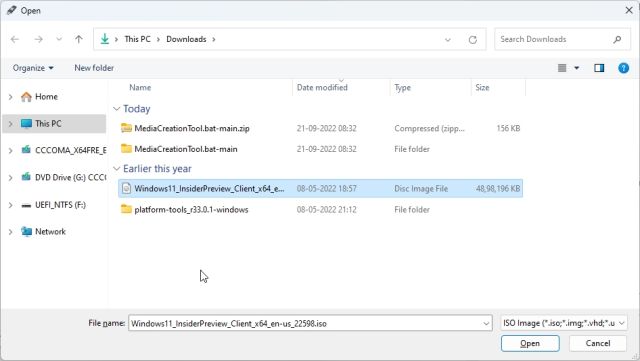
5. Etter det klikker du på «Start» for å opprette den oppstartbare USB-stasjonen for Windows 11.
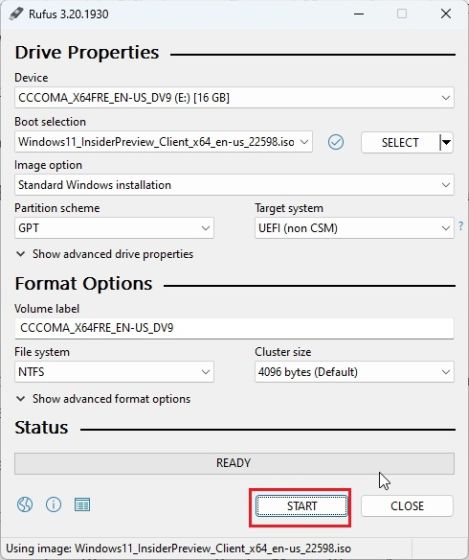
6. Et popup-vindu vises umiddelbart på skjermen når du klikker på Start. Her kan du deaktivere alle Windows 11-krav, inkludert TPM, 4 GB RAM, Secure Boot og online Microsoft-konto. I tillegg kan du også deaktivere datainnsamling og andre slike ting. Til slutt klikker du på «OK», og den oppstartbare flash-stasjonen vil være klar om noen minutter.
Merk: Rufus omgår ikke CPU-kravet, som vi har nevnt ytterligere trinn nedenfor.
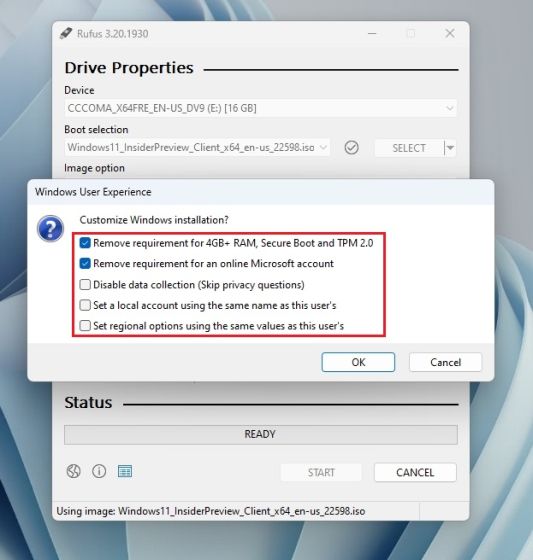
7. Plugg nå USB-stasjonen på målmaskinen og installer Windows 11, akkurat som du vanligvis gjør. Du vil ikke møte noen feil. Hvis du har en CPU som ikke støttes, gå til neste trinn.
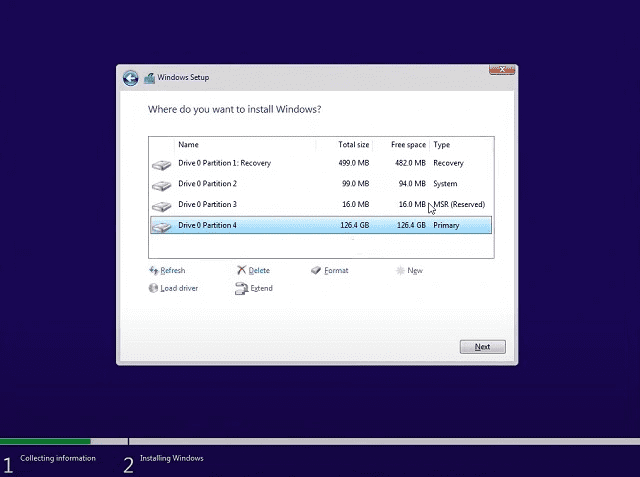
Ytterligere trinn for å omgå Windows 11s CPU-krav
1. For brukere som ikke har en Windows 11-støttet CPU og får feilmeldingen «Denne PC-en kan ikke kjøre Windows 11», ikke bekymre deg. Bare trykk «Shift + F10» for å åpne kommandoprompt-vinduet. Her, skriv regedit og trykk Enter.
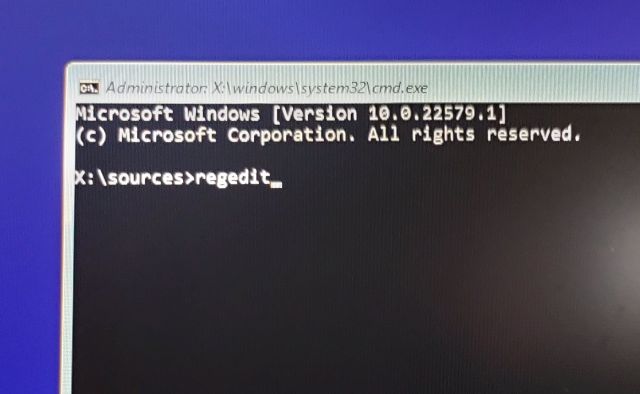
2. Dette åpner Registerredigering. Naviger nå til banen nedenfor.
HKEY_LOCAL_MACHINESYSTEMSetup
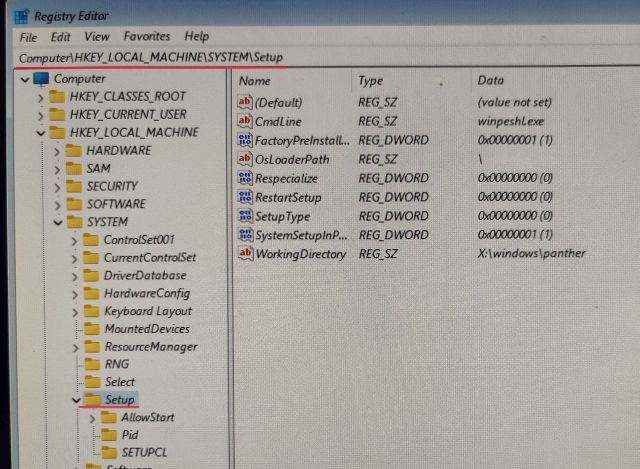
3. Her, høyreklikk på «Oppsett» og velg Ny -> Nøkkel.
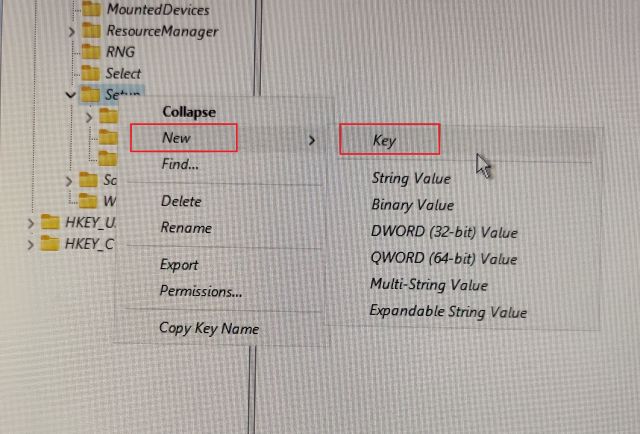
4. Etter det, gi det nytt navn til «LabConfig» og trykk Enter.
Merk: Hvis LabConfig allerede er til stede under Oppsett, gå til trinn 5 med en gang.
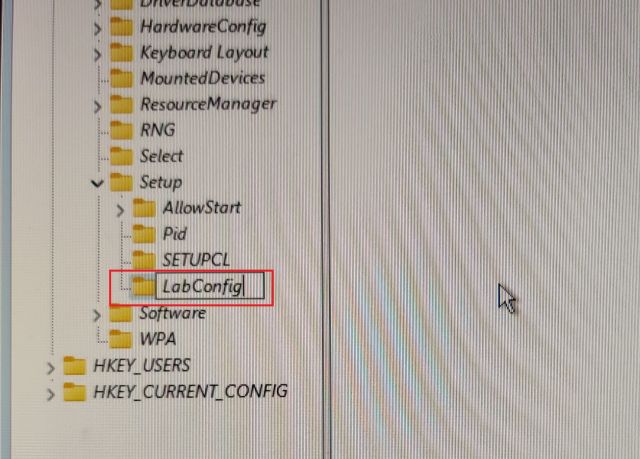
5. Når LabConfig-nøkkelen er opprettet, velger du den og høyreklikker i den tomme plassen i venstre rute. Her velger du Ny -> DWORD (32-bit) verdi.
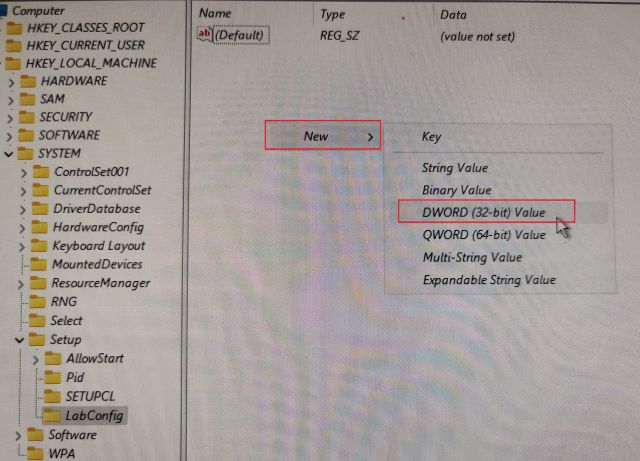
6. Gi den nytt navn BypassCPUCheck og trykk Enter.
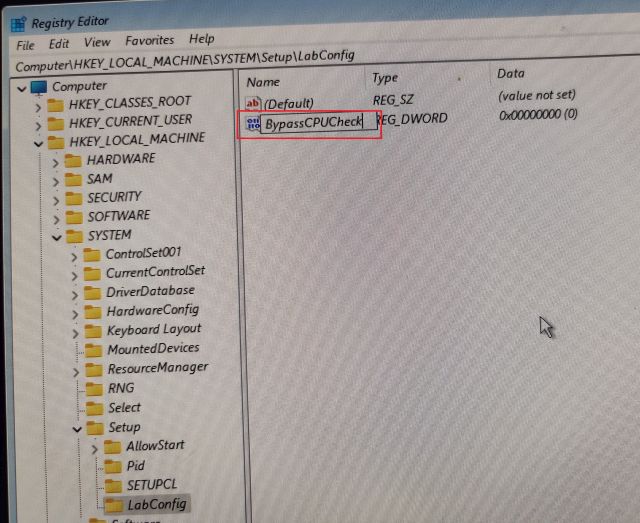
7. Dobbeltklikk nå på den og endre verdidataene til 1. Klikk på «OK» for å lukke Registerredigering og ledetekst-vinduet.
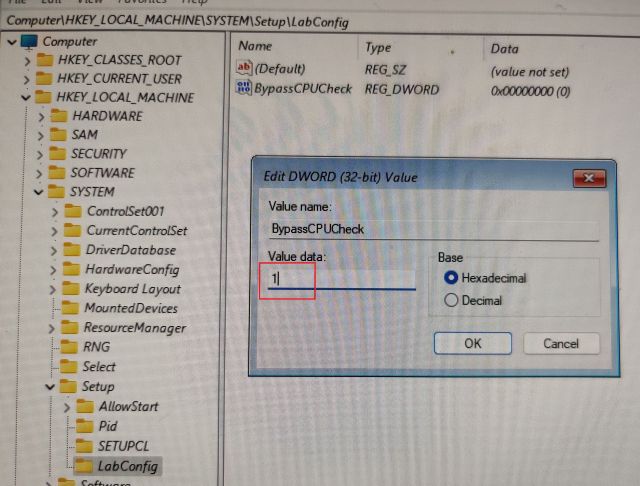
8. Etter det klikker du på tilbake-knappen øverst til venstre.
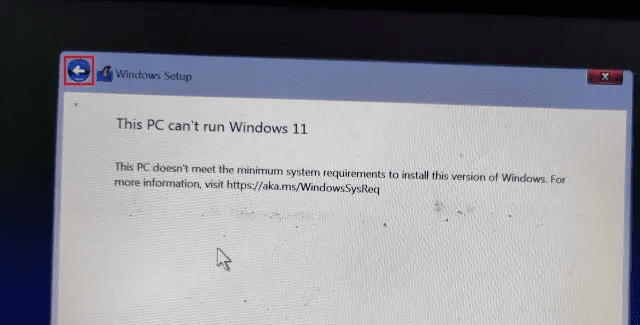
9. Klikk nå på «Neste», og du vil ikke støte på feilen denne gangen. Så dette er hvordan du kan omgå CPU-kontrollen på Windows 11.
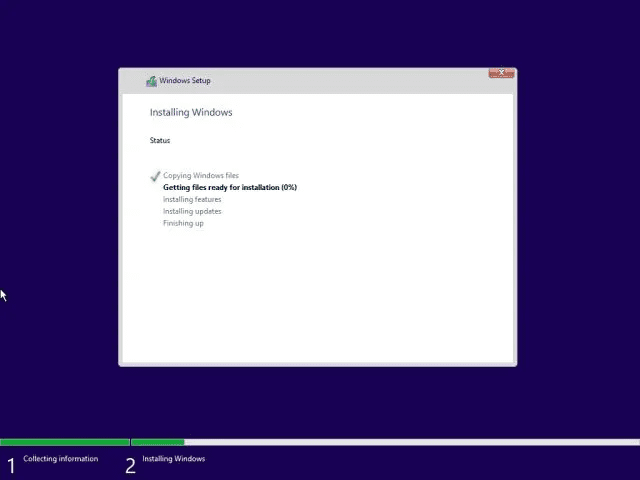
Hvordan omgå TPM-sjekk under Windows 11-oppdateringer
Mens brukere har klart å installere Windows 11 på ikke-kvalifiserte PC-er, klarer ikke de offisielle Windows-oppdateringene å installere på grunn av systemkravkontroller under dynamiske oppdateringer. Vel, det er forventet siden Microsoft har sagt før at det ikke kan garantere fremtidige oppdateringer på inkompatible PC-er.
Så hvis Windows-oppdateringer ikke blir installert på din Windows 11-PC på grunn av noen manglende krav, vel, denne metoden vil hjelpe deg med å løse problemet. En utvikler ved navn AveYo har utviklet et skript som automatisk omgår oppsettkravene ved å bruke et Product Server-triks. Her er hvordan det fungerer.
1. Gå videre og åpne GitHub-siden av manuset. Her klikker du på Kode -> Last ned ZIP øverst til høyre.
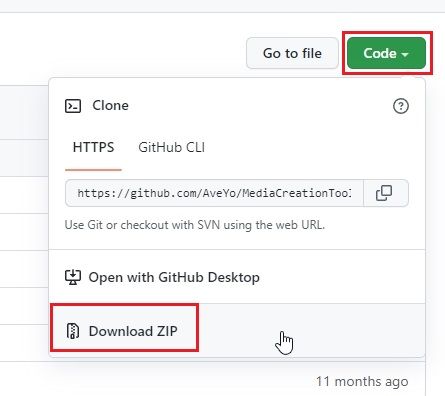
2. Pakk deretter ut ZIP-filen på din Windows 11 PC og åpne mappen.
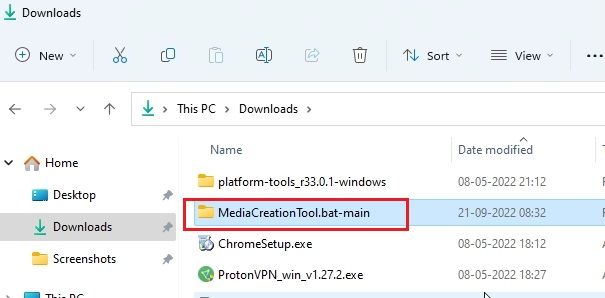
3. Gå nå til mappen «bypass11» og høyreklikk på «Skip_TPM_Check_on_Dynamic_Update.cmd». Her velger du «Kjør som administrator» fra hurtigmenyen. Hvis du får en sikkerhetsmelding, klikker du på Mer info -> Kjør likevel.
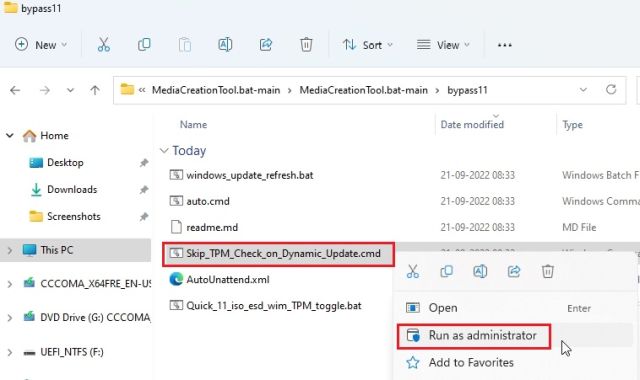
4. Et ledetekstvindu åpnes som informerer deg om at bypass-en er brukt.
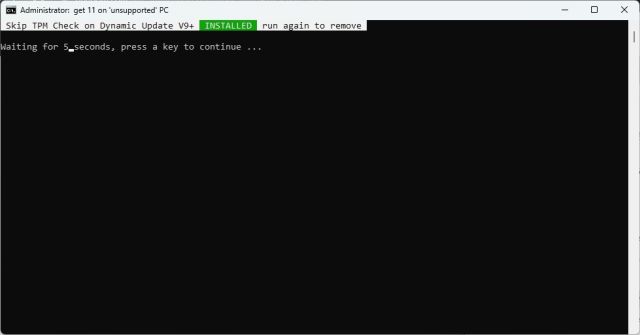
5. Gå nå videre og se etter oppdateringer på din Windows 11 PC, og du vil kunne installere dem uten problemer. Før installasjonen kan oppsettsveiviseren be deg om å akseptere risikoen før du installerer oppdateringer på din inkompatible PC. Godta det, og du er klar. Hvis det ikke fungerer, start PC-en på nytt og prøv igjen.
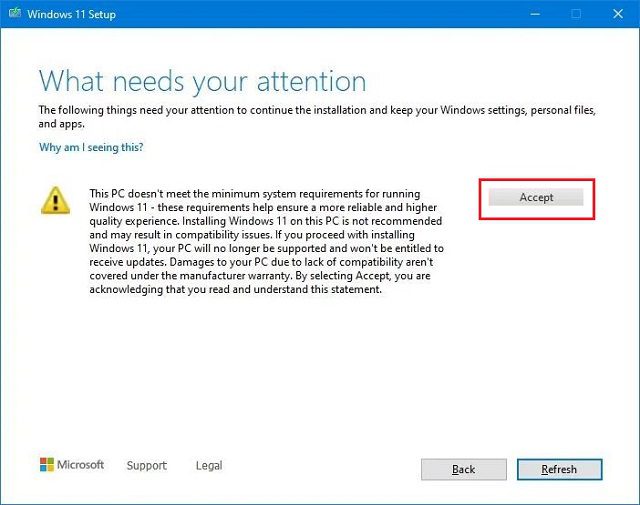
6. Hvis du vil fjerne bypass-oppdateringen fra systemet, kjør det samme skriptet igjen, og det vil bli fjernet umiddelbart.
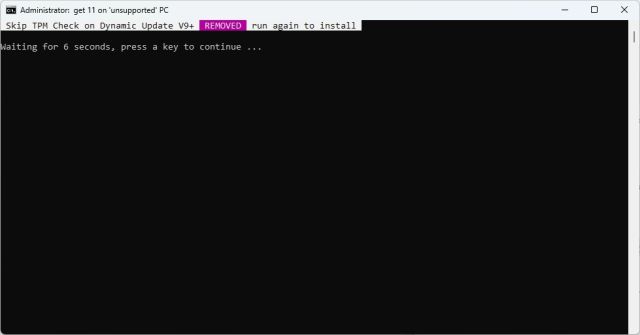
Omgå Windows 11 CPU- og TPM-krav (Microsoft Official Method)
Bortsett fra tredjepartstriks, har Microsoft også detaljerte instruksjoner om hvordan du omgår CPU- og TPM-krav mens du oppgraderer fra Windows 10 til Windows 11. Når det er sagt, trenger du i det minste en TPM 1.2-brikke for at denne metoden skal fungere. Her er hvordan du går frem.
1. Trykk på Windows-tasten og skriv «regedit». Nå åpner du Registerredigering.
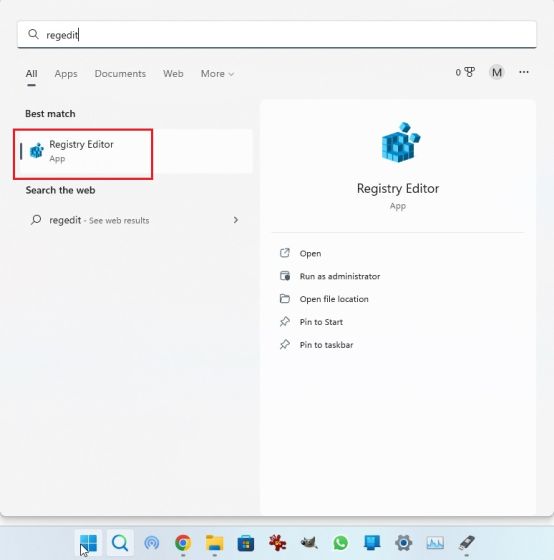
2. Her limer du inn banen nedenfor i adressefeltet til Registerredigering og trykker Enter. Dette tar deg direkte til følgende vei.
ComputerHKEY_LOCAL_MACHINESYSTEMSetupMoSetup
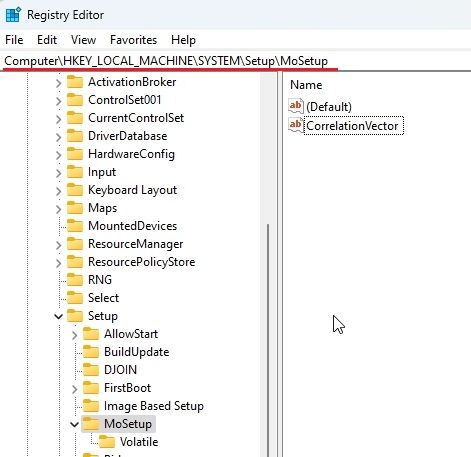
3. Deretter høyreklikker du på «MoSetup» i venstre sidefelt og velger Ny -> DWORD (32-biters) verdi.
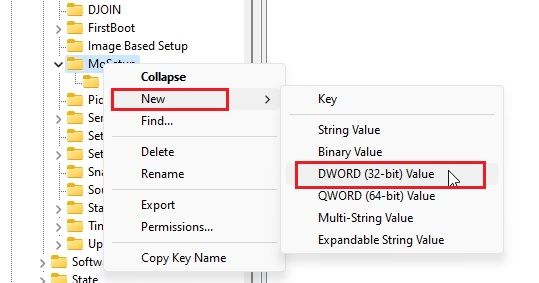
4. Gi den nytt navn AllowUpgradesWithUnsupportedTPMOrCPU og trykk Enter.
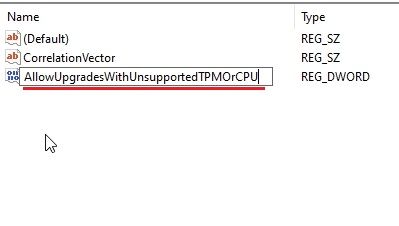
5. Dobbeltklikk nå på den nye nøkkelen for å åpne den. Her skriver du inn 1 i verdidatafeltet og klikker på «OK».
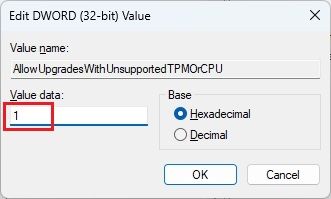
6. Du kan nå lukke Registerredigering og starte PC-en på nytt for å bruke endringene. Hvis du allerede har lastet ned Windows 11 ISO-bildet, høyreklikk på det og velg «Mount».
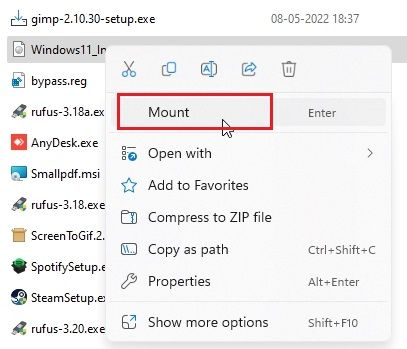
8. Windows 11 ISO-bildet vil bli montert som en ekstern disk. Deretter åpner du Filutforsker og går til den monterte stasjonen. Her dobbeltklikker du på «setup.exe» for å starte oppgraderingsprosessen.
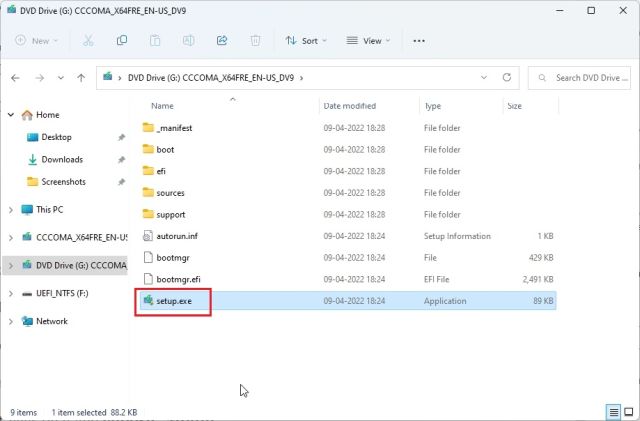
9. Klikk på «Neste»-knappen og godta advarselen om at du skal kjøre Windows 11 på en inkompatibel PC. Det er det. Du kan nå offisielt oppgradere til Windows 11 ved å omgå CPU- og TPM-sjekkene.
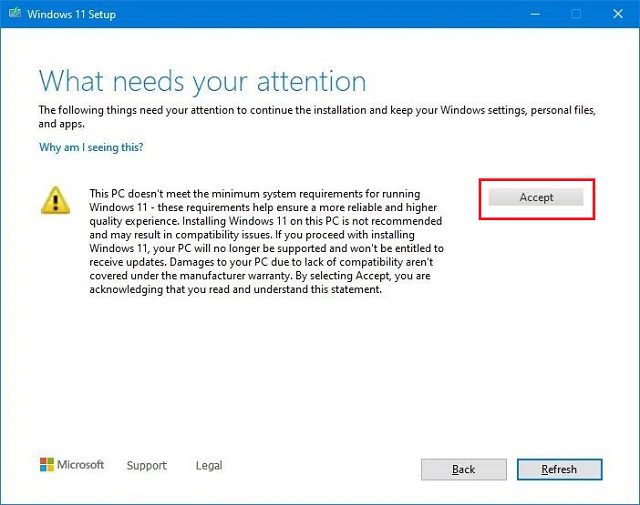
Fjern Windows 11-systembegrensninger på PC-er som ikke støttes
Så dette er de tre enkle måtene å hoppe over minimum systemkrav fra Windows 11. Med den første metoden kan du reninstallere Windows 11 og den andre metoden lar deg bruke fremtidige oppdateringer på din Windows 11 PC. Den tredje metoden lar deg oppgradere fra Windows 10 til Windows 11 på inkompatible PC-er. Uansett, det er alt fra oss. Hvis du vil aktivere eller deaktivere Rask oppstart på Windows 11, følg vår koblede artikkel. Og for å installere Android-apper på Windows 11, har vi en dedikert veiledning for det. Til slutt, hvis du har spørsmål, gi oss beskjed i kommentarfeltet nedenfor.