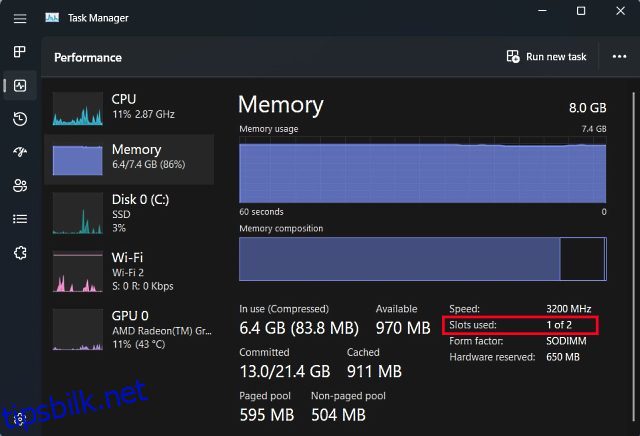Blir den bærbare datamaskinen langsommere til en gjennomgang når du åpner mer enn noen få kromfaner? Eller irriterer du deg over at den bærbare datamaskinen du planlegger å kjøpe har en høyere RAM-variant, men ligger utenfor budsjettet ditt? Vel, ikke bekymre deg, siden vi kanskje bare har en løsning for deg. I utgangspunktet kan du føle at disse problemene ikke er relatert, men saken er at de ikke er det. En av de viktigste årsakene til en nedgang i moderne bærbare datamaskiner er mangelen på nok RAM. Grunnen til at dette skjer er at hvis en bærbar datamaskin ikke har nok fysisk minne, begynner den å bytte data til andre former for lagring, nemlig en harddisk (HDD) eller solid lagringsstasjon (SSD), som er mange ganger tregere enn til og med de tregeste RAM-modulene. Dette fører til at overføringshastigheten går ned, noe som resulterer i en nedgang. Så å legge til ekstra RAM til den bærbare datamaskinen din kan gi deg ytelsesøkningen du trenger. Og som vi vil se i denne guiden, er prosessen for å installere eller oppgradere RAM på den bærbare datamaskinen ganske enkel.
Innholdsfortegnelse
Installer ny RAM Stick på den bærbare datamaskinen din (2023)
I denne guiden forteller vi deg alt du trenger å vite om å oppgradere din bærbare RAM – fra å finne ut om den bærbare datamaskinen har oppgraderbare RAM-spor til den faktiske fysiske prosessen med å installere RAM-pinnen. Prosessen kan virke skremmende til å begynne med på grunn av tingenes DIY natur, men vi forsikrer deg om at prosessen ikke er tøffere enn å sette sammen et legoklosssett. Prosessen har flere stadier, så hvis du vil hoppe til en dedikert seksjon, kan du gjøre det gjennom tabellen nedenfor.
Ting å huske før du installerer RAM
Før vi starter er det noen forutsetninger som du må huske på. Det første du må være klar over er om du trenger ekstra RAM eller ikke. Mens nedgang i datamaskinen kan være forårsaket av lav RAM, kan andre faktorer føre til lignende nedganger. For eksempel, hvis du bruker en eldre bærbar datamaskin, kan hovedårsaken til nedgangen være lagring og ikke minne. Harddisker har en tendens til å degraderes over tid, og som et resultat er de trege til å lese data. Den andre tingen du bør sjekke før du oppgraderer RAM-en din, er om arbeidsbelastningen i det hele tatt krever en ekstra mengde RAM. Dette er et viktig skritt fordi hvis problemet ikke er forårsaket av mangel på RAM, vil problemet fortsette å vedvare selv etter oppgraderingen.
Når du er sikker på at du trenger ekstra RAM for at den bærbare datamaskinen skal fungere jevnt, må du gå gjennom følgende trinn før du installerer et nytt RAM-sett:
Se etter tomme RAM-spor
Først må du sjekke om du har dedikerte spor der du kan installere RAM-pinner. Dette er et stort problem i dagens tid da de fleste tynne og lette bærbare datamaskiner kommer med loddet RAM, som er direkte koblet til hovedkortet. Den kan ikke fjernes eller erstattes uten svært profesjonelt verktøy. Et raskt søk etter den bærbare datamaskinens modellnavn bør fortelle deg om du kan gå videre med denne prosessen. Eller hvis du vil finne ut tilgjengelige RAM-spor på Windows selv, her er to enkle måter:
- Åpne Task Manager ved å bruke Windows 11-tastatursnarveien «Ctrl + Shift + Esc». Gå til «Ytelse»-fanene, og du vil se hvor mange fysiske minnespor som er i bruk. Dermed kan du se hvor mange spor som er tilgjengelige i minnedelen.
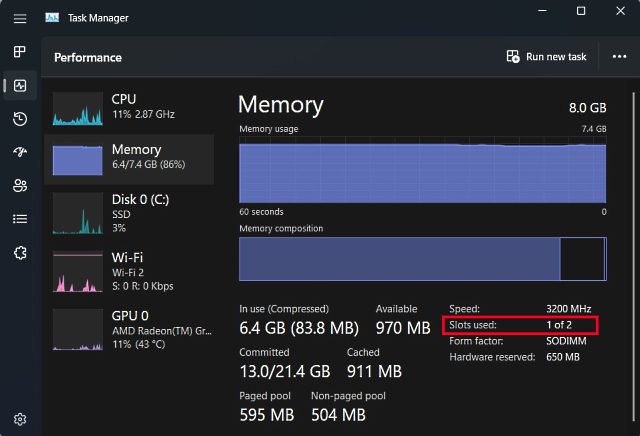
Men hvis du fortsatt ikke er sikker på om den bærbare datamaskinen har loddet RAM eller ikke, kan du alltid bruke en tredjepartsprogramvare. Vår foretrukne programvare å bruke er Crucials System Scanner. Det er en brukervennlig programvare som leser hovedkortets detaljer og deretter viser deg all informasjonen du måtte trenge. Den viser den bærbare datamaskinens minnekonfigurasjon, inkludert antall tilgjengelige spor, maksimalt støttet minne osv. Slik fungerer det:
- Først klikker du på oppgitt lenke, som vil omdirigere deg til Crucials nettsted. Når du er på nettstedet klikker du på «Start din gratis skanning» her.
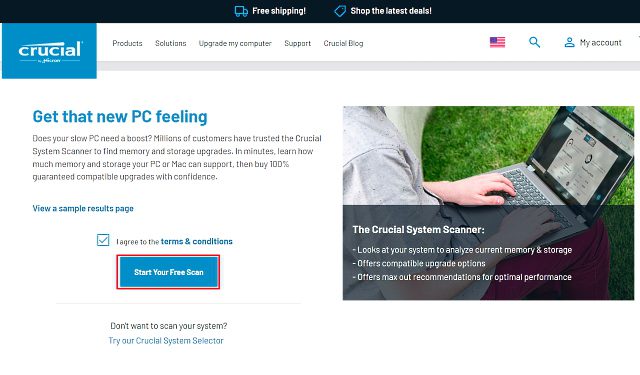
- Hvis du klikker på «Start din gratis skanning» vil det føre til en nedlastingsmelding, så klikk på «Tillat». Etter at programvaren er lastet ned, klikk på den for å installere.
- Når du åpner «CrucialScan.exe»-filen, vil du bli omdirigert til en side som gir deg detaljene om den bærbare datamaskinens minnespesifikasjoner. For eksempel – vår bærbare datamaskin har to minnespor. hvorav kun én er opptatt.
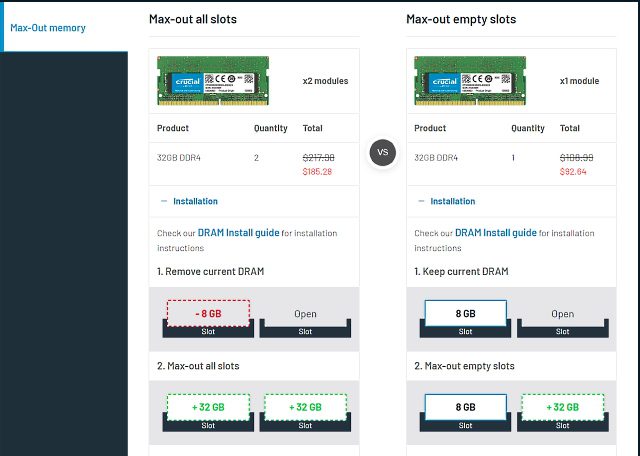
Sjekk RAM-type og -hastighet
Nå som du har bekreftet at den bærbare datamaskinen har et tomt RAM-spor eller at RAM-en ikke er loddet til hovedkortet, må du finne ut RAM-typen og -hastigheten ved å bruke følgende metode.
1. Last først ned en tredjepartsprogramvare kalt CPU-Z (Gratis) på din bærbare Windows-datamaskin. Klikk på «Setup •English»-knappen her.
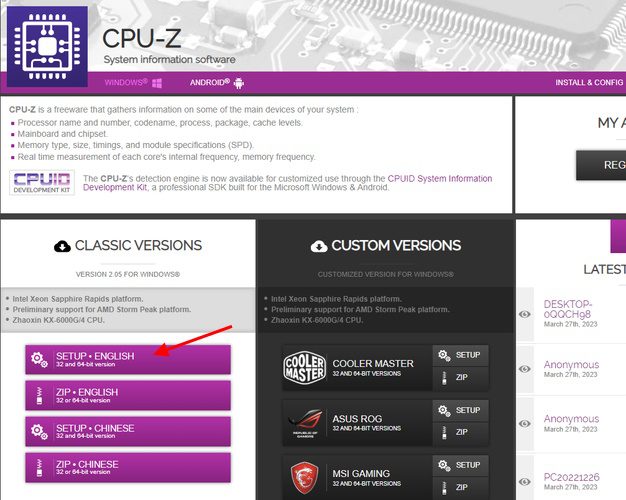
2. Installer deretter programvaren ved å bruke den nedlastede installasjonsfilen. Åpne deretter CPU-Z og gå til «Minne»-fanen fra den øverste navigasjonslinjen. Her finner du tre viktige detaljer om minnet som støttes av den bærbare datamaskinen:
- RAM Type, som er DDR4 i vårt tilfelle.
- DRAM Frequency viser her basisklokkehastigheten til RAM. DDR, for de uvitende, står for dobbel datahastighet, så du må doble basisfrekvensen (1800MHz x 2 = 3600MHz, i vårt tilfelle).
- CL Latency, som forteller oss RAM-timingene for modulen den bærbare datamaskinen bruker. Hvis du ikke finner minnepinner med samme CL-nummer, kan du velge et +1/-1 CL-nummer.
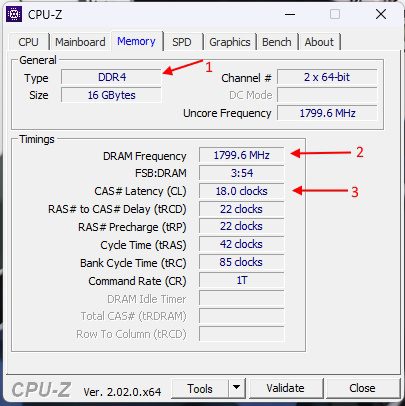
3. Nå må du huske på alle disse tre tingene – RAM-type, frekvens og tidspunkt – mens du kjøper et nytt RAM-sett for å installere på den bærbare datamaskinen.
Verktøy som kreves for å oppgradere RAM
Nå som du er klar over den bærbare datamaskinens RAM-detaljer, er du endelig klar til å ta fatt på dette prosjektet. Det er noen flere ting du trenger for ikke bare å gjøre oppgraderingen til en realitet, men også gjøre livet ditt enklere underveis. Det inkluderer et godt skrutrekkersett med et vanlig Philips-hode (og Torx for noen Ultrabooks) og en plastpinne som hjelper deg med å lirke opp bakpanelet på den bærbare datamaskinen. Sistnevnte er ikke en nødvendighet, siden bakpanelene til de fleste bærbare datamaskiner lett løsner.
Hvordan installere eller oppgradere RAM på den bærbare datamaskinen
Det neste trinnet i prosessen er et som vi vil hevde er det viktigste av alt – fysisk installasjon av den nye RAM-pinnen. Så la oss dykke inn og se hvordan du oppgraderer eller installerer en ny RAM-pinne på den bærbare datamaskinen.
- Det første trinnet i prosessen vil være å finne bakpanelskruene. I vårt tilfelle hadde vår bærbare datamaskin (MSI Modern 14) 7 standard Philips-skruehoder.
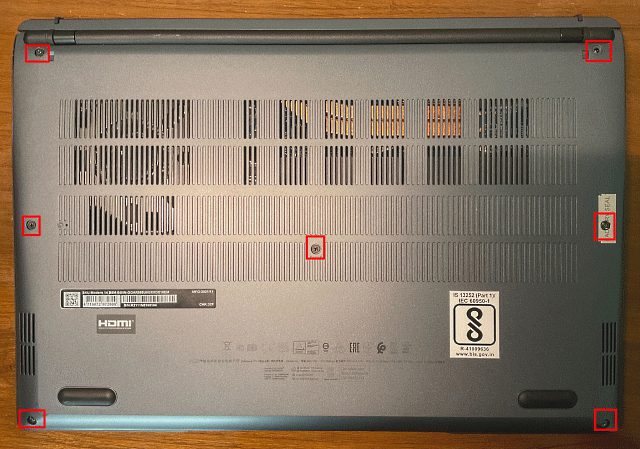
- Når du har funnet skruene, bruk skrutrekkeren til å skru dem ut én etter én. Når du har gjort det, bruk plasthakken/-kortet for å komme mellom panelene og løft det sakte opp. Når du har gjort dette, vil du i de fleste tilfeller høre en pop-lyd.
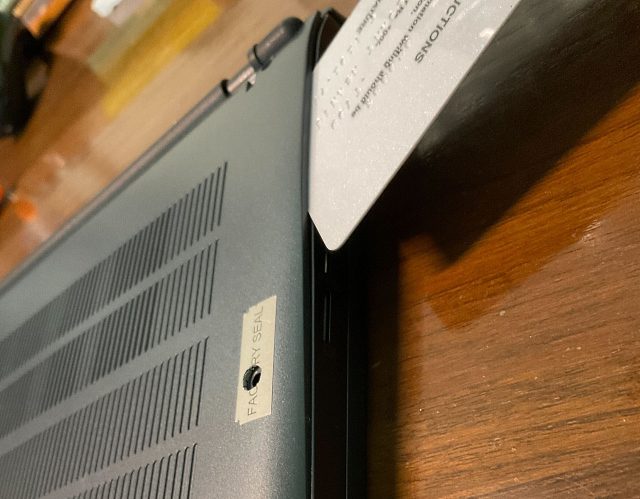
- Fortsett nå å lirke leddene til du har klart det for alle sider. Når det er gjort, vil det se omtrent ut som bildet vist nedenfor.
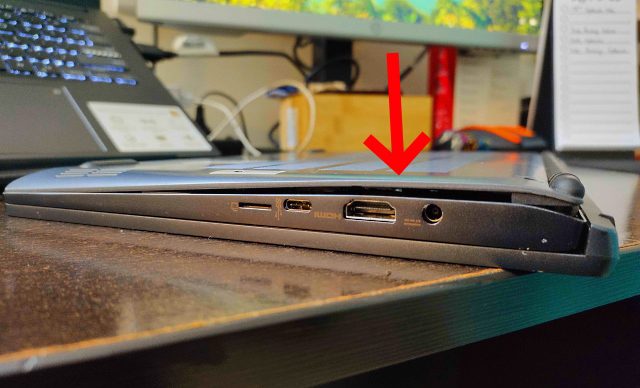
- Etter det, se om du kan fjerne bakpanelet, og hvis du fortsatt ikke er i stand til det, betyr det at det fortsatt kan være noen klips som holder bakpanelet nede. Men når den åpnes, vil oppsettet se omtrent ut som bildet nedenfor. Minnemodulen vår var dekket av en tynn metallisk varmespreder, som vi dro opp for å få tilgang til RAM-pinnen vår. Hvis du også har et lignende oppsett, ikke vær redd for å fjerne varmesprederen vil ikke ha noen innvirkning på minneytelsen din.

- Når du har tilgang til de eksisterende minnemodulene, drar du sideklemmene bort fra modulen for å frigjøre den. Ta deretter RAM-modulen ut av sporet.

- RAM-en vi skal installere på den bærbare datamaskinen vår er en 4 GB DDR4-modul, som skal ta vår totale RAM til 12 GB.
Merk: Vi vil bare legge til en ekstra RAM-pinne til systemet vårt, så i hovedsak oppgraderer vi minnet vårt. Hvis du vil erstatte minnet ditt helt, sørg for å fjerne RAM-pinnen som allerede er i sokkelen og fortsett prosessen herfra.

- Ta nå RAM-pinnen, juster den med sporet i RAM-sporet, og skyv den sakte inn i det tomme sporet. Prøv å sette inn RAM-pinnen i en 45-graders vinkel, og når den er i sporet, trykk den ned til du hører et klikk.

- Nå som den nye minnepinnen er installert, lukker du bakpanelet ved å gjøre alle trinnene omvendt. Sett først bakpanelet på og skyv det ned fra alle sider til du hører klikkene. Sett deretter de enkelte skruene på de nødvendige stedene og skru dem alle inn.

Sjekk om den bærbare datamaskinens RAM er riktig installert
Etter at du har oppgradert den bærbare datamaskinens RAM eller installert en ny pinne, er det tid for dom. Den gode nyheten er at hvis du roter til installasjonsprosessen, vil fruktene av arbeidet ditt bli presentert for deg med en gang. Som diskutert tidligere i vår dedikerte hovedkortartikkel, er RAM et grunnleggende aspekt ved BOOT-prosessen. Og hvis systemet finner ut at det ikke er noe RAM, vil det ikke engang starte. Nå, hvis den bærbare datamaskinen din nekter å starte, gjenta trinnene ovenfor og sørg for at de nye pinnene er riktig plassert i kontakten.
Men hva om oppstartsprosessen er en suksess? Vel, alt du trenger å gjøre nå er å sjekke om den bærbare datamaskinen leser det ekstra minnet du har installert. For å gjøre dette, følg de samme trinnene som ovenfor og åpne Task Manager i Windows 11 for å sjekke hvor mye RAM den bærbare datamaskinen vår bruker og hvor mange spor som er i bruk.
Her kan vi se at oppgraderingen vår var vellykket ettersom mengden tilgjengelig minne har gått fra 8 GB til 12 GB. Videre kan vi også nå se at begge RAM-sporene blir brukt. Hvis du har fått litt selvtillit og har en PC, kan du også lære hvordan du installerer RAM på din stasjonære PC her.
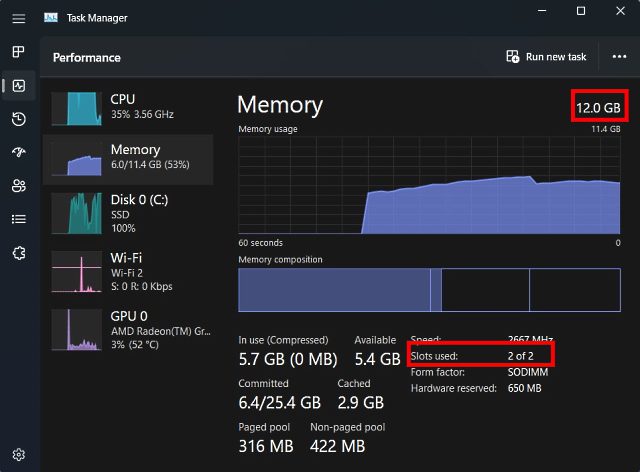
ofte stilte spørsmål
Hvilken RAM bør jeg installere?
Det er ikke noe «riktig» svar på dette spørsmålet, da konseptet med «riktig» RAM avhenger av budsjettet og kompatibiliteten til bærbare datamaskiner. Vi foreslår at det første du gjør er å se de støttede minnehastighetene på den bærbare datamaskinen og om du har DDR4 eller DDR5 RAM. Du kan enkelt sjekke dette ved å bruke tredjepartsapper som Crucial scanner eller CPU-Z, da de vil fortelle deg hvilken minnetype den bærbare datamaskinen støtter. Etter det, sørg for at du kjøper en RAM-modul som har en lignende frekvens som den nåværende hvis du skal kjøre den i dual-channel. Den primære grunnen til dette er at RAM-hastigheter som standard har en langsommere frekvens for stabilitet. Så hvis du parer en 3200 MHz minnemodul med en 2666 Mhz-modul, vil standardhastigheten for hele RAM-oppsettet være 2666 MHz.
Bør jeg få mer RAM eller raskere RAM?
Dette endres fra sak til sak. For de fleste vil mengden RAM være viktigere, ettersom størrelsen på systemminnet er en vanlig flaskehals for de fleste databrukere. Men hvis du er en som allerede har 16 GB RAM og ønsker å forbedre ytelsen i visse videospill, kan du kanskje dra nytte av litt ekstra minnehastighet. Så på slutten av dagen er det ikke noe klart svar, siden alt avhenger av spesielle brukstilfeller.
Oppgrader den bærbare datamaskinens RAM for å forbedre ytelsen
Og det er det! Slik kan du oppgradere den bærbare datamaskinens systemminne. Det var lett, var det ikke? Det er faktisk tilfellet med de fleste komponentene i datamaskinene våre. Hovedkortet og dets komplekse kretsløp tilslører mange ganger prosessens virkelighet. Datamaskinen er både kompleks maskinvare og enkel. Måtene den fungerer på kan være komplisert, men måten den er konstruert på er faktisk forståelig.
Akkurat som hvordan vi var i stand til å erstatte den bærbare RAM-en vår, er det andre deler du enkelt kan installere eller oppgradere, for eksempel CPU-en på hovedkortet og bruke termisk lim på CPU-en også. Så før du kaster den bærbare datamaskinen bare fordi den går tregt, tenk på om det er en mulighet for å blåse nytt liv i den. Så har du noen gang byttet ut RAM på din bærbare eller PC? Gi oss beskjed i kommentarene nedenfor.