Windows 11 er det nyeste operativsystemet fra Microsoft, og teknologigiganten lover spillere at det tilbyr noen nye funksjoner de vil ha glede av. Så langt er det ingen overbevisende grunn til å oppgradere til det nyeste operativsystemet ennå, siden det er noen problemer og mange lovede funksjoner ikke har kommet. Men hvis du allerede har hoppet, kan du fortsatt få mest mulig ut av det.

Brukere kan utføre flere trinn for å øke spillopplevelsen, spesielt med Game Mode, som har blitt hensynsløst polert i lang tid. Les videre for flere detaljer.
Innholdsfortegnelse
Aktiver spillmodus
Tidligere var spillmodus mer en hindring enn en spillopplevelsesbooster. Det vil forårsake problemer som stamming og økende inndataforsinkelse. Disse problemene påvirket spillere fra uformelle til profesjonelle, siden selv små problemer som dette kan ha betydning i en lynrask konkurransesituasjon.
Imidlertid lyttet Microsoft til folket og finjusterte Game Mode. I dag er det trygt å si at det ikke hindrer deg i å nyte spillene dine lenger. Det ville være best om du slo den på før du spiller spill.


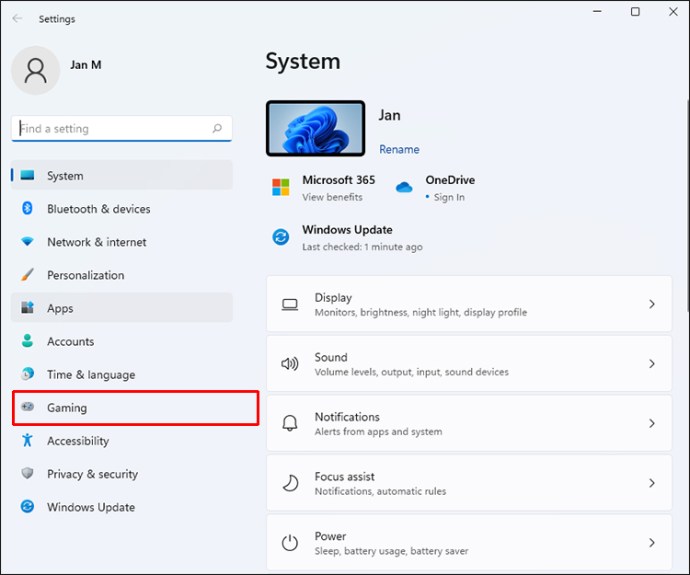
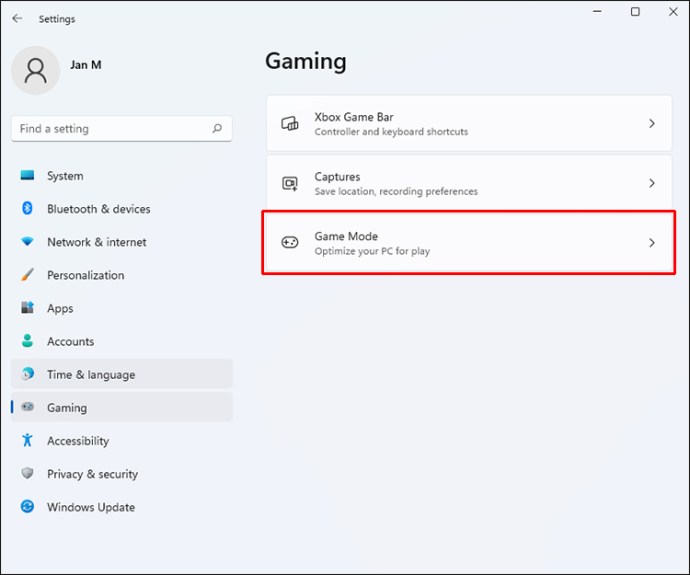
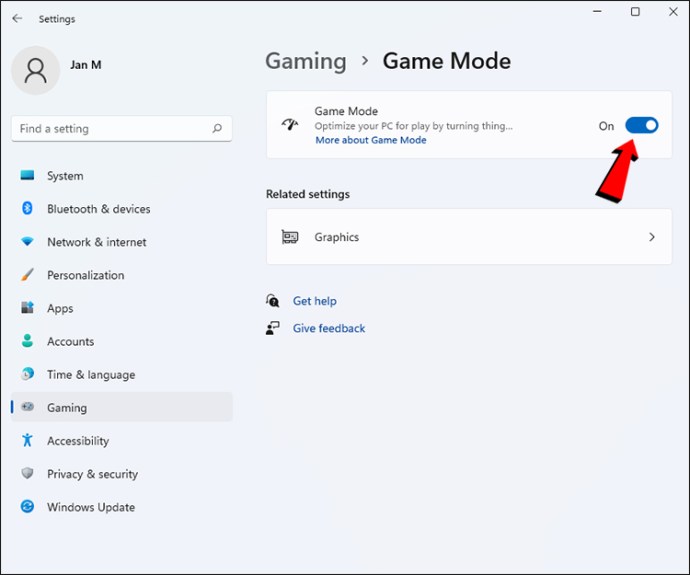
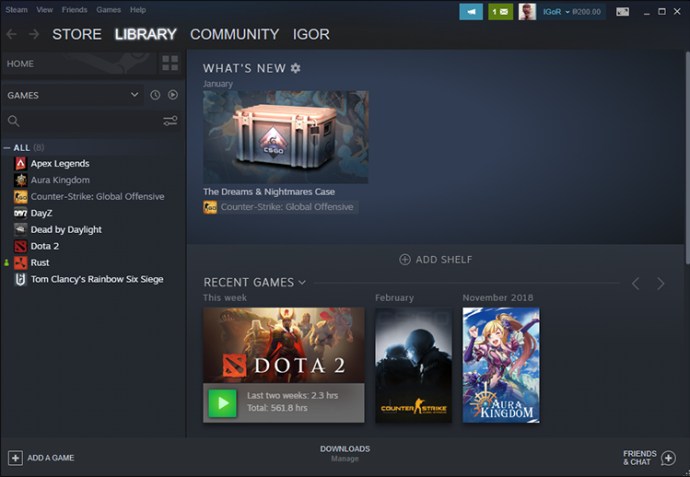
Å slå på spillmodus vil vanligvis resultere i en ytelsesøkning, men resultatene vil variere på tvers av titler, siden hvert spill er forskjellig. Du kan sammenligne og kontrastere ytelsen og se etter betydelige forbedringer.
Bruk den nyeste versjonen av Windows 11
Den nyeste versjonen av et operativsystem gir vanligvis litt bedre ytelse, men det er ikke alt. Nyere versjoner introduserer også nye sikkerhetsoppdateringer, som kan bidra til å beskytte de som spiller online spill og sosialiserer.
For å hjelpe med å optimalisere spillopplevelsen din, anbefaler vi at du oppdaterer Windows 11 OS så ofte som mulig.


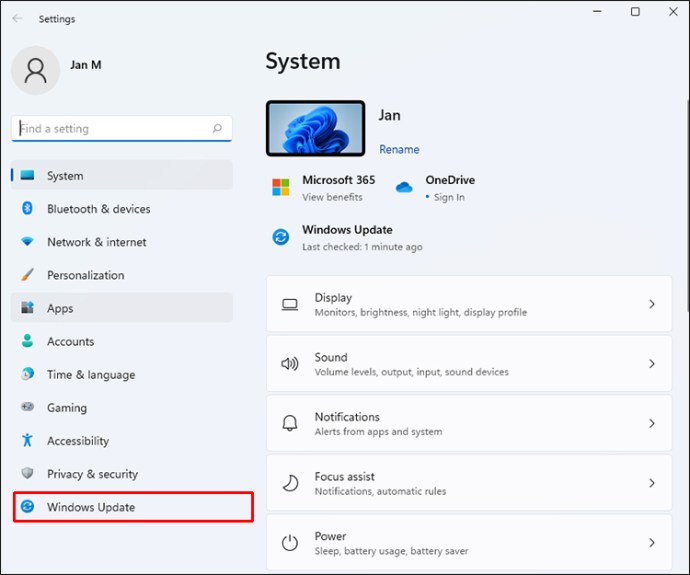
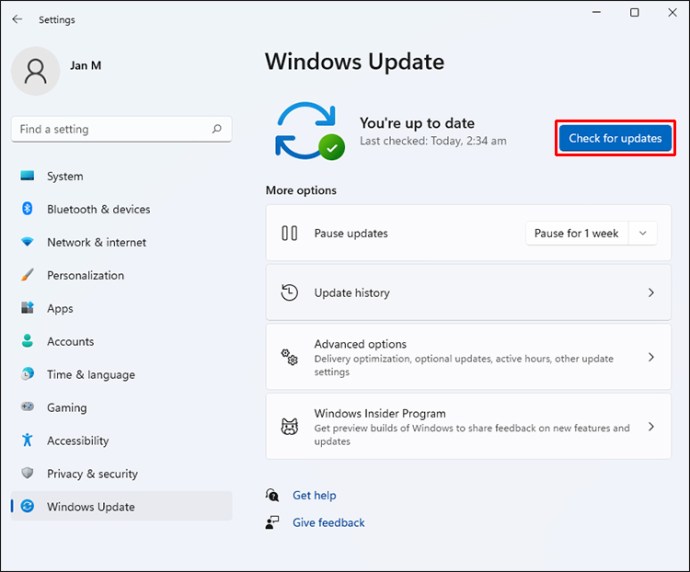
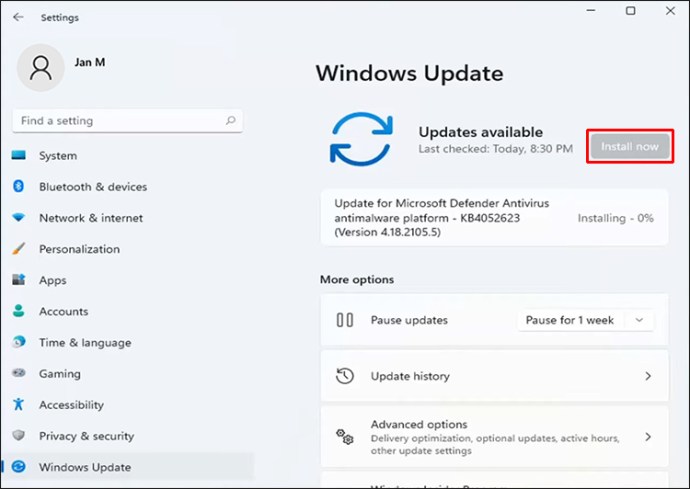

Den beste måten å håndtere de nyeste Windows 11-byggene på er å aktivere automatiske oppdateringer. Systemet vil automatisk installere dem, og alt du trenger å gjøre er å starte datamaskinen på nytt for at endringene skal begynne å virke.
Oppdater grafikkdriverne dine
Hver spill-PC som er verdt saltet, vil inneholde en dedikert GPU, som håndterer mesteparten av spilloppgavene. Bærbare datamaskiner med integrert grafikk eller APU-er mottar imidlertid oppdateringer fra Windows Update.
Uansett om PC-en din har en AMD eller NVIDIA GPU, må du bruke riktig dedikert programvare.
Slik oppdaterer du NVIDIA-driverne.
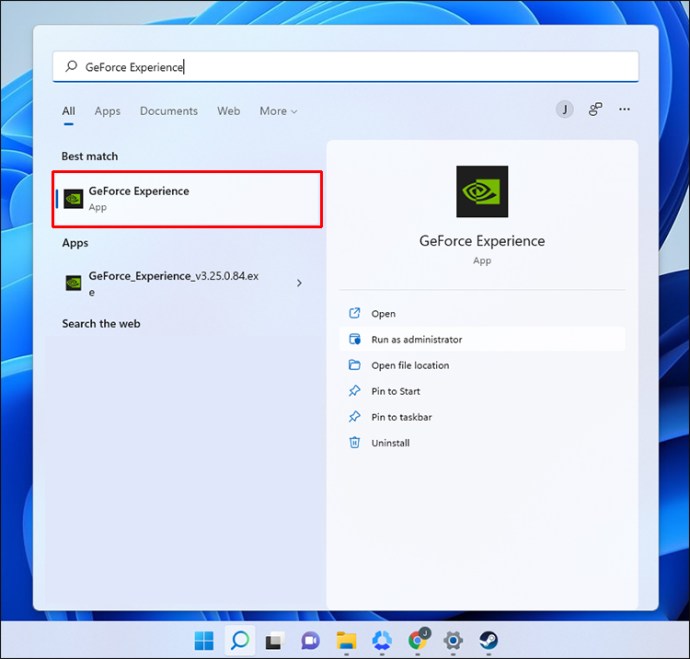
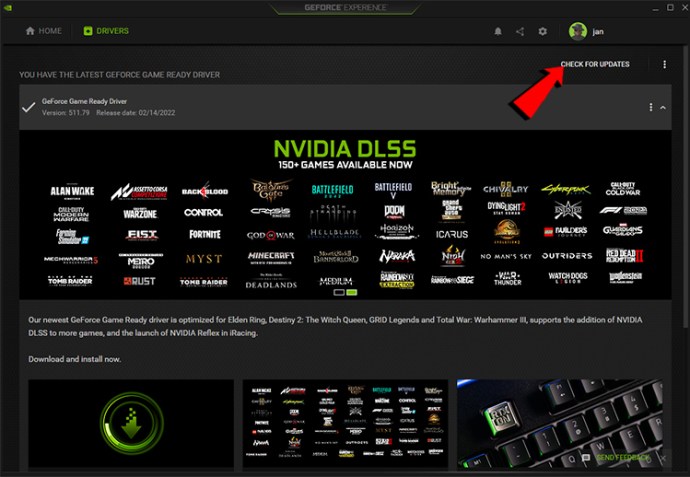
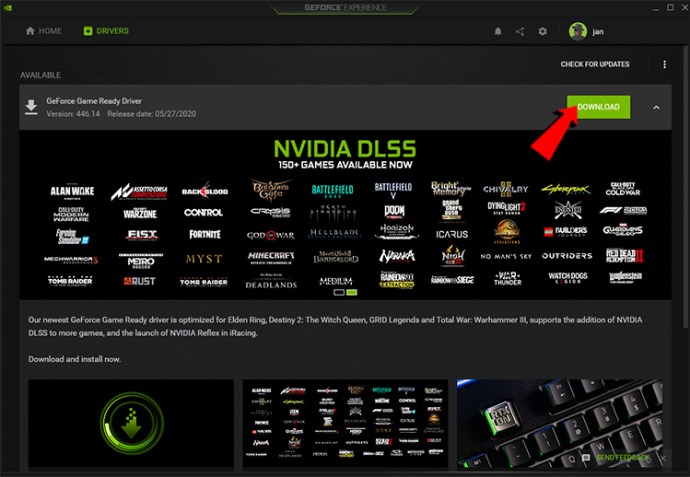
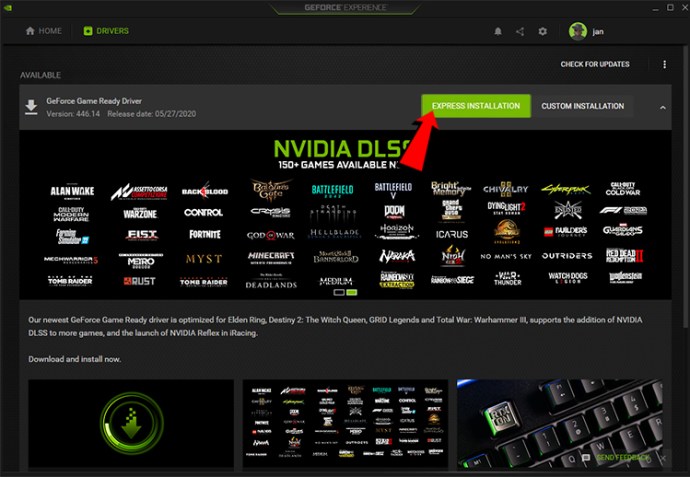
For AMD GPUer trenger du AMD Radeon-programvaren.
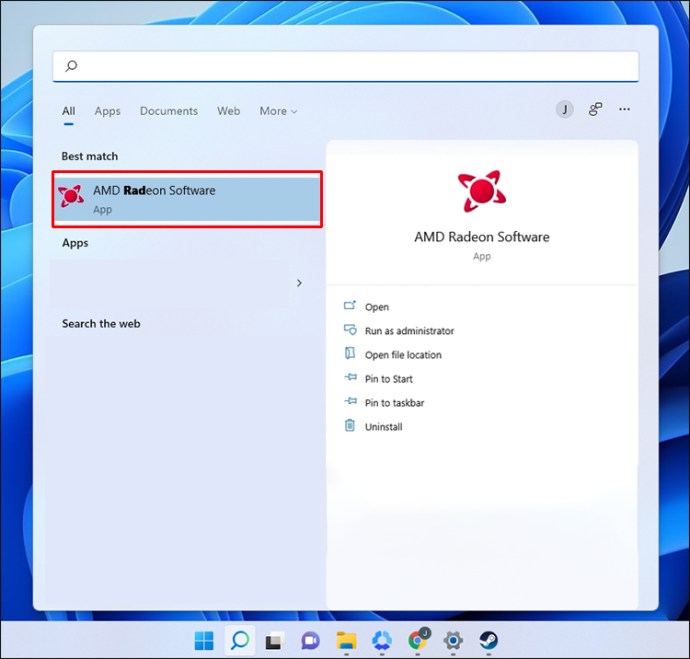
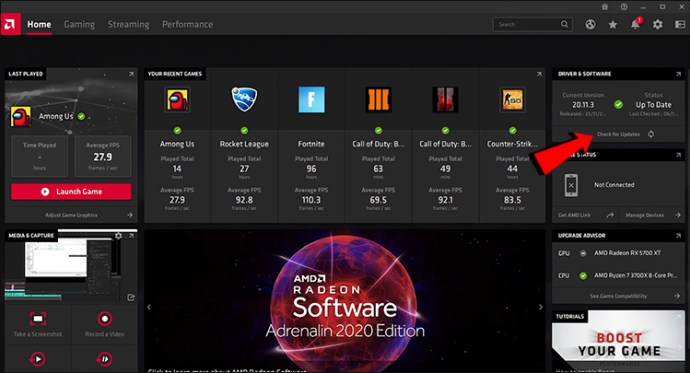
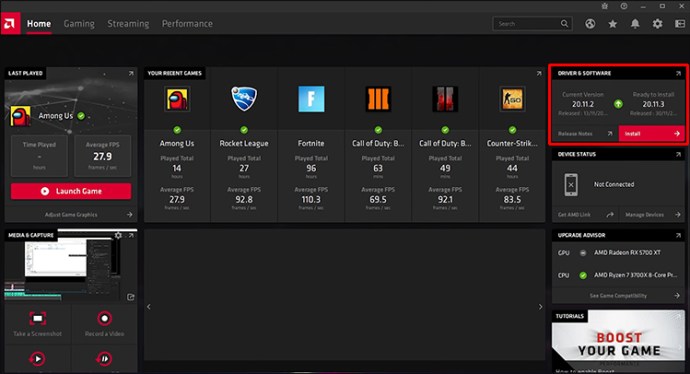
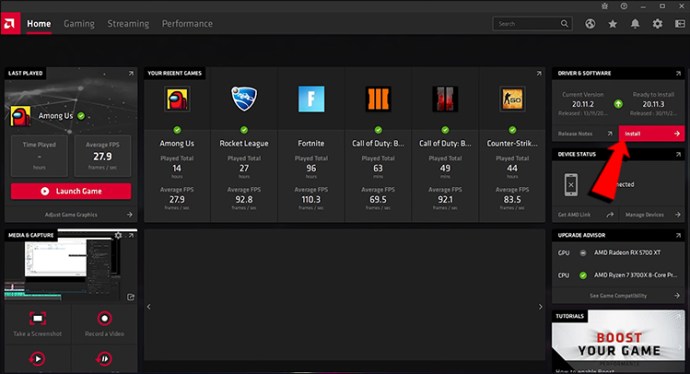
Følg disse trinnene hvis du bruker en PC eller bærbar PC med integrert grafikk.

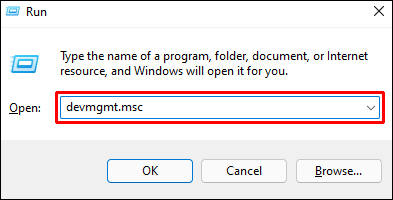
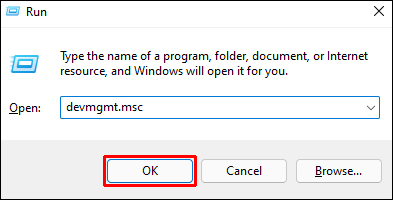
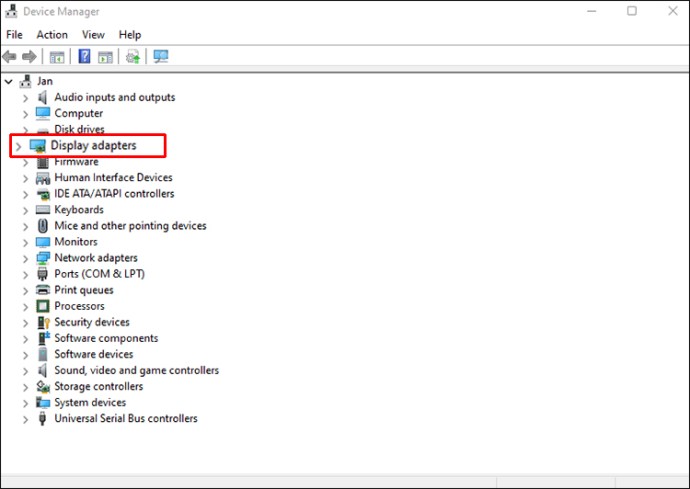
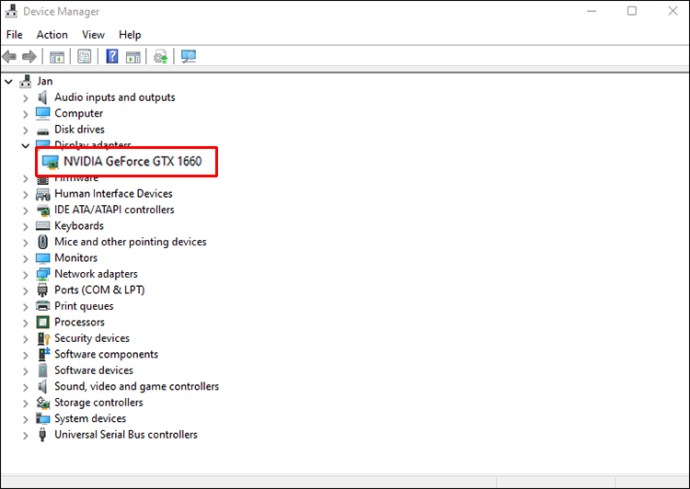
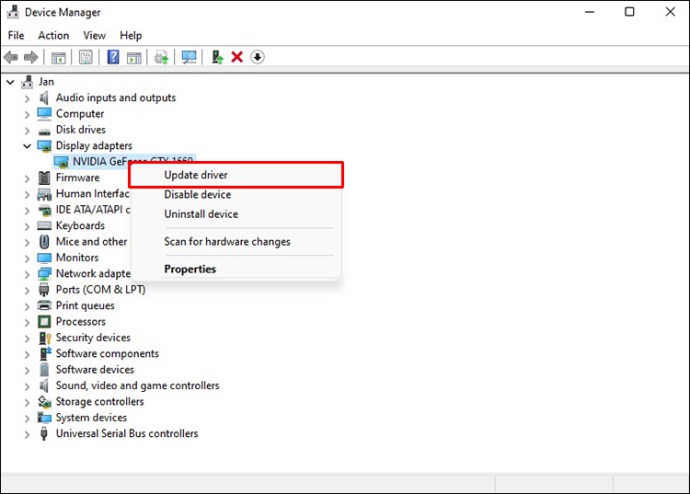
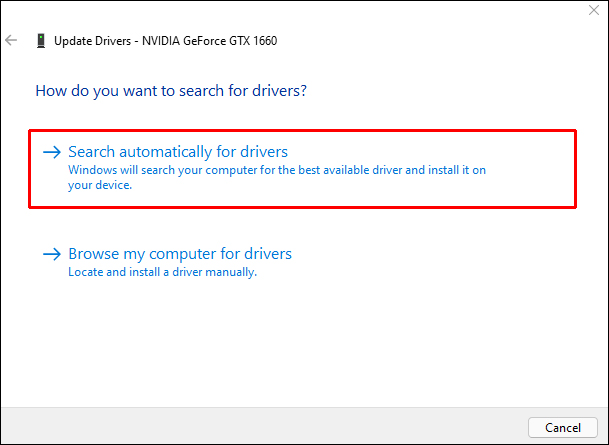

Å holde grafikkdriverne oppdatert har vært standardpraksis for alle spilldatamaskiner, og Windows 11 vil ha større nytte hvis du sørger for at alt er oppdatert.
Aktiver Per-App GPU-valginnstillinger
Denne funksjonen har vært inkludert med Windows-PCer siden Windows 10, og den lar brukere tilordne en GPU til enhver applikasjon manuelt. Med riktig administrasjon vil du tildele den bedre GPUen til de mest krevende oppgavene samtidig som du gir akkurat nok til mindre viktige prosesser. Det kan være en ytelsesøkning etter at du er ferdig med innstillingene.


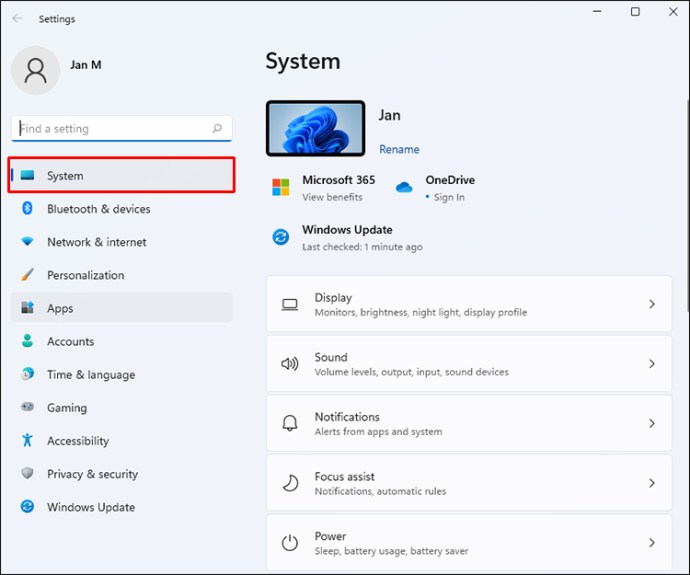
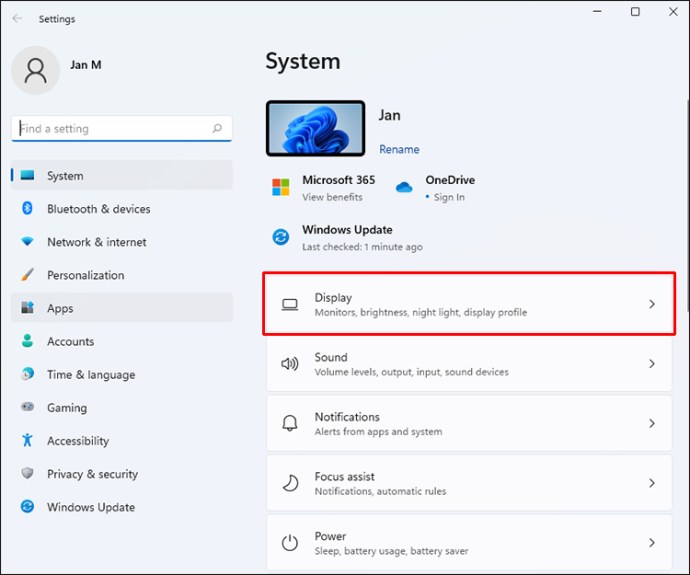
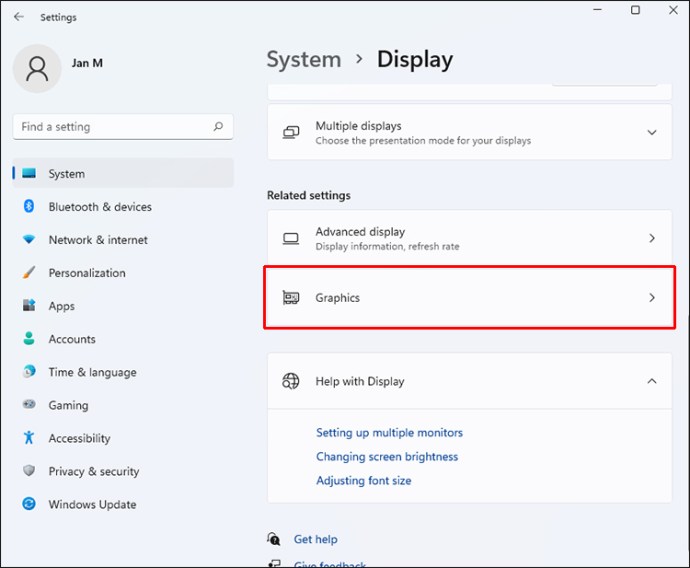
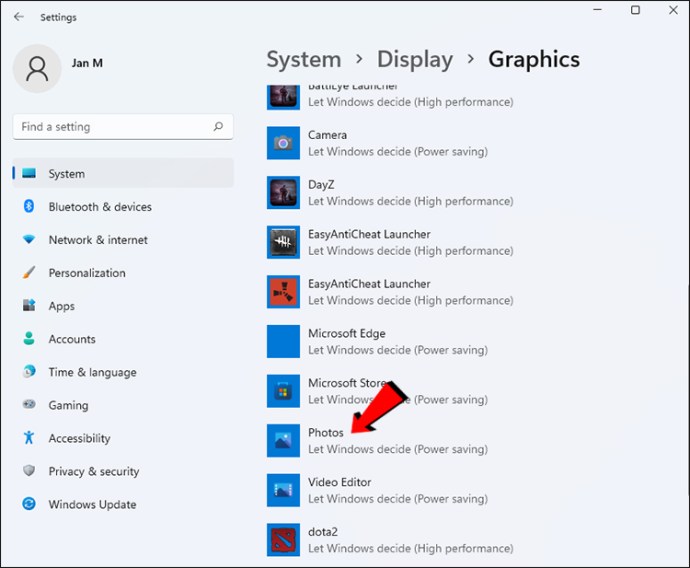
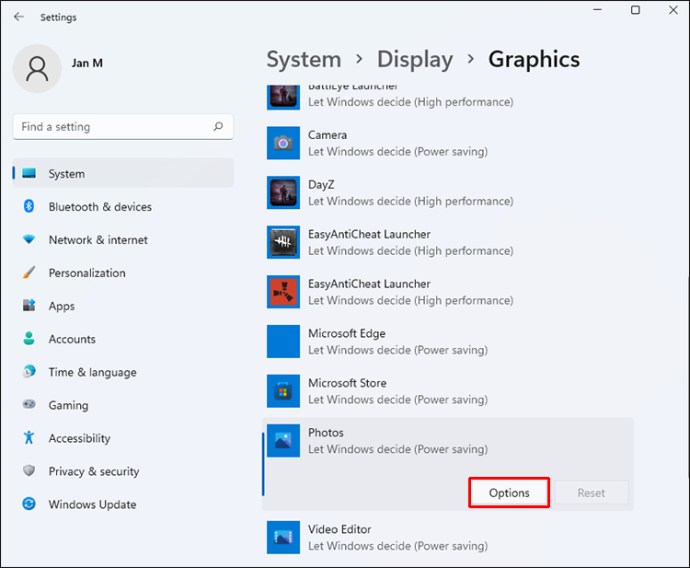
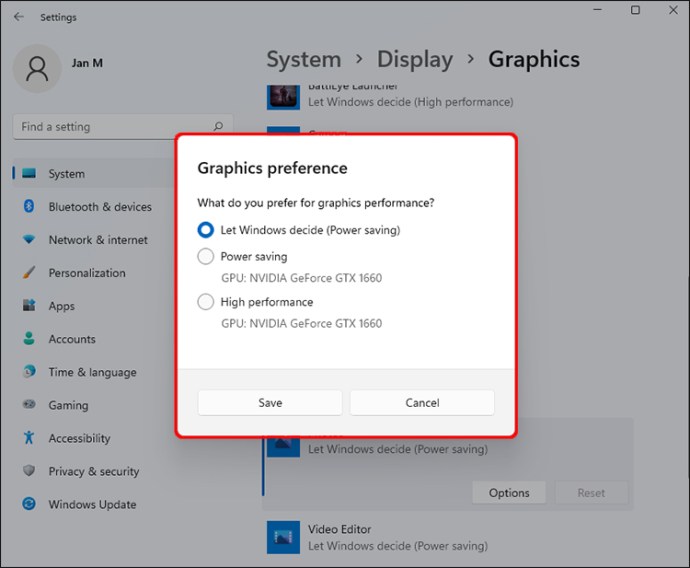
Det er tre valg.
- La Windows bestemme
- Strømsparing
- Høy ytelse
Hvis du har mer enn én GPU, vil strømsparingsmodusen bruke den svakere. Høy ytelse vil være din NVIDIA- eller AMD-GPU. Det er best å la spill kjøre på det overlegne alternativet for de beste resultatene.
Appen du endrer innstillinger for skal ikke kjøre når du utfører disse endringene. Hvis det er det, start den på nytt for å bruke endringene.
Slå på høyytelsesmodus
Forskjellen mellom strømsparings- og høyytelsesmoduser er svimlende, siden sistnevnte vil brenne gjennom batteriet i hastigheter du kanskje aldri forventer. Hvis du spiller hjemme, er det alltid det beste valget å slå på High Performance Mode. Det får Windows 11 til å prioritere spillprosesser og avleder mesteparten av kraften til disse oppgavene.
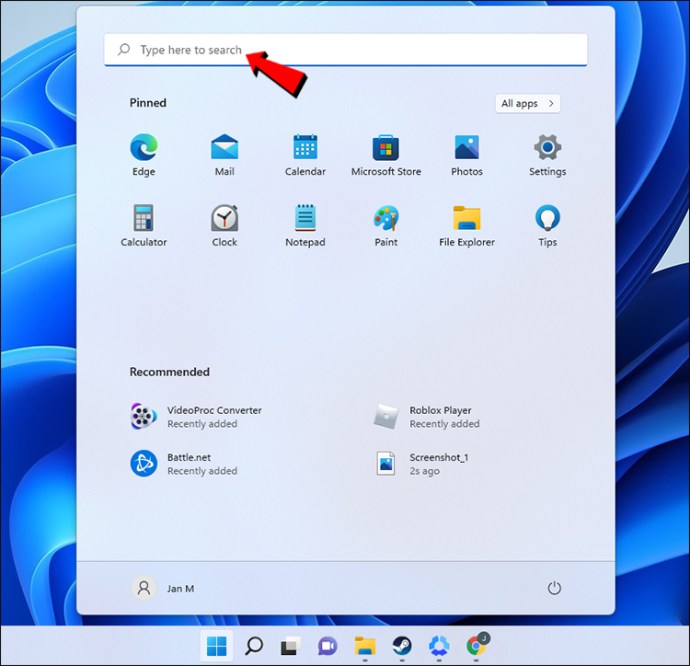
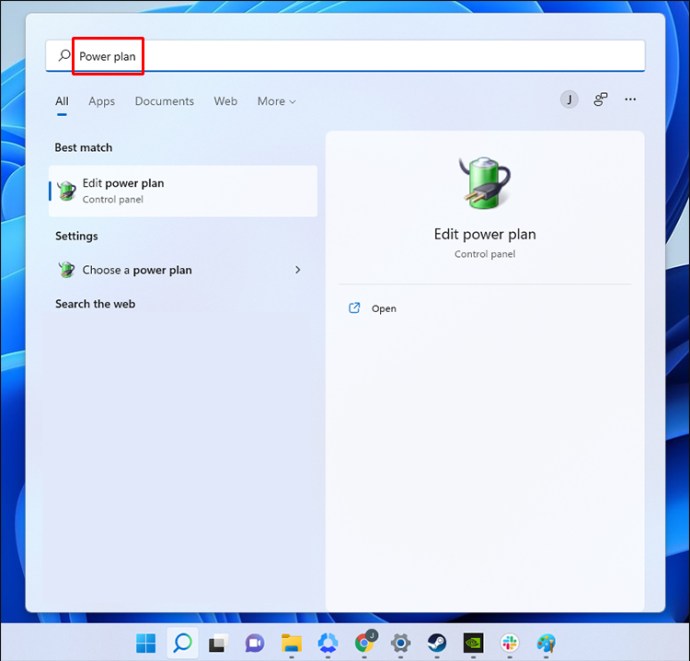
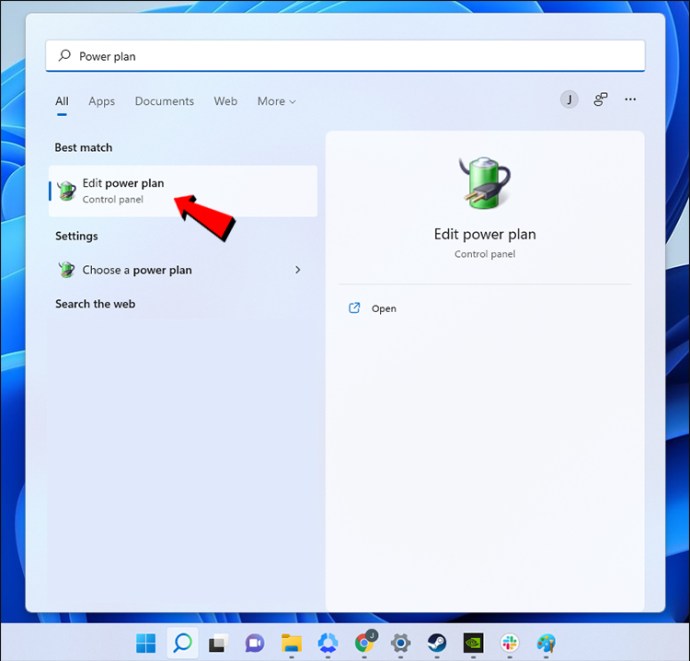
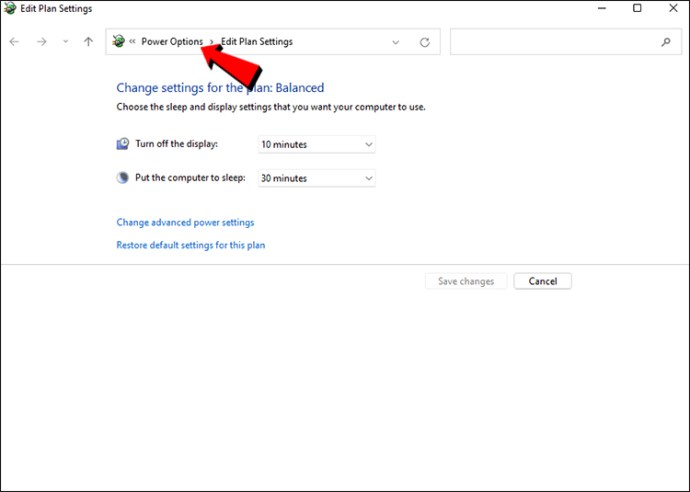
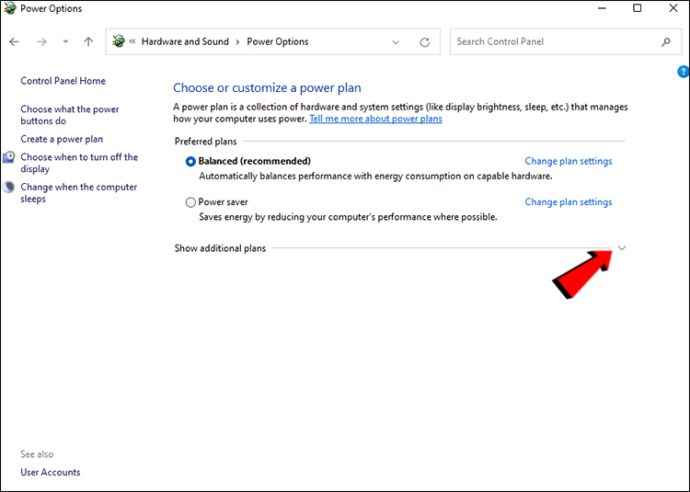
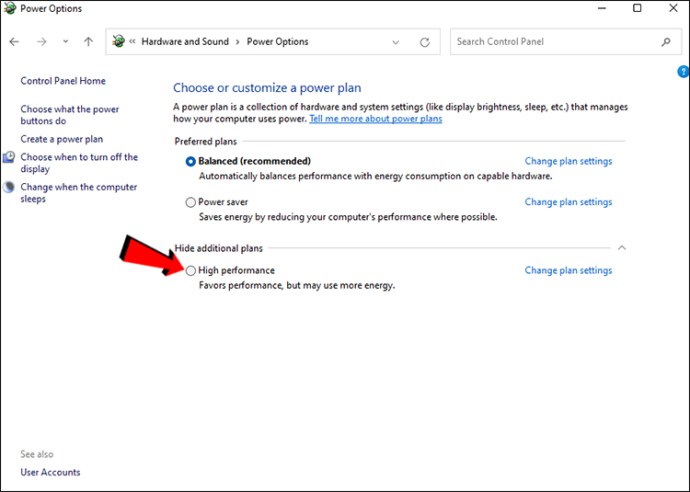
Denne innstillingen er først og fremst for bærbare datamaskiner, siden PC-er ikke trenger interne batterier for å kjøre.
Deaktiver Registrer hva som skjedde
Windows 11 kommer med Xbox Game Bar, som lar brukere ta opp klipp som skjedde for en viss tid siden. Siden denne innstillingen kan redusere ytelsen, er det best å deaktivere den. Bedre driverbaserte opptaksalternativer er tilgjengelige for både AMD- og NVIDIA GPU-brukere.


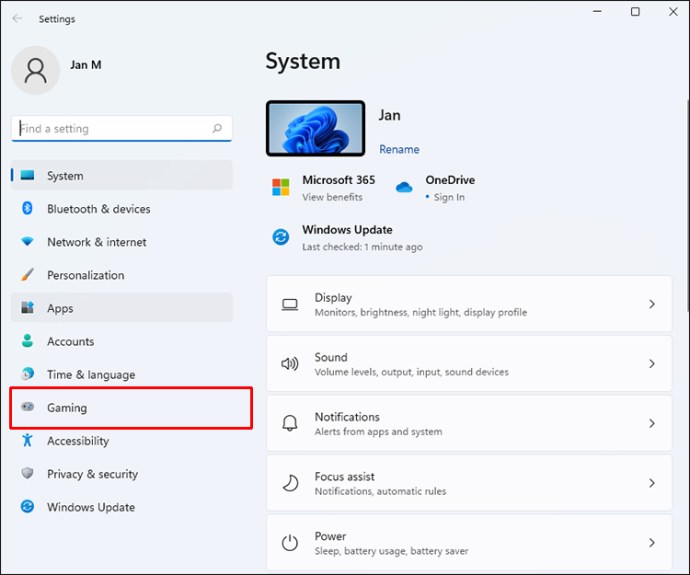
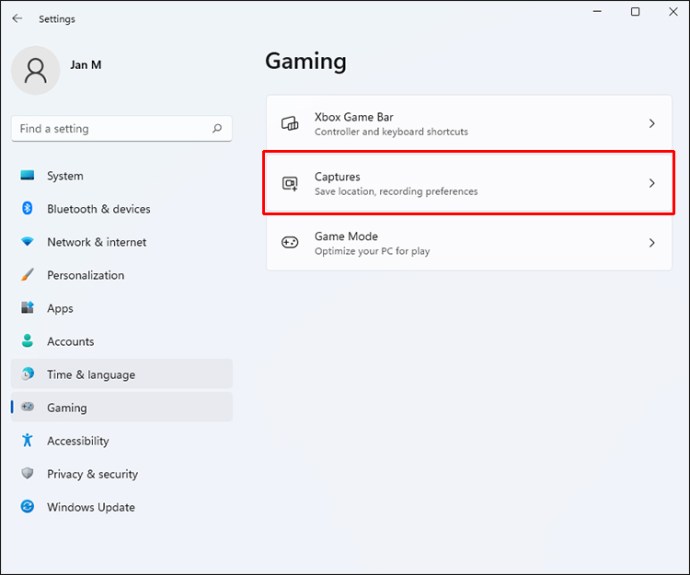
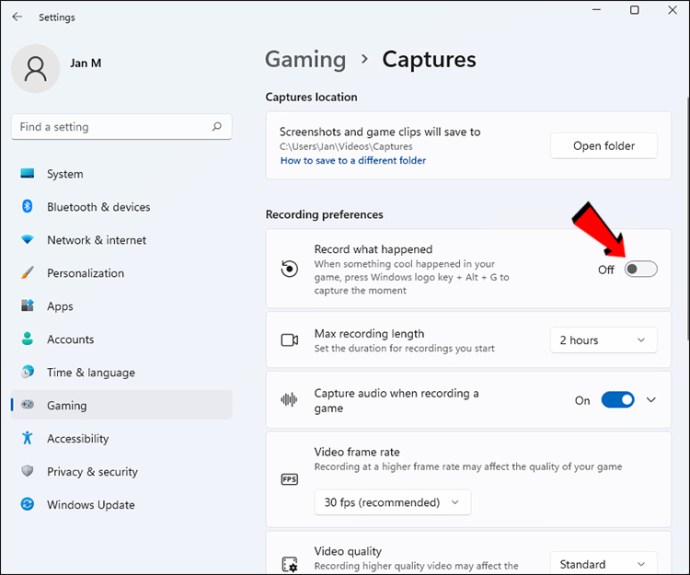
Hvis du fortsatt vil ha den på, kan du vurdere å redusere bildehastigheten og kvaliteten disse reprisene lagres til. På den måten kan du fortsatt ta opp klipp av spillingen din uten at det går på bekostning av spilljevnheten. Når det er sagt, er det best å slå av innstillingen.
NVIDIA Shadowplay er mye lettere på PC-ens maskinvare når den kjøres i bakgrunnen, og mange streamere bruker det til å fange PC-spill. På den annen side kan AMD-brukere bruke ReLive, som er selskapets svar på Shadowplay. Begge har også umiddelbare replay-funksjoner, som er flotte for å ta opp klipp med høy kvalitet.
Deaktiver apper fra å starte under oppstart
Du er kanskje kjent med dette trikset siden det dateres tilbake til eldre Windows-versjoner. For mange apper som startes på en gang kan bremse PC-en din, så det er alltid greit å begrense dem.


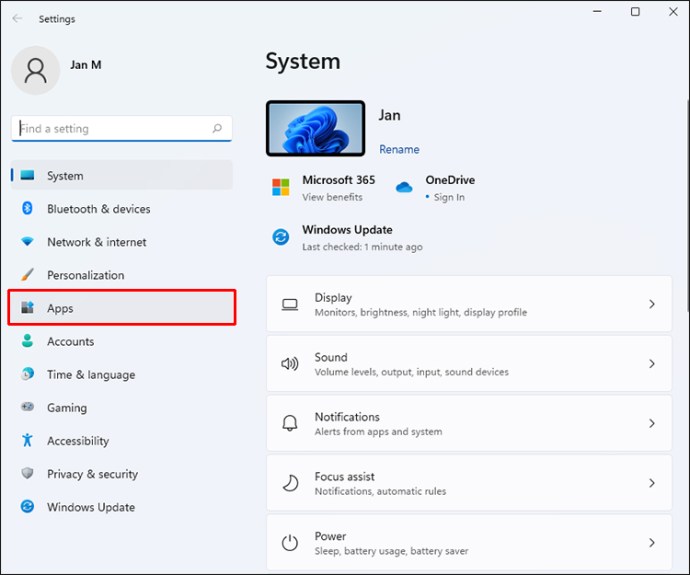
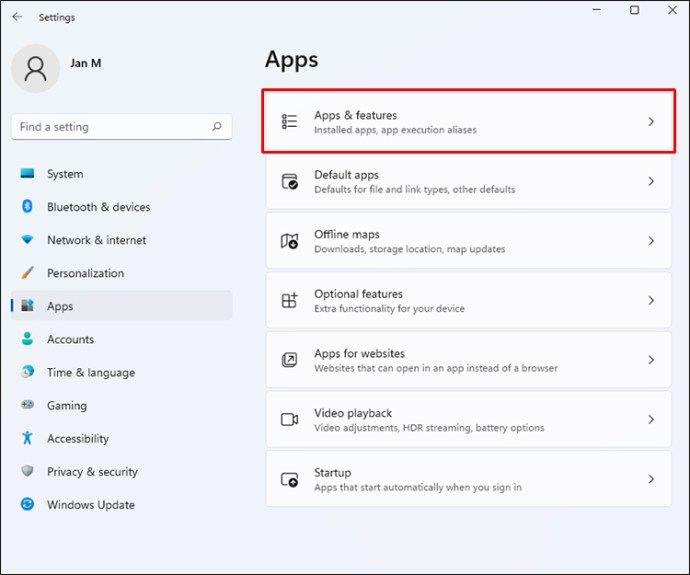
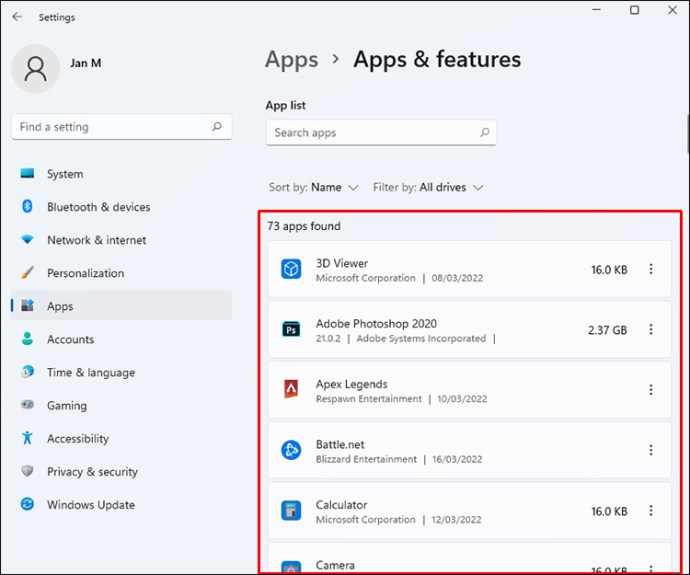
I tillegg til å øke spillytelsen, kan du også oppleve raskere oppstartstider når du slår på PC-en. Det er ingen hemmelighet at å ha for mange apper som kjører i det øyeblikket du vil spille spill, vil bremse alt. Dermed kan du begrense prosessene som kjører når du spiller.
Deaktiver Enhance Pointer Precision
I dag har mange spillmus drivere og programvare for å øke følsomheten eller aktivere pekerakselerasjon. Windows 11 har også innebygde museakselerasjonsfunksjoner, men det er best å deaktivere det. På den måten kan du justere musen nøyaktig uten forstyrrelser utenfra.
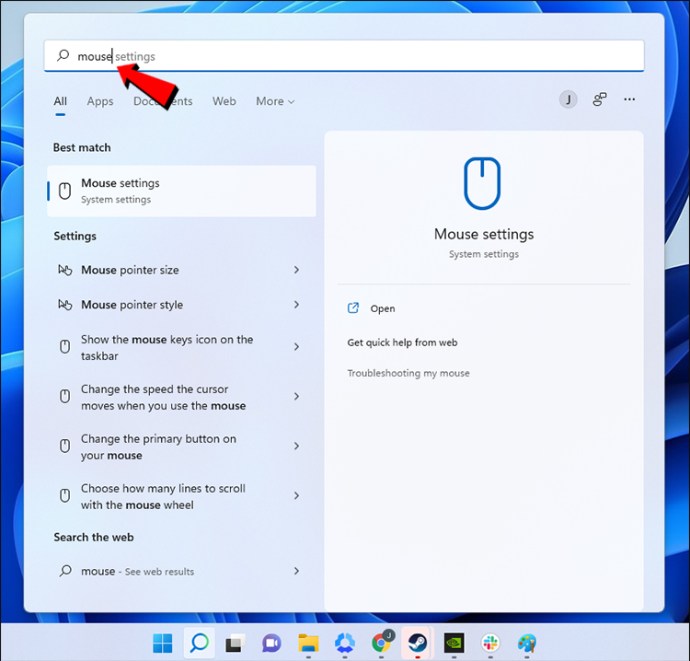
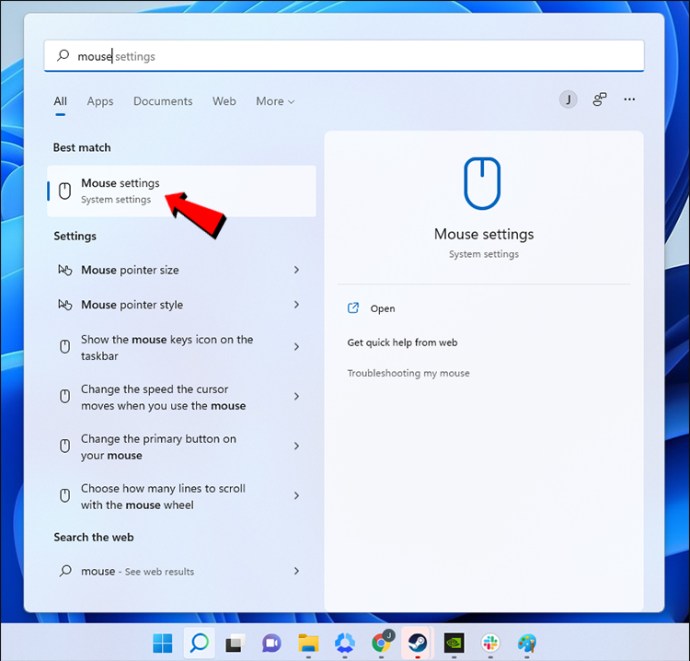
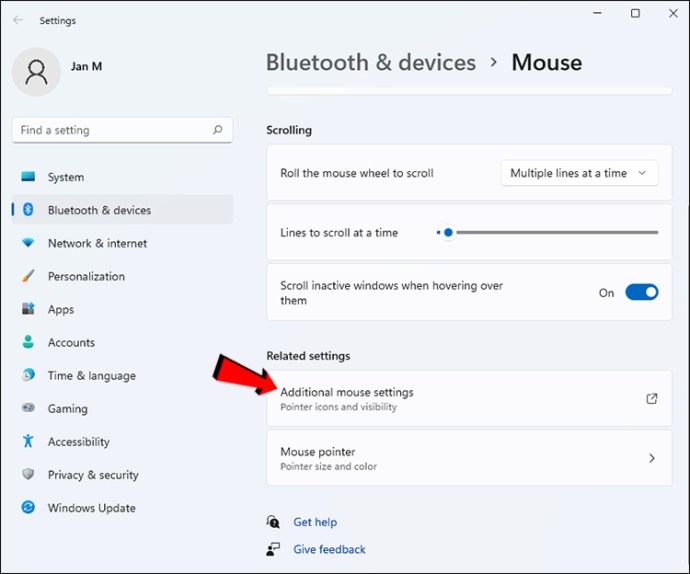
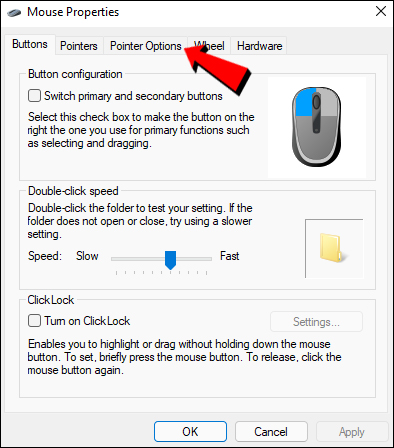
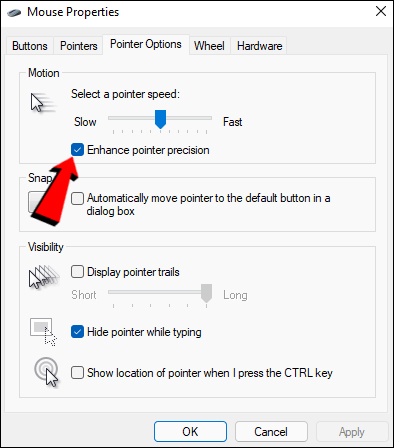
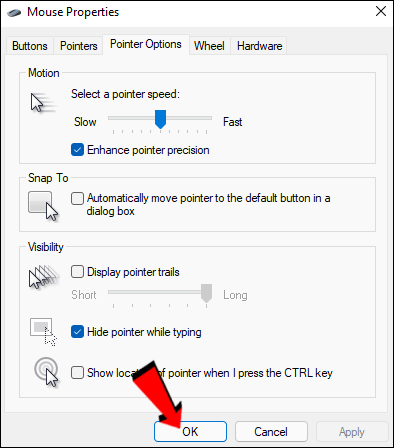
Etter at du har fulgt disse trinnene, kan du konfigurere innstillingene for spillmusen. Alt skal føles bedre uten en merkelig akselerasjon som du ikke ønsket.
Flere forbedringer kommer
På dette tidspunktet er det ikke den beste ideen å gå videre til Windows 11 ennå, men du kan fortsatt kjøre grafikkintensive titler på operativsystemet feilfritt. Med disse innstillingene justert, er PC-en din nå mer i stand til å kjøre krevende spill med høyere innstillinger. Prøv gjerne for de beste resultatene.
Hvilke av disse innstillingene er nye for deg? Har du utført noen av disse før du leste artikkelen vår? Gi oss beskjed i kommentarfeltet nedenfor.

