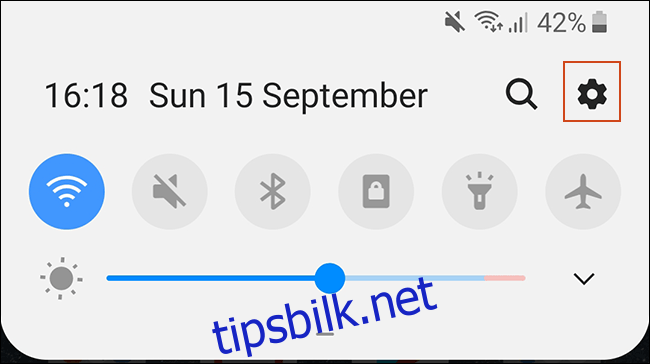En ny Android-enhet betyr å overføre alt innholdet ditt, inkludert favorittappene dine, fra gammelt til nytt. Du trenger ikke å gjøre dette manuelt siden Google tilbyr innebygd støtte for sikkerhetskopiering og gjenoppretting av innholdet ditt. Slik gjør du det.
Disse trinnene kan variere basert på enhetsprodusenten din, Android-versjonen, og er kanskje bare tilgjengelig på nyere versjoner av Android. Hvis du ikke har disse trinnene tilgjengelig i det hele tatt, kan du bruke en tredjepartsapp fra enhetsprodusenten til å overføre appene dine i stedet.
Innholdsfortegnelse
Bruke Google Backup Method
Google bruker Google-kontoen din til å sikkerhetskopiere innholdet ditt, inkludert apper, ved å bruke den inkluderte Disk-lagringen. Du må sørge for at du har aktivert Google Backup på den gamle enheten din før du foretar noen overføringer.
Slå på Google Backup
For å starte, gå til enhetens «Innstillinger»-meny i appskuffen eller ved å sveipe ned for å få tilgang til varslingsskjermen og trykk deretter på tannhjulikonet.
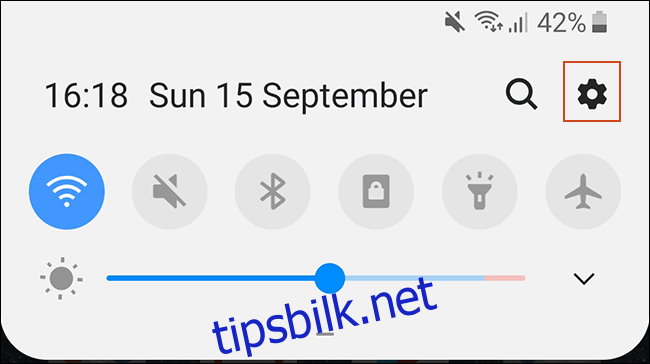
Deretter trykker du på «System.» Hvis du har en Samsung-enhet, er alternativet «Kontoer og sikkerhetskopiering.»
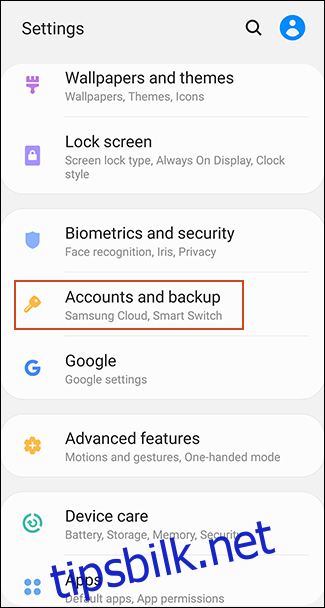
I den neste menyen må Samsung-eiere trykke på «Sikkerhetskopiering og gjenoppretting.» Andre eiere av Android-enheter kan ignorere dette trinnet.
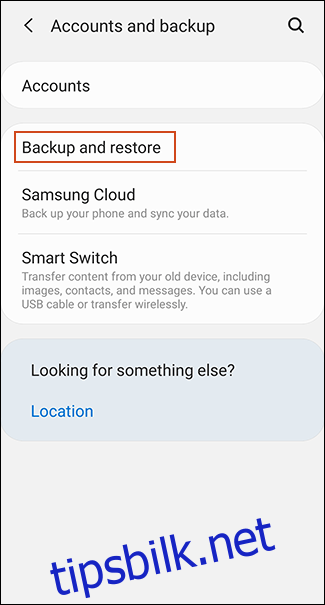
Trykk på «Sikkerhetskopiering». Samsung-eiere, sørg for at «Sikkerhetskopier mine data» er slått på, og velg deretter «Google-konto.»
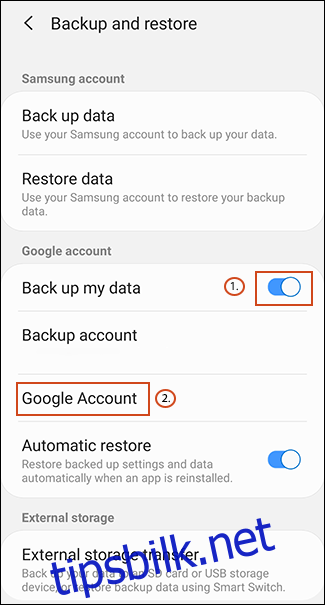
Sørg for at «Sikkerhetskopier til Google Disk» er slått på, og trykk på «Sikkerhetskopier nå» for å sikre at appene dine er fullstendig sikkerhetskopiert.
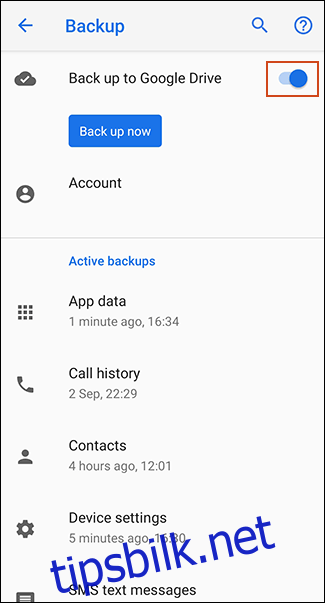
Du kan også trykke på «Appdata» for å bla gjennom og sjekke at hver app du vil overføre er oppført. Hvis de er det, er du klar til å begynne å overføre, så bytt til den nye enheten.
Overfør appene dine til den nye enheten
Når du slår på en ny Android-enhet eller en enhet som er tilbakestilt til fabrikkinnstillingene, får du muligheten til å gjenopprette innholdet ditt (inkludert apper) fra Google Disk-sikkerhetskopien.
Igjen, det er viktig å merke seg at disse instruksjonene også kan variere avhengig av din versjon av Android og enhetens produsent.
Slå på den nye enheten og følg eventuelle innledende instruksjoner til du får muligheten til å begynne å gjenopprette dataene dine. Velg «En sikkerhetskopi fra skyen» for å starte prosessen.
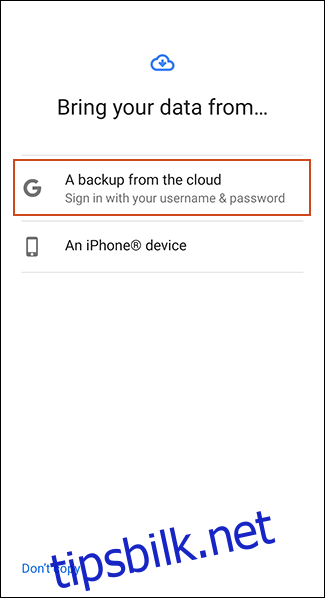
På neste skjerm kan du bli bedt om å logge på Google-kontoen din, så gjør dette først. Du vil da se en liste over nylige sikkerhetskopier fra Android-enhetene knyttet til Google-kontoen din.
For å fortsette, trykk på sikkerhetskopien fra hvilken enhet du vil gjenopprette.
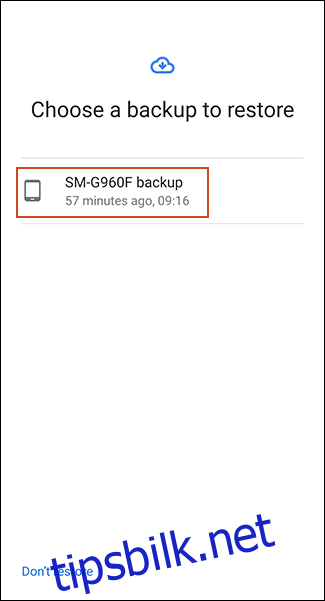
Du får en liste over innholdsalternativer du kan gjenopprette, inkludert enhetsinnstillinger og kontakter. «Apper» kan være deaktivert, så trykk på avmerkingsboksen ved siden av den og velg deretter «Gjenopprett.»
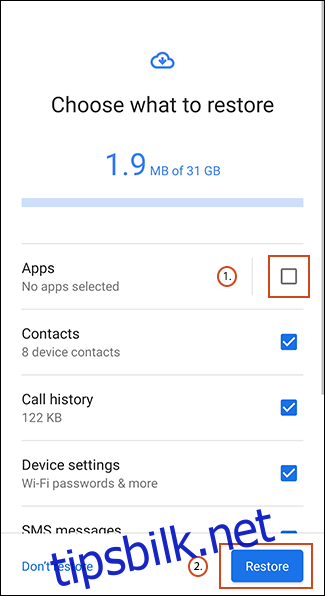
Etter hvert som dataene dine gjenopprettes, kan du fullføre resten av konfigurasjonsprosessen og begynne å bruke enheten.
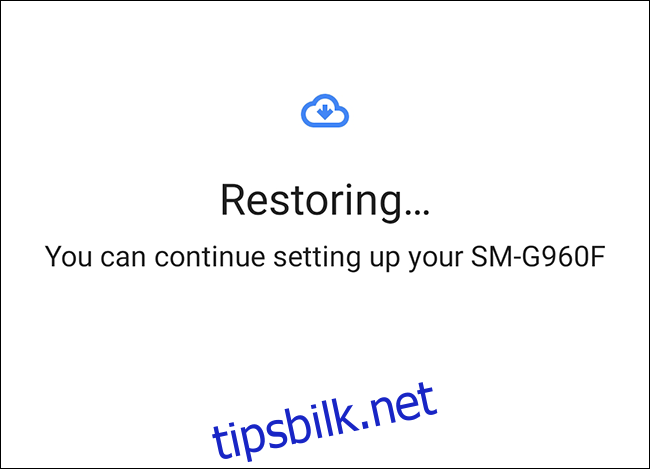
Når gjenopprettingen er fullført, vil appene dine (og annet innhold) overføres til den nye enheten din fra Google Disk-sikkerhetskopien, klar til bruk.
Sjekker appbiblioteket i Google Play Butikk
Hvis du allerede har konfigurert den nye enheten din før du gjenoppretter eller overfører data, kan det være verdt å se på hvilke apper du tidligere har installert med Google-kontoen din. Appbiblioteket ditt i Play Store lar deg raskt installere apper du mangler på den nye enheten.
For å starte, åpne Google Play Store-appen og utvide hamburgermenyen øverst til venstre.
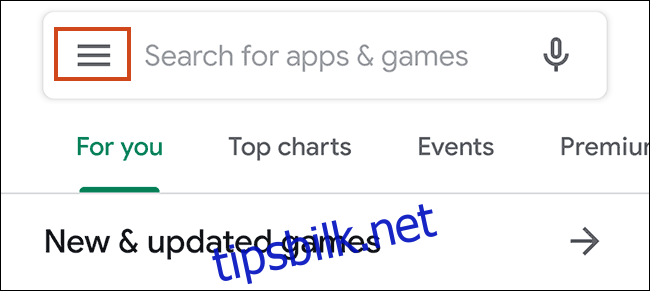
Trykk på «Mine apper og spill».
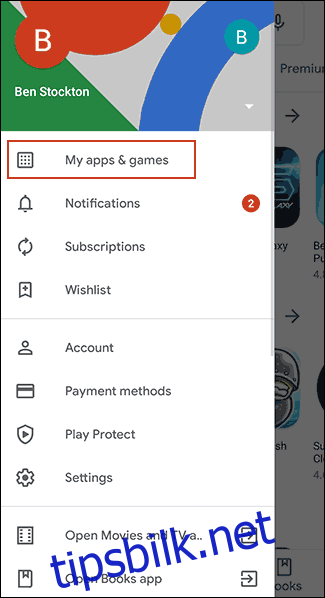
Oppført i bibliotekfanen vil enhetene «Ikke på denne enheten.» Trykk på «Installer» ved siden av noen (eller alle) appene du vil installere på enheten din.
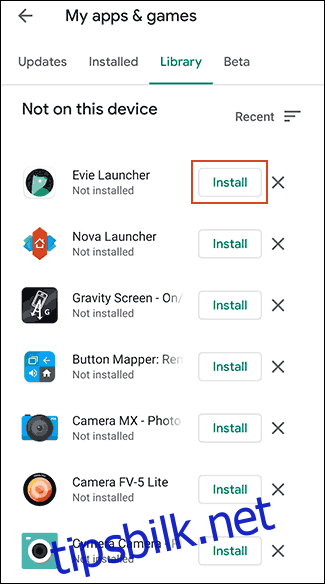
Bruke tredjepartsapper
Den beste og mest pålitelige metoden for de fleste brukere er å bruke den innebygde Google Backup-metoden for å overføre appene og annet innhold. Hvis det alternativet ikke fungerer for deg, er tredjepartsapper tilgjengelige.
I likhet med Google Backup-metoden vil disse tillate deg å overføre appene dine fra en Android-enhet til en annen. De fleste av disse alternativene er tilgjengelige fra Google Play Store og noen ganger forhåndsinstallert.
De beste og mest pålitelige er de som tilbys av enhetsprodusenter som f.eks LG mobilbryter, Huawei sikkerhetskopiog Samsung Smart Switch. Det finnes også andre tredjepartsapper, som Heliummen disse har et blandet rykte, med brukere som rapporterer at de ikke fungerer like bra på enkelte enheter.
Samsung Smart Switch, for eksempel, lar deg overføre apper og annet innhold fra en Samsung-enhet til en annen. Du kan gjøre dette trådløst eller koble enhetene sammen med en passende USB-kabel.
Overføring fra iPhone til Android
Android og iOS er to helt forskjellige miljøer, så det er ikke mulig å overføre iPhone-appene dine direkte til en Android-enhet. Mange utviklere tilbyr appene sine på tvers av begge plattformene, og Google kan se etter matchende apper for deg under den nye enhetens oppsettsprosess.
Når du begynner å sette opp en ny Android-enhet, i stedet for å velge å overføre fra en Google Drive-sikkerhetskopi, trykker du på alternativet for å overføre data fra iPhone og følger instruksjonene på skjermen.
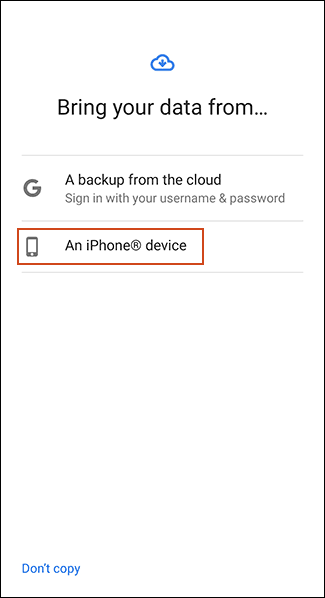
Eiere av Samsung-enheter kan også bruke Smart Switch-appsom tilbyr sitt eget «Last ned matchende apper»-alternativ under overføringsprosessen.